I den här Photoshop-effekttutorialen ska vi lära oss hur man simulerar utseendet på infrarödfotografering i Photoshop. Vi ska titta på Photoshops kanalpalett och se hur man isolerar en färgkanal och hur man applicerar filter på färgkanaler. Vi kommer att använda justeringslager, speciellt justeringslagret för Channel Mixer för att justera hur stor effekt varje enskild kanal har på bilden, vi kommer att använda några olika lagers blandningslägen, lägga till lite brus, och i slutet, se hur man får lite av färgen från den ursprungliga bilden tillbaka till effekten.
Termen "infraröd" betyder bokstavligen "under rött", och utan att gå in i vetenskap eller färgteori, betyder det att vi som människor inte kan se det. Även om du och jag inte kan se infrarött ljus, kan de flesta digitala kameror, och med användning av ett infrarött linsfilter, kan infraröd fotografering få det ljuset inom vårt synliga intervall, fånga och skapa bilder som har en verkligt unik, mystisk och andra världen ser till dem. Lyckligtvis kan samma utseende skapas ganska enkelt i Photoshop, som vi ser i den här handledning. Eftersom olika föremål i världen återspeglar olika mängder infrarött ljus beror resultaten du får med denna effekt mycket på vilken typ av foto du använder det med. Utomhusscener med massor av gröna träd och folie tenderar att fungera bäst, och det är vad jag kommer att använda för den här självstudien, men prova också med andra typer av foton för att se vad du får.
Här är originalbilden som jag ska använda för den här självstudien:

Och här är den färdiga effekten:

Denna självstudie kommer från vår Photo Effects-serie. Låt oss börja!
Steg 1: Duplicera bakgrundsskiktet
Med mitt foto öppet i Photoshop har jag för närvarande ett lager i min lagers palett, "Bakgrund" -skiktet, som innehåller min ursprungliga bild:
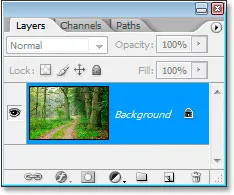
Photoshops palett med lager som visar bakgrundsskiktet som innehåller min ursprungliga bild.
Det första jag behöver göra för att skapa denna effekt är att duplicera det här lagret, och jag gör det med kortkommandot Ctrl + J (Win) / Command + J (Mac), som berättar Photoshop att ge mig en kopia av detta lager direkt ovanför det:
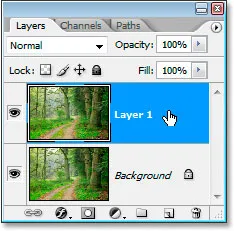
Photoshops lagpalett visar nu kopian av mitt bakgrundslager direkt ovanför den, som Photoshop har fått namnet "lager 1".
Photoshop namnger automatiskt lagret "Layer 1", som berättar ingenting om det, så jag kommer att dubbelklicka direkt på namnet på lagret och byta namn på det till "infraröd":
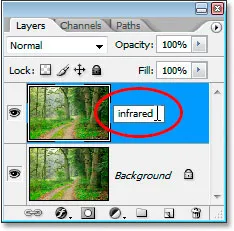
Dubbelklicka på namnet "Layer 1" och ändra det till "infraröd".
Steg 2: Välj den gröna kanalen i kanalpaletten
Gå till din kanalpalett (den är grupperad bredvid Layer-paletten) och klicka på den gröna kanalen för att välja den:
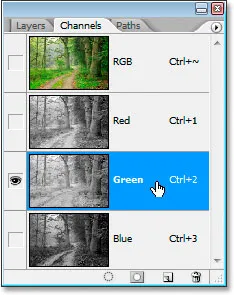
Klicka på den gröna kanalen i kanalpaletten för att välja den.
Detta kommer att göra din bild tillfälligt svartvit:

Bilden blir tillfälligt svartvitt.
Om du ännu inte förstår hur kanaler i Photoshop fungerar kan det tyckas konstigt att när du valde den gröna färgkanalen i kanalpaletten blev bilden svartvit istället för, ja, grön. Vi kommer inte att gå in på detaljerna här om hur kanaler fungerar, eftersom det skulle ta en hel självstudie, men det du ser här är i själva verket informationen om grön färg i bilden, inte som du och jag ser det men som Photoshop ser det, eftersom Photoshop ser allt som antingen svart, vitt eller en grå nyans mittemellan. Om det är lite vettigt för dig, oroa dig inte, du behöver inte förstå det för att skapa denna effekt. Att helt enkelt veta att klicka på den gröna kanalen i kanalpaletten för att välja att det räcker.
Vi kommer att oskärpa den här gröna kanalen nästa.
Steg 3: Applicera Gaussian suddighetsfilter på den gröna kanalen
När den gröna kanalen är vald i kanalpaletten, gå upp till filtermenyn högst upp på skärmen, välj oskärpa och välj sedan Gaussian oskärpa för att få fram Photoshop's Gaussian oskärpa dialogruta:
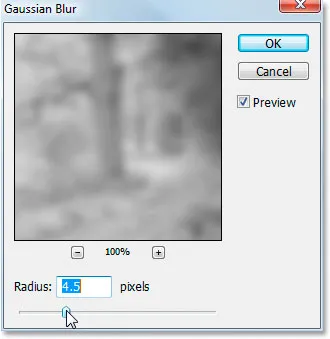
Gå till Filter> oskärpa> Gaussian oskärpa för att visa dialogrutan Gaussian oskärpa.
Dra skjutreglaget längst ner i dialogrutan Gaussian oskärpa åt vänster eller höger för att öka eller minska mängden oskärpa du ska använda. Jag använder en bild med låg upplösning för den här tutorialen eftersom den är för webben, och för mig ger ett Radius-värde på cirka 4, 5 pixlar mig en fin mjuk suddighetseffekt. Din bild kommer sannolikt att ha mycket högre upplösning, särskilt om den kom från en ganska ny digitalkamera, så du måste använda ett högre radievärde. Lägg till en god mängd suddighet medan du fortfarande kan reda på de grundläggande detaljerna i bilden, som jag har gjort här:
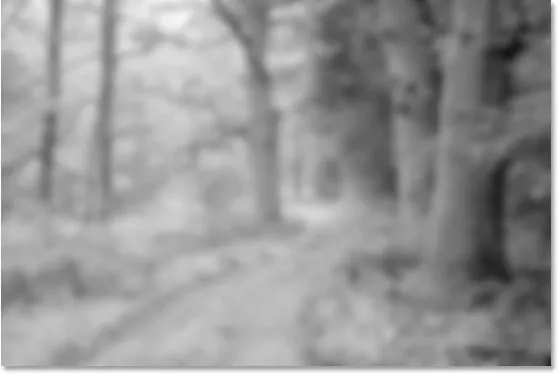
Bilden efter applicering av Gaussian suddighet på den gröna kanalen.
Klicka på OK när du är klar för att avsluta Gaussian suddighetsfiltret.
Steg 4: Ändra blandningsläget i det infraröda lagret till "skärm"
Nu när vi har använt Gaussian Blur-filtret på den gröna kanalen, byter du tillbaka till Layer-paletten och ändrar blandningsläget för lagret från Normal till Screen med det "infraröda" lagret. För att göra det, gå upp till toppen av lagerpaletten och klicka på den nedåtpekande pilen direkt till höger om ordet "Normal", som visar en lista över tillgängliga lagblandningslägen. Klicka på "Skärm" för att välja den:
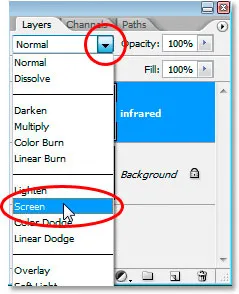
Ändra blandningsläget för det "infraröda" lagret från "Normal" till "Screen".
Här är min bild efter att jag har ändrat "infrarött" lagerblandningsläge till "Skärm":

Bilden efter att ha ändrat blandningsläget för det "infraröda" lagret till "Skärm".
Redan på detta stadium ser bilden ganska cool ut, men vi är inte riktiga än. Vi kommer att använda ett kanalmixerjusteringslager nästa.
Steg 5: Lägg till ett kanalmixerjusteringslager
Vi måste ta upp ett kanalmixerjusteringslager vid denna punkt, och vi kan göra det genom att klicka på ikonen Nytt justeringslager längst ner i paletten Lager och välja Kanalmixer från listan:
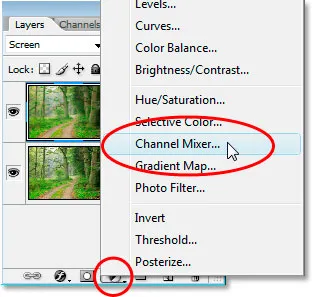
Klicka på ikonen "Nytt justeringslager" längst ner på paletten Lager och välj "Kanalblandare".
Detta öppnar dialogrutan Channel Mixer:
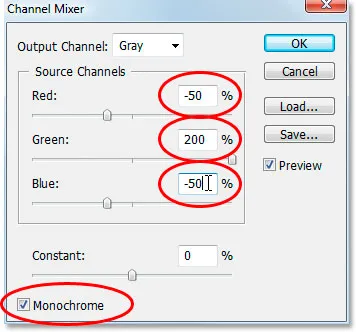
Dialogrutan för justeringskanal för Channel Mixer.
Jag har cirkelat med rött de alternativ vi behöver för att ändra. I avsnittet "Källkanaler" ställer du in Rött till -50%, Grönt till 200% och Blått på samma som rött, -50% . Den allmänna regeln för dessa värden i Channel Mixer är att du vill hålla det totala värdet för alla tre kanalerna på 100%, annars kommer du antingen att förlora kontrasten i bilden eller förlora detaljer i höjdpunkterna, varför i För att ställa in det gröna värdet till 200% sänkte vi både de röda och blå värdena till -50%, vilket ger oss våra 100%. Återigen, inte något du behöver veta. Jag vill bara kasta dessa saker där ute.
Slutligen klickar du på kryssrutan Monokrom i det nedre vänstra hörnet av dialogrutan för att hålla bilden i gråskala-läge. Klicka på OK när du är klar.
Här är min bild med kanalmixerjusteringslagret applicerat:

Bilden efter applicering av Channel Mixer.
Steg 6: Minska opaciteten hos det "infraröda" lagret
Vid denna tidpunkt är den infraröda effekten för intensiv. Låt oss minska det genom att sänka opaciteten hos det "infraröda" lagret. Klicka först på "infrarött" lager i lagpaletten för att välja det, gå sedan upp till Opacity- alternativet i det övre högra hörnet av lagret-paletten, håll musen direkt över ordet "Opacity" för att förvandla din muspekare till "skrubba skjutreglaget" -ikonen, klicka sedan och dra åt vänster för att sänka opacitetsvärdet:
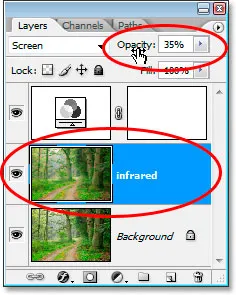
Sänk opacitetsvärdet för det "infraröda" lagret för att minska effekten.
Du måste antagligen minska opaciteten ganska mycket. Jag har minskat min till 35% i skärmdumpen ovan.
Här är mitt resultat:

Bilden efter att ha minskat den infraröda effekten.
Effekten är ganska fullständig vid denna tidpunkt, men den är för ren. Infraröda foton har vanligtvis mycket spannmål, så för att avsluta effekten kommer vi att lägga till lite brus.
Steg 7: Lägg till ett nytt lager ovanför kanalmixerjusteringslagret
Klicka på kanalmixerjusteringslagret i paletten Lager för att välja det, använd sedan kortkommandot Shift + Ctrl + N (Win) / Skift + Kommando + N (Mac) för att få fram Photoshops nya lager- dialogruta:
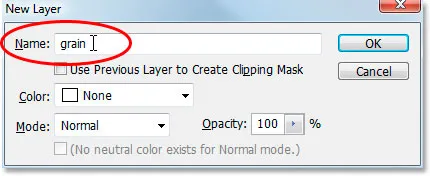
Använd kortkommandot för att visa dialogrutan Nytt lager.
Namnge det nya lagret "säd" som jag har gjort i skärmdumpen ovan och klicka sedan på OK. Photoshop lägger till ett nytt tomt lager med namnet "korn" ovanför kanalblandaren i lagpaletten:
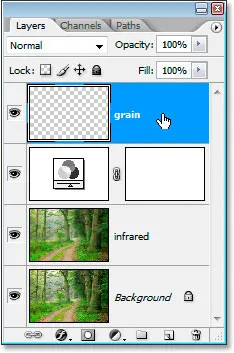
Lagerpaletten som visar det nya "spannmålsskiktet" upptill.
Steg 8: Fyll "Grain" -skiktet med vitt
Tryck på bokstaven D på tangentbordet för att återställa Photoshops förgrunds- och bakgrundsfärger till deras standardvärden av svartvitt. Sedan med det "korn" -lagret som valts i paletten Lager använder du kortkommandot Ctrl + Backspace (Win) / Command + Delete (Mac) för att snabbt fylla detta lager med helt vitt. Bilden i dokumentfönstret kommer tillfälligt att döljas från vyn:
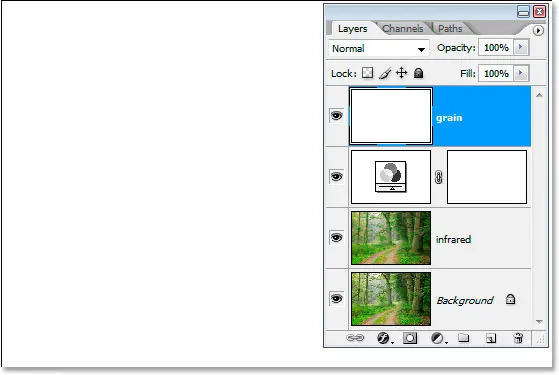
När du fyller "kornlagret" med vit döljs tillfälligt bilden från vyn.
Steg 9: Lägg till brus i det här lagret
När "korn" -skiktet fortfarande är valt, gå upp till filtermenyn högst upp på skärmen, välj brus och välj sedan Lägg till brus för att få fram filterdialogen "Lägg till brus":
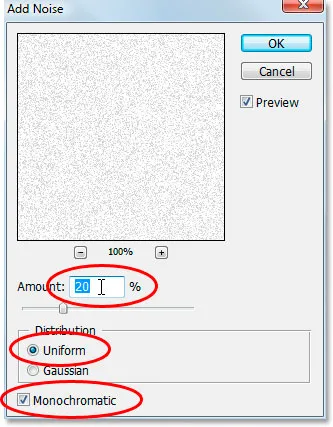
Välj Filter> Buller> Lägg till buller för att visa dialogrutan "Lägg till buller" -filter.
Som cirklat med rött ovan, ställ in beloppet till 20%, ställ in Distribution till Uniform och se till att monokromatisk längst ned är markerad .
Detta lägger till vårt korn till bilden, men problemet är att vi fortfarande inte kan se bilden under kornet. Vi fixar det nästa:
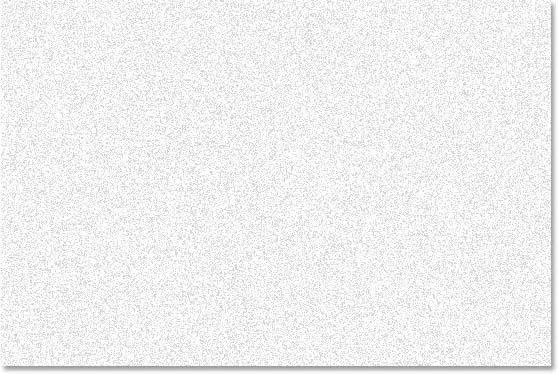
Det solida vita skiktet är nu fyllt med brus för att skapa "korn" -effekten, men det blockerar fortfarande bilden nedan från vyn.
Steg 10: Ändra blandningsläget i "Grain" -skiktet till "Multiply"
Precis som vi gjorde för det "infraröda" skiktet, kommer vi att ändra blandningsläget för detta "korn" -lager, utom den här gången, istället för att ändra det till "Skärm", kommer vi att ändra det till "Multiplicera" ". Med det "korn" -lagret valt, gå tillbaka till alternativen för blandningsläge högst upp på lagpaletten och välj denna gång Multiplicera från listan:
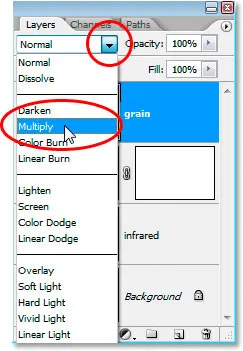
Ändra blandningsläget "korn" från "Normal" till "Multiplicera"
Så snart vi ändrar blandningsläget till Multiplicera, blir bilden synlig igen genom kornet, vilket ger oss vår slutliga effekt:

Att ställa in blandningsläget för "korn" -skiktet på "Multiply" ger oss vår slutliga infraröda effekt.
Om du tycker att du har lagt för mycket spannmål i bilden, kan du bara sänka kornlagrets opacitet för att minska mängden.
Det finns en sak till som vi kan göra här med vår bild, och det är att få tillbaka en del av originalfärgen. Du kan naturligtvis lämna det som om du vill, men om du vill ta tillbaka lite färg så här.
Steg 11: Duplicera bakgrundsskiktet en gång till
Klicka på bakgrundsskiktet i paletten Lager för att markera det och använd sedan en gång kortkommandot Ctrl + J (Win) / Kommando + J (Mac) för att kopiera det. Eftersom du alltid borde ha för vana att namnge dina lager kommer jag att byta namn på detta lager för att "färglägga":
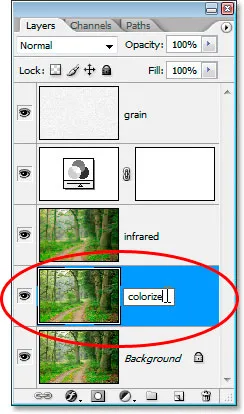
När bakgrundsskiktet är valt, tryck på "Ctrl + J" (Win) / "Kommando + J" (Mac) för att duplicera bakgrundsskiktet en gång till och sedan byta namn på det till "färgläggning".
Steg 12: Dra "Colorize" -lagret mellan kanalblandaren och kornlagren
Klicka sedan på "färga" -skiktet och dra det upp mellan kanalmixerjusteringslagret och "korn" -lagret. Du kommer att se linjen som delar de två lagren markera när du kommer nära den. Släpp musen vid den punkten för att släppa lagret på plats:
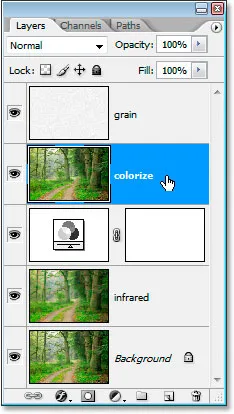
Klicka och dra "colorize" -skiktet mellan kanalmixerjusteringsskiktet och "korn" -lagret.
Steg 13: Ändra blandningsläget till "överlägg" och sänk opaciteten till 50%
Ändra slutligen blandningsläget för "färga" -skiktet från Normal till Overlay och sänka sedan lagret på 50%:
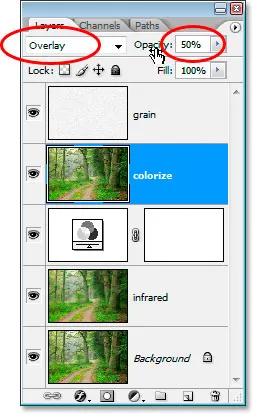
Ställ in "colorize" -lagrets blandningsläge till "Overlay" och sänk opaciteten till 50%.
Och vi är klara! Vi har tagit tillbaka några av originalfärgerna. Här är bilden som den var tillbaka innan vi började:

Originalbilden återigen för jämförelse.
Och här är det slutliga resultatet:

Det slutliga resultatet.
Och där har vi det! Så här skapar du en infraröd fotoeffekt med Photoshop! Kolla in vårt avsnitt om fotoeffekter för fler instruktioner för Photoshop-effekter!