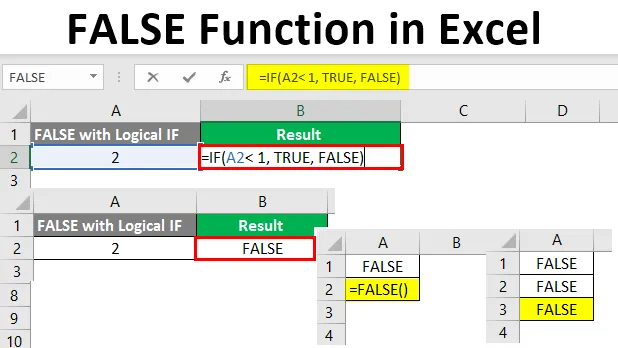
FALSE-funktion i Excel (innehållsförteckning)
- Introduktion till FALSE-funktion i Excel
- Exempel på FALSE-funktion
Introduktion till FALSE-funktion i Excel
FALSE-funktionen i Microsoft Excel används ofta. Det kategoriseras under logisk funktion / logiskt uttryck. Anledningen, eftersom det ger logisk utgång. Den som är densamma som JA, NEJ eller 1, 0. Det är ett logiskt värde för alla sådana scenarier där frånvaron av något eller icke-möjlighet till någon händelse inträffar. FALSE är en kompatibilitetsfunktion i Excel, därför behöver den inte kallas uttryckligen. Det representerar det booleska värdet 0 (som i den booleska logiken, SANT = 1 och FALSE = 0). Den här funktionen kan användas mer inom villkorliga uttalanden som IF, IFERROR, etc.
Syntax för FALSE-funktionen är som nedan:
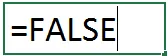
- Denna funktion har inget argument och ger bara ett logiskt FALSE-värde i ett givet excelark. Det läggs till under Excel främst för att bibehålla kompatibilitet med andra kalkylblad och kalkylprogram. Detta liknar att skriva FALSE i valfri cell i ditt Excel-kalkylblad. Det betyder att du inte ens behöver ringa den här funktionen. Det kan bara skrivas.
Du kan också hitta den här funktionen under logisk kategori i Funktionella bibliotek som finns på fliken Formler i Excel-bandet.
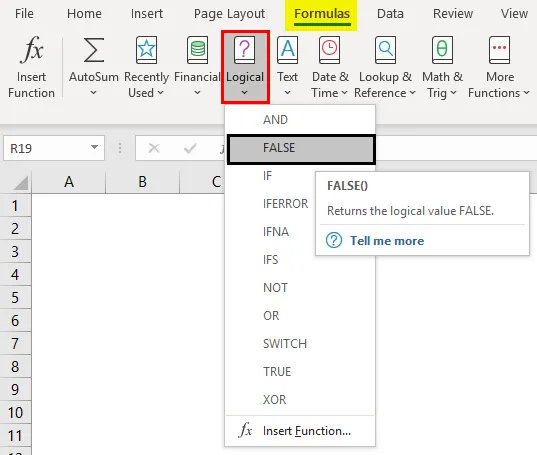
Exempel på FALSE-funktion
Låt oss ta några exempel för att komma igång med Excel FALSE-funktion.
Du kan ladda ner denna FALSE-funktion Excel-mall här - FALSE-funktionen Excel-mallExempel 1 - Använda logiska funktionens bibliotek
Steg 1: Inuti ett givet Excel-ark klickar du på "Formler" -fliken så ser du en lista över olika funktionsbibliotek. Av dessa navigerar du till Logisk och klickar på rullgardinspilen. En lista med logiska funktioner visas. Därifrån väljer du "FALSE" eller klickar på "FALSE".
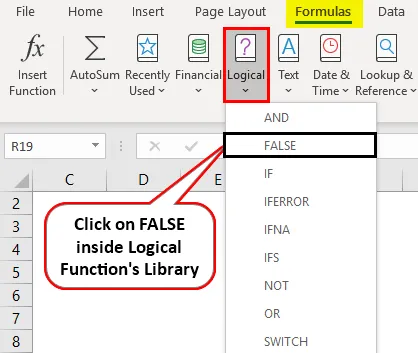
Steg 2: Så snart du väljer och klickar på FALSE-funktion, kommer din aktiva cellformel för FALSE att visas automatiskt och med det skulle det finnas ett "Functional Arguments" -fönster som dyker upp som består av all information associerad med FALSE-funktionen. Klicka på OK i det popup-fönstret. Det kommer att returnera den logiska FALSE som utgång i din arbetscell.
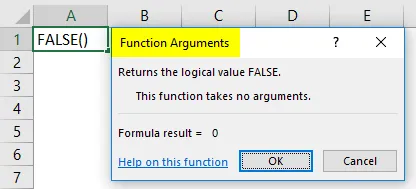
Steg 3: Du kan direkt skriva FALSE i ditt aktiva ark eller = FALSE () för att få det logiska FALSE-värdet. Se skärmdumpen nedan.
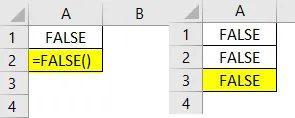
Alla dessa tre metoder motsvarar varandra för att få logiskt FALSE-värde.
Exempel 2 - Använda logiska förhållanden i FALSE-funktionen
Vi kan använda FALSE-funktionen som en utgång till de logiska förhållandena. Ex. Huruvida det givna antalet är mindre än eller större än ett visst nummer. Vi kommer att se det steg för steg i exemplet nedan:
Steg 1: Skriv in valfritt nummer i cell A2 på ditt arbetsblad. Jag väljer ett nummer som 32 och skriver det under cell A2.
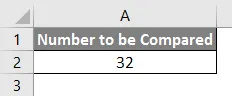
Steg 2: I cell B2 sätter du ett logiskt tillstånd som kontrollerar om 32 är mindre än 20 eller inte. Du kan skriva följande kod under D2. = A2 <20

Steg 3: Tryck på Enter för att se utgången från denna formel. Eftersom vi tydligt kan se att värdet som finns i cell A2 (dvs. 32) inte är mindre än 20 kommer därför systemet att returnera logisk FALSE som en utgång.
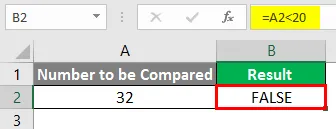
På samma sätt kan du få utdata som FALSE när du kontrollerar om ett värde i cell A2 är större än 50. Jag lämnar det upp till dig att prova detta.
Exempel 3 - Använda matematiska operationer i FALSE-funktion
En FALSE-funktion är en logisk funktion som motsvarar dess booleska värde numeriskt noll (0). Därför är alla matematiska operationer möjliga med FALSE-funktionen på samma sätt som vi gör dem med numerisk noll (0).
Steg 1: I cell A2 i ditt aktiva excel-ark skriver du formeln enligt nedan och trycker på Enter-tangenten.
= FALSE () + 12
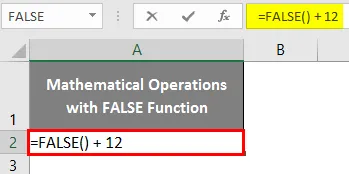
Du får svar som motsvarar (0 + 12).
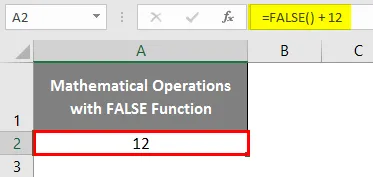
Steg 2: Skriv in följande formel i cell A3 i aktivt excel-ark och tryck på Enter-tangenten.
= FALSE () - 12
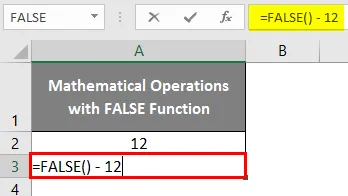
Du får output motsvarande (0 - 12).
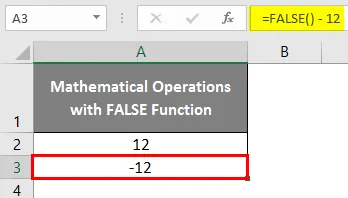
Steg 3: I cell A4 i aktivt Excel-kalkylblad, sätt följande formel och tryck på Enter-tangenten.
= FALSE () * 12
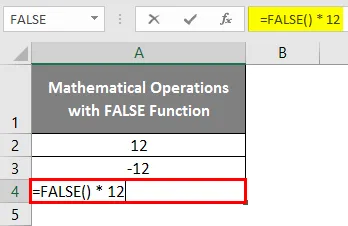
Eftersom FALSE motsvarar numerisk noll. Alla siffror som multipliceras till det kommer att returnera noll.
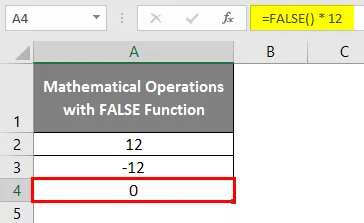
Steg 4: I cell A5 i ditt aktiva excel-ark, sätt formeln som nämns nedan och tryck på Enter-tangenten.
= FALSE () / 12

Återigen samma logik. Eftersom FALSE motsvarar numerisk noll, skulle FALSE-indelningen och valfritt antal returnera värdet som noll.
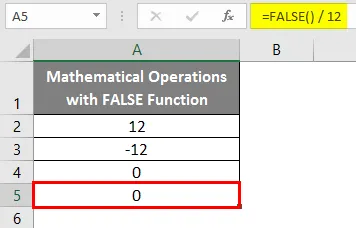
Exempel 4 - Använda FALSE-funktion under logiska uttalanden eller förhållanden
Vi använder ofta FALSE-funktion under logiska uttalanden eller villkor som IF under Excel.
Steg 1: I cell A2 i det aktiva excel-arket ska du sätta numret som vi vill kontrollera under logiskt IF-tillstånd.
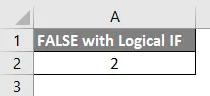
Steg 2: Använd nu det logiska IF-villkoret för att kontrollera om detta nummer är mindre än 1 eller inte. Om det är mindre än 1, bör utgången vara SANN, annars ska utgången vara FALSE. Använd följande villkorade formel under cell C2 i det aktiva kalkylbladet. = IF (A2 <1, TRUE, FALSE)
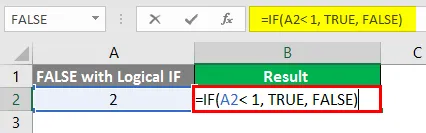
Tryck på Enter för att se utgången.
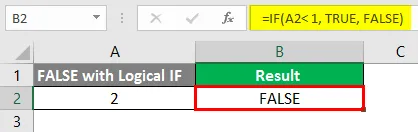
Eftersom villkoret A2 1 kan vi göra det direkt i IF-tillstånd utan att använda någon annan del med hjälp av FALSE-funktionen.
Lägg i följande formel i cell B3 i det aktiva excel-arket. = IF (A2> 1, FALSE ())
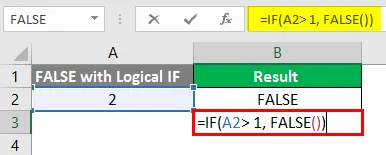
Tryck på Enter-knappen.
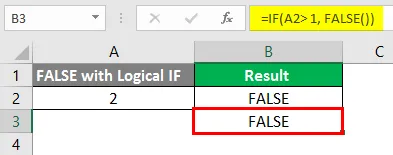
Här har vi kontrollerat om värdet under cell A2 är större än 1 då kommer det att ge utgången som FALSE direkt. Detta exempel betonar att vi direkt kan använda FALSE-funktionen inom villkorade utgångar.
Detta kommer från den här artikeln. Låt oss packa upp saker med några punkter som kommer att komma ihåg.
Saker att komma ihåg om FALSE-funktionen i Excel
- FALSE motsvarar numerisk noll.
- FALSE-funktionen kräver inget argument för att anropas under Excel.
- Denna funktion behöver inte ens parenteser läggas till under den. Detta innebär att FALSE och FALSE () är identiska.
Rekommenderade artiklar
Detta är en guide till FALSE-funktion i Excel. Här diskuterar vi hur man använder FALSE-funktion i Excel tillsammans med praktiska exempel och nedladdningsbar Excel-mall. Du kan också gå igenom våra andra föreslagna artiklar -
- Sök efter text i Excel
- Sätt in kalender i Excel
- Hur man använder Excel-automatisering
- COUNTA-funktion i Excel