
Släktträd i Excel (innehållsförteckning)
- Introduktion till släktträd i Excel
- Exempel på släktträd i Excel
Introduktion till släktträd i Excel
Att göra släktträd är jättekul under våra skoldagar och det verkar vara ett populärt projekt också. Det skulle vara en bra idé att presentera hela släktträdet för dina släktingar och överraska dem med ditt arbete genom att gräva upp rötter i hela familjen hierarki. Men även om du kanske kan gräva ut rötterna är det lika viktigt att presentera dem på ett visuellt tilltalande sätt. Vad händer om jag säger att Microsoft Excel har allt du behöver för att presentera ditt släktträd för släktingar på ett visuellt tilltalande sätt? Bli inte förvånad, det är möjligt. Tack vare den rika variationen av ämnen som Excel kan röra vid. I den här artikeln ska vi se hur ett släktträd kan genereras i Excel från början och använda den inbyggda mallen som tillhandahålls under Excel.
Exempel på släktträd i Excel
Låt oss nu börja utforska olika sätt på vilka vi kan summera flera rader i ett excel med hjälp av följande exempel.
Du kan ladda ner denna Family Tree Excel-mall här - Family Tree Excel MallExempel 1 - Skapa ett släktträd i Excel från Scratch
Låt oss skapa ett enkelt släktträd i Excel från början. För att göra det, följ stegen nedan:
Steg 1: Öppna ett nytt tomt excel-ark och klicka på Infoga-fliken.
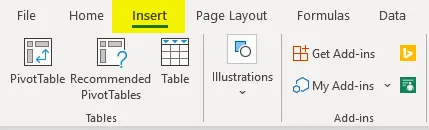
Steg 2: Så snart du klickar på Infoga-fliken som finns i det översta bandet i Excel, kommer du att se en rad åtgärder läggas till under den. Klicka på alternativet Illustrationer inuti. Det här alternativet låter dig infoga bilder, former, ikoner etc. under din Excel-fil. Klicka på Former så kan du se utbudet av olika former tillgängliga att lägga till under excel-arket.
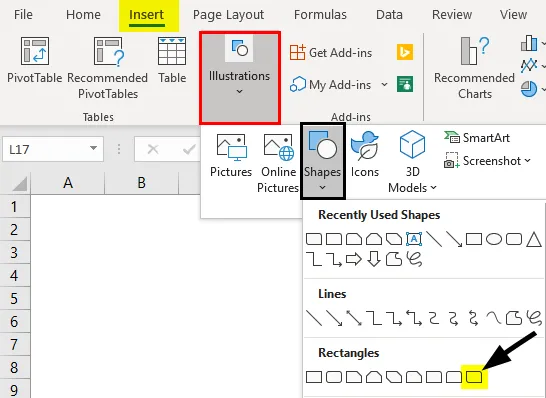
Steg 3: Navigera genom de tillgängliga formerna och välj någon av dem som du tycker kommer att vara bra medan du representerar släktträdet. Jag kommer att fortsätta med rektangel: Diagonala hörn rundade . När du väljer formen, rita den under ditt excel-ark som visas nedan.
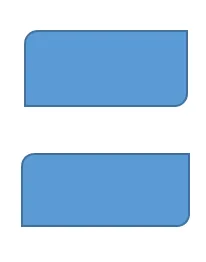
Steg 4: När du är klar lägger du till former med text som Grand Father respektive Grand Mother. Dessa är rötter till vårt släktträd. Se skärmdumpen nedan.
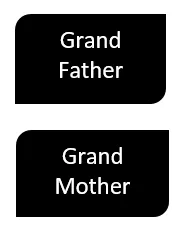
Steg 5: Gå till Illustrationer och välj en anslutningsrad som förbinder dessa två rötter tillsammans.
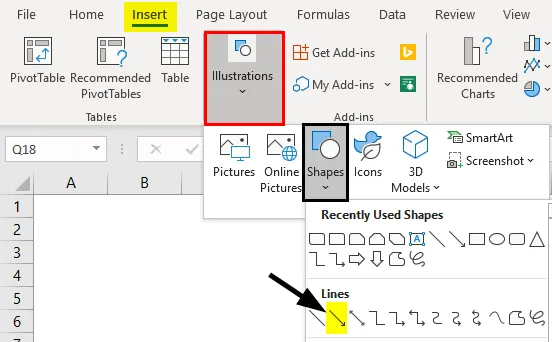
Steg 6: Anslut de två formerna med denna anslutningsrad. Du kommer att se det som i skärmdumpen nedan.
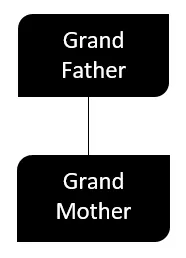
Steg 7: Baserat på antalet barn som din farfar och mormor har, kan du lägga till formerna bredvid båda. Metoden för att lägga till formerna kommer att vara densamma som i tidigare steg. Jag lägger till tre av formerna, eftersom min morföräldrar har tre barn, nämligen Ramesh, Subhash och Usha. Se skärmdumpen nedan för bättre visualisering.
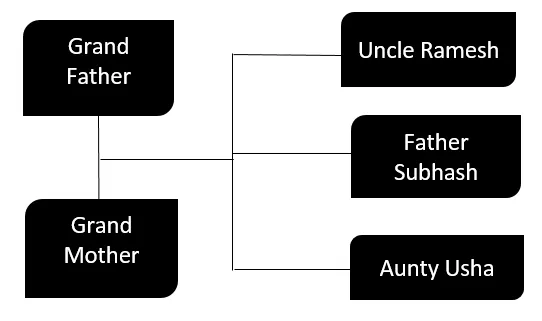
Steg 8: Nu är alla tre barnens farföräldrar gift. Låt oss därför lägga till namnen på deras fruar och make. Så småningom kommer vi att lägga till nya former som är förknippade med farbror Ramesh (hans fru), Fader Subhash (hans fru) och Aunty Usha (hennes make). Se nedanstående skärmdump för din referens.
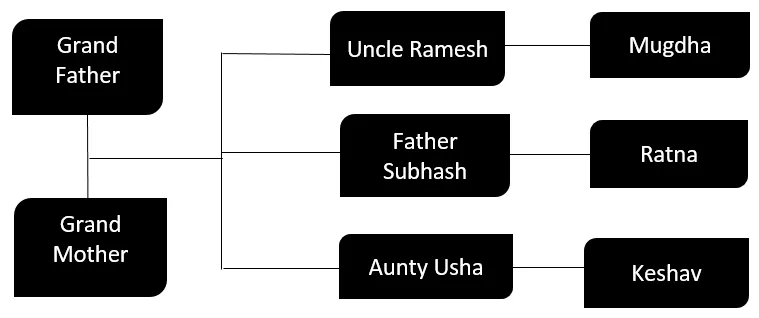
Tydligen är Mugdha hustru till Ramesh, Ratna är hustru till Subhash och Keshav är make till Usha.
Steg 9: Lägg nu till barnen var och en av Ramesh & Mugdha, Subhash & Ratna, Usha och Keshav. Några fler grenar kommer.
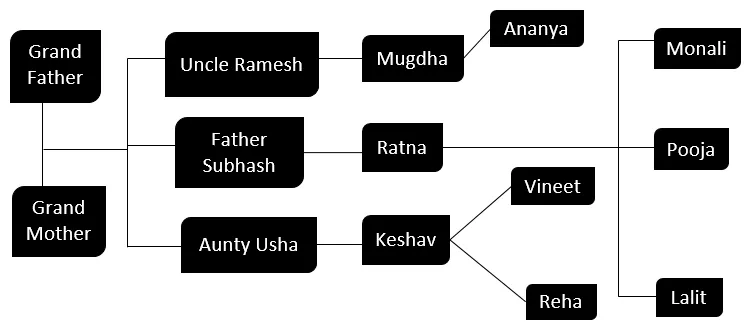
Om du kan se strukturen nu är trädet enligt följande:
- Farbror Ramesh och moster Mugdha har en dotter Ananya.
- Min far Subhash och mamma Ratna har två döttrar nämligen Monali & Pooja tillsammans med en son som heter Lalit
- Aunty Usha och hennes farbror Keshav har två barn Vineet och Reha.
På detta sätt är mitt släktträd slutfört. Vi har använt grundläggande former och några linjer för att förbinda alla grenar med rötter (Grand-Father & Grand-Mother). Så här kan vi skapa släktträdet i Excel genom skrot.
Exempel 2 - Skapa släktträd med hjälp av en online-Excel-mall
Från och med nu har vi sett hur man skapar släktträdet genom skrot med hjälp av några inbyggda former i Excel. Men det finns klara mallar också för att göra det under Excel med vilken du kan generera och anpassa släktträdet på några minuter. Låt oss se hur vi kan göra det.
Steg 1: Gå till Arkiv-menyn (finns längst till vänster i hörnet) från ditt Excel-band och klicka på Ny.
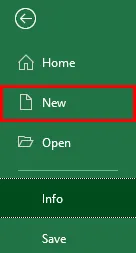
Steg 2: Så snart du klickar på Nytt ser du en rad excel-mallar för olika ändamål. Om den du letar efter inte är synlig kan du alltid använda en sökruta. Skriv, Släktträd under sökrutan och tryck på Enter-knappen / klicka på Sök-alternativet. Du ser ett gäng mallar anpassade för detta ändamål.
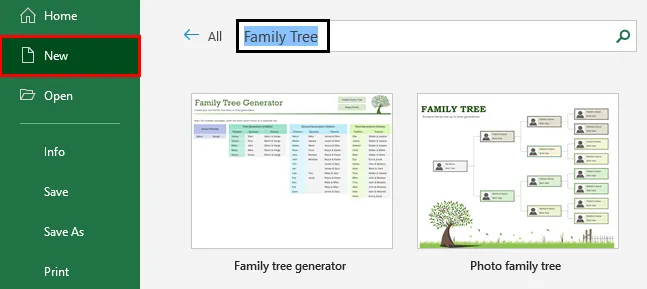
Steg 3: Välj nävemallen och ladda ner den så att du kan använda den här mallen för att skapa ditt egna släktträd på en vits. Om du redan har laddat ner den här mallen kommer du antagligen att se ett alternativ som Skapa när du väljer mallen. Klicka på det alternativet.
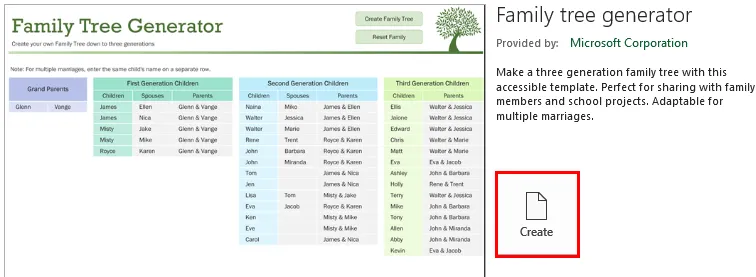
Steg 4: När du klickar på knappen Skapa laddas mallen under Excel och du kan använda den nu för att skapa ett eget släktträd.
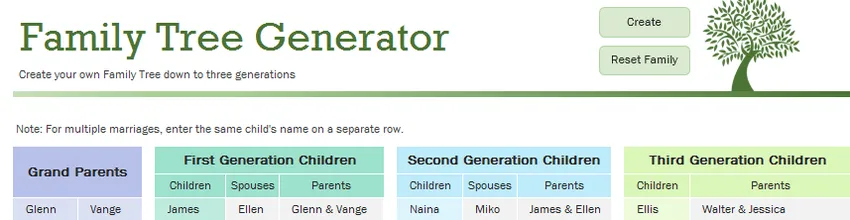
Steg 5: Fyll i uppgifterna enligt dina krav i blocket med föräldrar, första generationens barn, andra generationens barn, etc. Se nedanstående skärmdump under vilken jag har fyllt informationen för min familj.
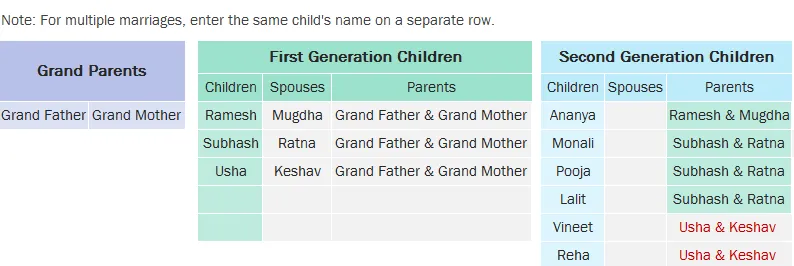
Steg 6: När du är klar med att fylla familjemedlemmarnas namn finns det en knapp som heter Skapa släktträd. Klicka på knappen och Bingo!
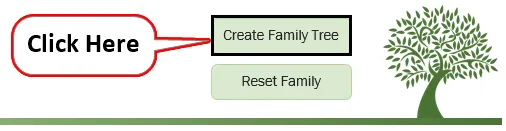
Klicka på den här knappen för att skapa släktträd med tillhandahållen information. Du kan se ett släktträddiagram som visas på skärmdumpen nedan.
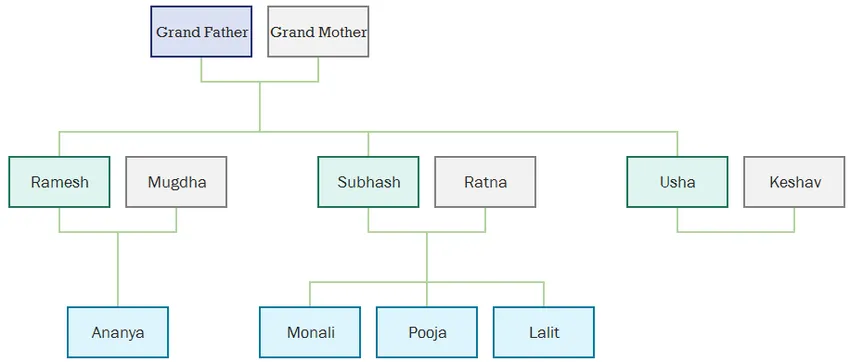
Så här kan vi skapa ett släktträd med en automatiserad inbyggd mall som finns under Excel. Det här är från den här artikeln. Låt oss packa upp saker med några punkter som kommer att komma ihåg:
Saker att komma ihåg om släktträd i Excel
- När du skapar ett släktträd med inbyggd Excel-mall, se till att du är ansluten till internet så att du kan ladda ner mallen från biblioteket. Om du är offline kan du inte använda mallens inbyggda.
- När du skapar ett släktträd utan någon inbyggd mall kan du kopiera och klistra in blad och grenar för att spara din dyrbara tid.
Rekommenderade artiklar
Detta är en guide till släktträd i Excel. Här diskuterar vi hur man skapar släktträd i Excel tillsammans med praktiska exempel och nedladdningsbar Excel-mall. Du kan också gå igenom våra andra föreslagna artiklar -
- Hur skapar jag Marimekko Chart Excel?
- Exempel på användning av PRODUCT-funktion i Excel
- Skapa ett ljusstake-diagram i Excel
- Användning av namnbox i Excel