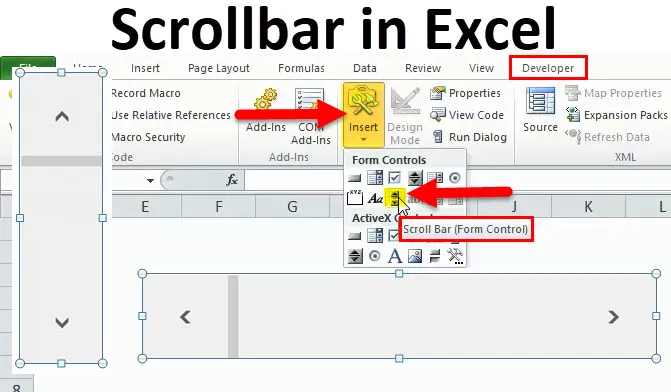
Excel-rullningsfält (innehållsförteckning)
- Scrollbar i Excel
- Hur sätter du in rullningsfältet i Excel?
- Ställa in en rullningslista
- Hur använder man rullningslisten?
Scrollbar i Excel
En rullningslista i Excel är precis som den du har sett på många ställen när du använder ett datorsystem. Detta är en tunn stapel som huvudsakligen visas i de flesta datorprogram för att flytta visningsområdet för datorprogram, vänster och höger eller upp och ner. Baserat på rörelseriktningen är rullningsfältet av två typer:
- Horisontell rullefält (rör sig åt vänster och höger)

- Vertikal rullefält (rör sig upp och ner)

Hur sätter du in rullningsfältet i Excel?
Så här skapar du SCROLLBAR i Excel:
Du kan ladda ner denna Excel-mall för Scrollbar här - Excel-mall för ScrollbarFörst måste du aktivera fliken Utvecklare synlig på bandet så att du kan komma till VBA och ActiveX-kontrollkommandona. Följ utvecklingsfliken genom att följa stegen nedan
- Klicka på Excel-alternativet för att visa dialogrutan för Excel-alternativ
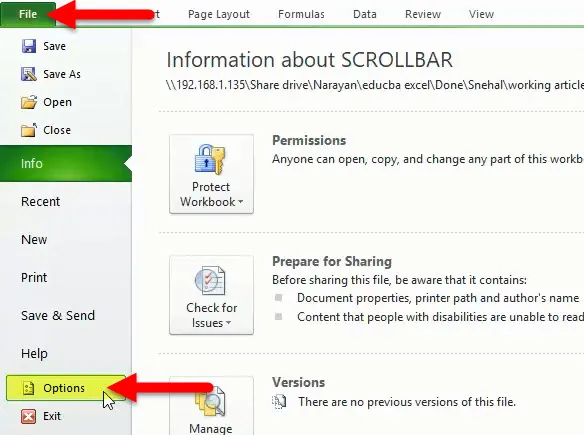
- Klicka på Anpassa band.
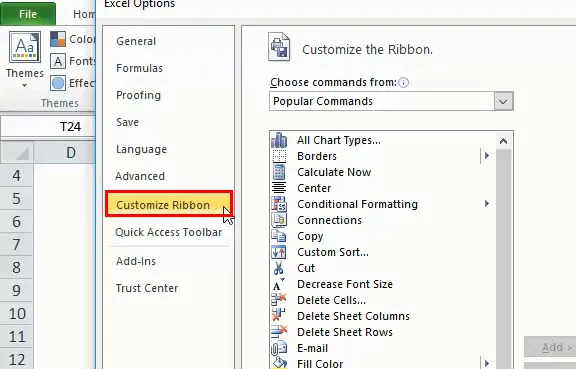
- Markera kryssrutan för utvecklare.
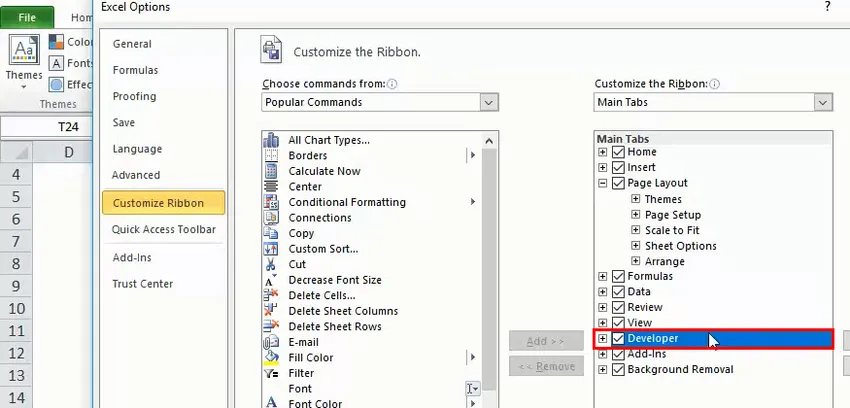
- Klicka på Excel-bandet och välj sedan utvecklarfliken.
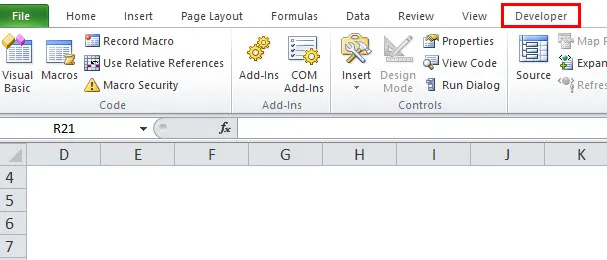
- Klicka på Infoga och klicka sedan på SCROLLBAR-kontrollen för att infoga den nya listrutan i excels-kalkylbladet.
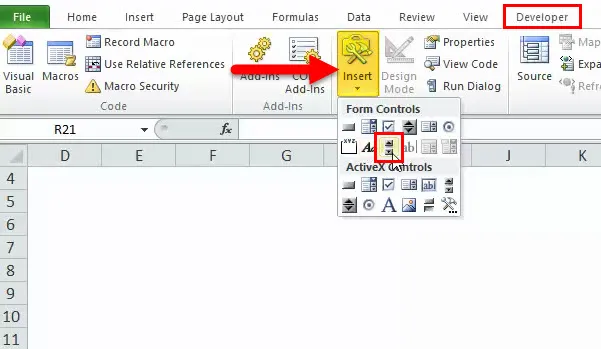
- Efter det ritar du en rektangel i Excel-kalkylbladet för att infoga en ScrollBar.
Om du flyttar rektangeln spridd mer horisontellt kommer horisontell rullningsknapp att infogas i Excel

Om rektangeln sprids mer vertikalt kommer en vertikal rullningslinje att infogas i Excel.

Ställa in en rullningslista för en datauppsättning
I det här avsnittet kommer vi att förstå några egenskaper för ScrollBar.
Efter att ha satt in bläddringsfältet baserat på instruktionerna som förklarats i föregående avsnitt, högerklicka bara på bläddringsfältet och välj alternativet FORMATKONTROLL:
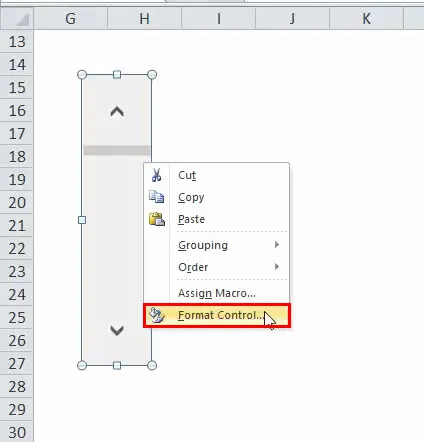
Detta öppnar en dialogruta som visas nedan:
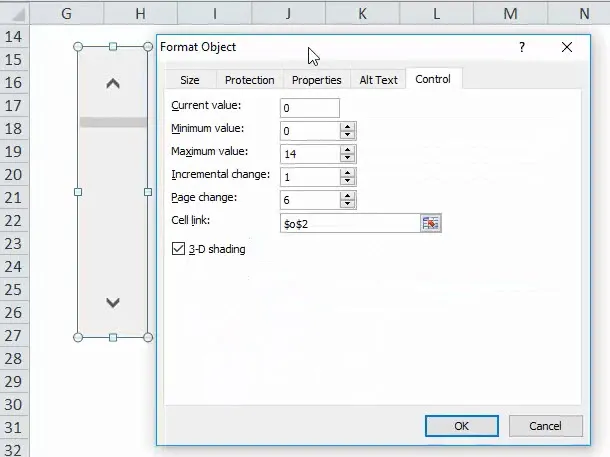
I rutan ovan finns följande alternativ:
- Aktuellt värde: Rullefältet har alltid ett numeriskt värde associerat med det. Fältet Aktuellt värde definierar det aktuella värdet på rullningsfältet. I grund och botten kommer det att definiera den aktuella positionen för rullningsfältet.
- Minsta värde: Detta definierar minimilägesvärdet för rullningsfältet
- Maximalvärde: Detta definierar maximivärdet för rullningslisten. Det aktuella värdet ligger alltid mellan minimivärdet och maximivärdet.
- Inkrementell förändring: Detta definierar antalet värden som ska ändras i en klickrörelse i rullningsfältet. Om detta är inställt på 1 betyder det att om du klickar på nedåtpilen i rullningsfältet kommer dess nuvarande värde att öka med 1.
- Sidbyte: Ange mängden i sidändring som värdet ökar eller minskar och graden till vilken bläddringsfältet rör sig om du klickar mellan bläddringsrutan och valfri slutpil i en rullningslista. Låt oss ta ett exempel i en rullningslista som har minimivärde 0 och maximivärde 10, om användaren sätter 2 i sidbyteegenskap kommer värdet på rullningsfältet att öka eller minska med 2 (i samma fall 20% av värdet område för bläddringsfältet) när du klickar på området mellan bläddringsfältet och någon av bläddringspilarna.
- Celllänk: Detta värde kommer att innehålla ett cellnamn som kommer att innehålla det aktuella värdet på en rullningsfält. Du kommer att använda detta värde i andra formler för att svara på placeringen av rullningsfältet. På grund av värdet i den här cellen uppdateras nu automatiskt när du flyttar rullningsfältet.
Hur använder man rullningslisten?
I avsnittet ovan har vi sett hur man sätter in rullningsfältet och ställer in dess parametrar, nu kommer vi att skapa ett enkelt rullande område från en större datauppsättning
Låt oss bara ta ett exempel på en enkel datauppsättning med alla 26 alfabet:
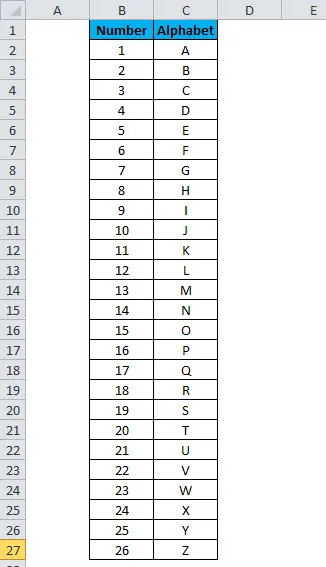
Om du skapar ovanstående datauppsättning i ett excel-ark kommer den att konsumera 27 rader (1 för rubrik och 26 för varje alfabet).
Men med hjälp av rullningslisten nu kommer vi att försöka justera ovanstående datauppsättning i färre rader. Så här gör du:
- Skapa ett utrymme där du vill visa datauppsättningen med rullningsfältet:
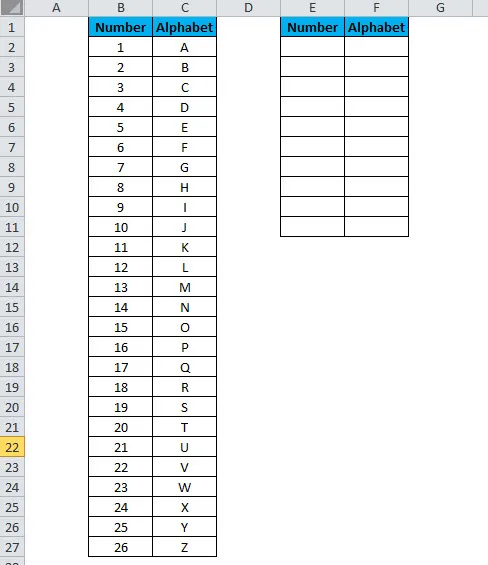
- Klicka på Excel-bandet och välj sedan utvecklarfliken
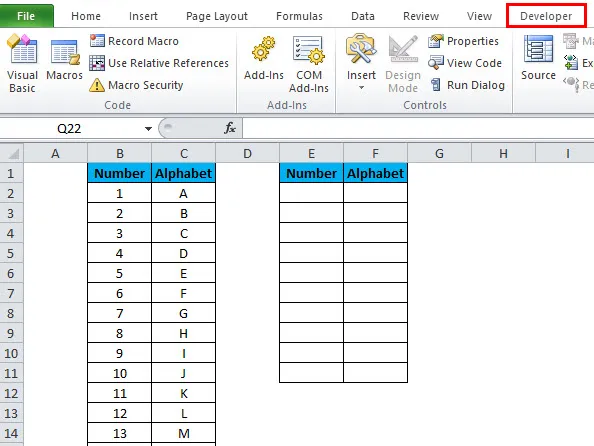
- Klicka på Infoga och klicka sedan på SCROLLBAR-kontrollen för att infoga den nya listrutan i excels-kalkylbladet nära det nyligen formaterade utrymmet där du vill visa rullningsbara data, som visas nedan.
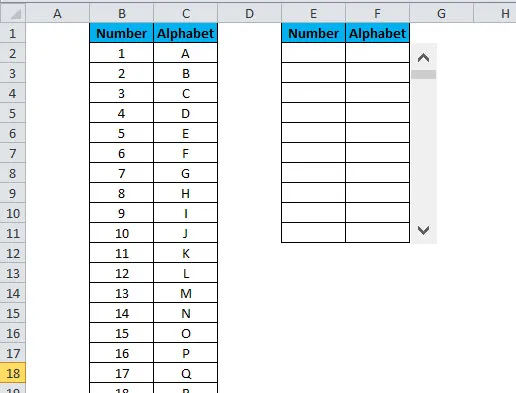
- Högerklicka nu på rullningsfältet och välj alternativet Formatkontroll
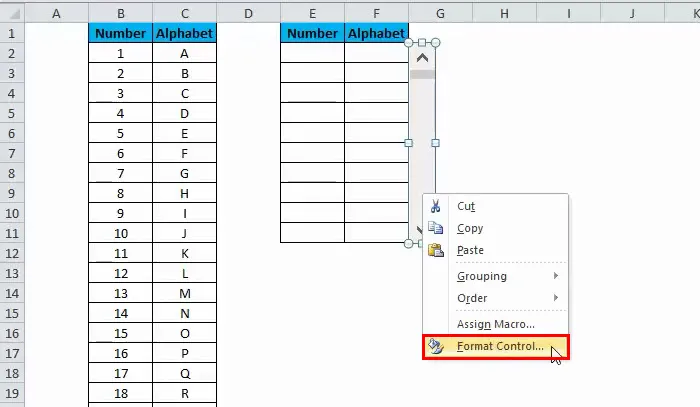
fyll i följande data för rullningslistparametrar:
- Nuvarande värde: 0
- Minsta: 0
- Maximalt: 16
- Inkrementell förändring: 1
- Sidbyte: 2
- Celllänk: Alla tomma celler (vi tar H1)

- Nu i E2-celltyp i följande formel:
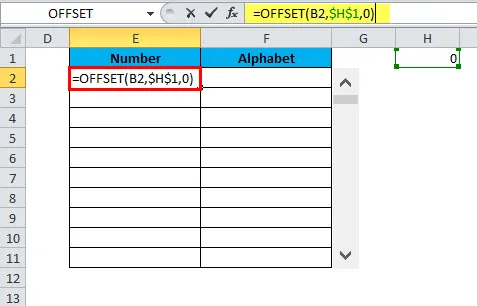
- Du kan läsa mer om OFFSET-formeln senare, men i Excel kan OFFSET-funktion användas när du vill få en referens som kompenserar det angivna antalet rader och kolumner från startpunkten.
- Kopiera nu klistra in ovanstående formel i alla celler i önskat område.
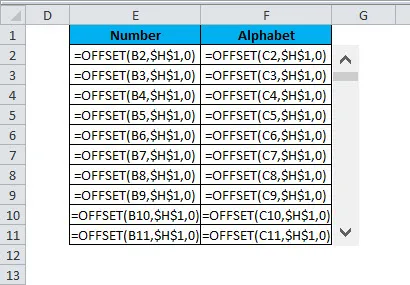
- Detta gör att värdet i celler uppdateras varje gång du flyttar bläddringsfältet.
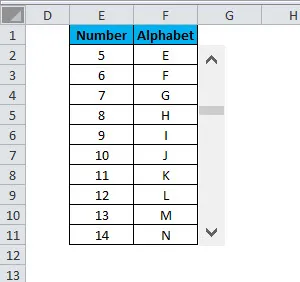
Rekommenderade artiklar
Detta har varit en guide till Scrollbar i Excel. Här diskuterar vi grundläggande begrepp som hur man sätter in rullningslisten i Excel, hur man använder rullningsfältet och ställer in en rullningslista tillsammans med praktiska exempel och nedladdningsbar Excel-mall. Du kan också gå igenom våra andra föreslagna artiklar -
- Hur man använder TRUE-funktion?
- Guide till Excel RATE-funktion
- Guide till Excel SUMIF-funktion
- Exempel på POWER-funktion i Excel