
VBA-funktion i Excel (innehållsförteckning)
- VBA-funktion i Excel
- Hur använder man VBA-funktion i Excel?
- Exempel på VBA-funktion i Excel
VBA-funktion i Excel
Microsoft Excel erbjuder en enorm samling funktioner där användaren kan implementera och använda den enligt de data som behövs och Excel ger oss möjlighet att installera flera tillägg som kan läggas till VBA.
Visual Basic
VBA står för Visual Basic för en applikation. VBA är normalt ett programmeringsspråk för Excel som är inbäddat i en enskild Microsoft-applikation, dvs Excel eller Access där vi kan göra automatisering av flera uppgifter som också kallas ”MACRO” i Excel. Visual Basic-applikationen har flera kommandoknappar och annan funktion som gör det lättare för användaren att automatisera.
VBA-användardefinierad funktion (UDF)
En användardefinierad funktion är bara en funktion där vi kan skapa oss själv i VBA för automatiseringsändamål.
Den här användardefinierade funktionen är inget annat än en kodmodul kopplad till kalkylbladet där användaren faktiskt skriver kodningen.
Hur använder man VBA-funktion i Excel?
I Excel kan vi hitta VBA-funktionen under fliken ”UTVECKLARE” som standard Excel har inte den här menyn. Så för att visa den, måste vi lägga till denna “UTVECKLARE” -meny manuellt genom att följa stegen nedan.
- Gå till Arkiv- menyn. Klicka på Alternativ- menyn som har markerat i gul färg.
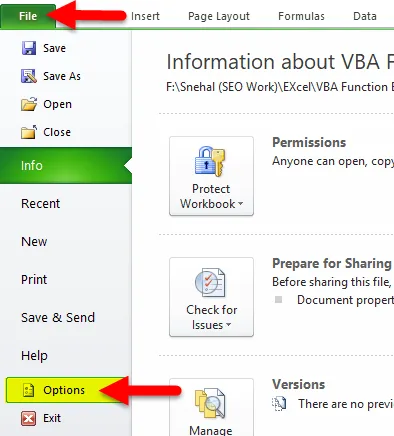
- När vi klickar på alternativet får vi dialogrutan nedan enligt följande.
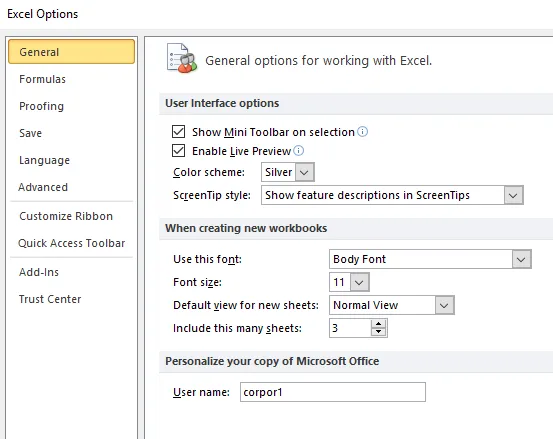
- Välj Anpassa band alternativ så får vi dialogrutan nedan enligt följande
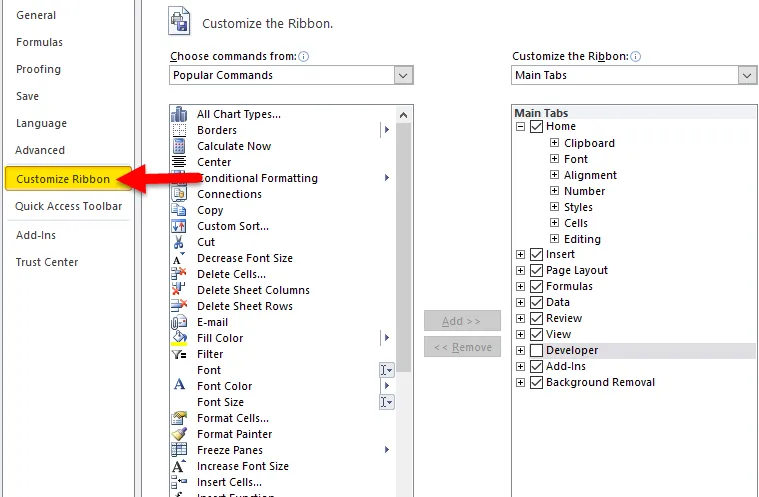
- I anpassa bandalternativet kan vi se lägga till eller ta bort bandet manuellt. Här kan vi se att på "Höger sida" på anpassningsbandet " FÖRVALGARE " -fliken inte är markerat. Kryssa för fliken ”UTVECKLARE” och klicka på OK
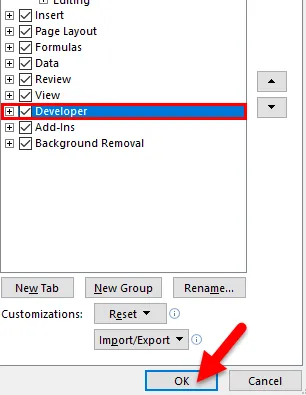
- När du markerar fliken “ UTVECKLARE ” kommer den att läggas till i excel-menyn som visas enligt följande

Nu kan vi se att fliken " Utvecklare " läggs till och den har funktionerna som VISUAL BASIC, MACROS, etc.
Lägga till VBA i Excel
I Excel kan VBA-arbetsbok enkelt läggas till genom att följa stegen nedan.
- Öppna Excel-arbetsboken. Använd genvägsknappen ALT + F11 för att öppna Visual Basic Editor som också kallas VBE i Excel som visas på skärmbilden nedan

- Högerklicka på ditt arbetsboknamn i rutan ” Project VBAProject ” (längst upp till vänster i redigeringsfönstret) och välj Infoga -> Modul från snabbmenyn som visas nedan
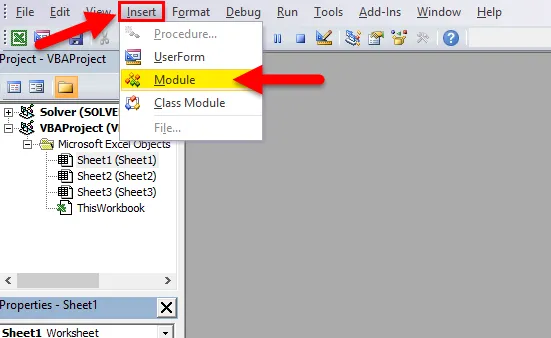
- Nu kan vi se att ny modul har lagts till som MODUL 1 på panelen till vänster.

- På höger sida där vi kan använda UDF-funktionen med VBA.
Visual Basic-funktionen
I Visual Basic kommer vi att använda de olika funktionerna. En funktion är inget annat än en samling visuella grundläggande uttalanden som är slutna av start och en slutfunktion. Denna funktion utför normalt en uppgift och returnerar sedan kontrollerna till ringkoden. Om den returnerar kontrollen kommer den också att returnera ett värde till den specifika koden.
VBA-funktion
Visual basic innehåller ett stort antal inbyggda funktioner som meddelandefunktion, sträng- och textfunktion, informationsfunktion, en konverteringsfunktion, datum och tid, matematik och triggfunktioner, ekonomisk funktion
Vi kommer att se den mest använda VBA-funktionen som listas enligt följande.
- Inmatningsbox - som visar en inmatningsdialogruta
- Msg-ruta - som visar meddelanderuta, dvs.
- Format- Vilket gäller format för den specifika strängen.
- Len- Vilket returnerar en längd på strängen
- Ersätt - Vilket kommer att ersätta den specifika strängen med en annan sträng.
- Är array - Vilket kommer att kontrollera om det levererade värdet är en matris.
- Är datum- Vilket kommer att kontrollera att det medföljande uttrycket är datumformat.
- Är tom - Vilket kommer att kontrollera att den specifika varianten är tom eller inte
- Är noll - Vilket kommer att kontrollera om det levererade värdet är noll eller inte
- Datum - Returnerar aktuellt datum.
- Månad - Returnerar månadens nummer.
- Nu - Returnerar aktuellt datum och tid.
- År - Returnerar innevarande år.
Exempel på VBA-funktion i Excel
VBA-funktionen är mycket enkel att använda. Låt oss nu se hur man använder VBA-funktionen i Excel med hjälp av några exempel.
Du kan ladda ner den här VBA-funktionen Excel-mall här - VBA-funktionen Excel-mallExempel 1
Tillsats av två siffror
I det här exemplet kommer vi att se hur man lägger till två nummer med VBA-funktionen genom att använda enkla programmeringsspråk steg för steg enligt följande.
- Öppna Excel-arbetsboken. Använd genvägsknappen ALT + F11 för att öppna VBE-redigeraren. Vi får VBE-redaktören enligt följande
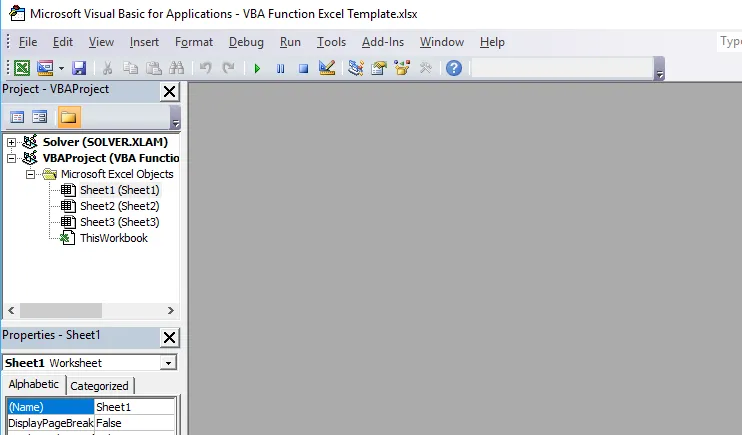
- Gå till Infoga meny och välj modul

När vi klickar på modulen läggs en ny modul till i ett kalkylblad där vi skriver VBA-funktionskodningen till höger på sidan Allmänt.
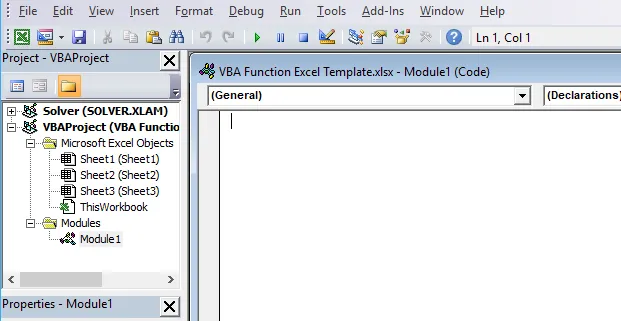
För att få resultatet av att lägga till två siffror måste vi använda kodningen nedan enligt följande
Function addtwo(arg1, arg2)
addtwo = arg1 + arg2
End Function
Här i ovanstående kodning har vi namngivit funktionen som "addtwo" och kodningen kommer att visas som:
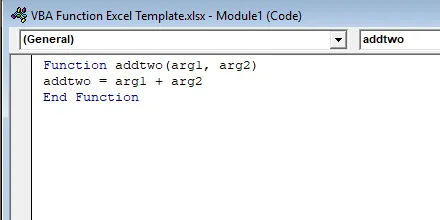
Nu i excelarket kan vi använda " addtwo " -funktionen för att lägga till det nya numret som:
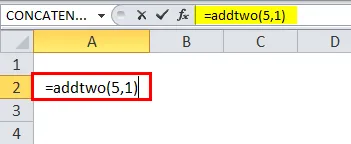
Resultatet är:
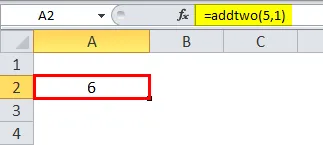
Exempel 2
Datum Funktion
I VBA är datumfunktionen en inbyggd funktion DATUM () som returnerar datum och tid kommer vi nu att använda datumfunktionen för att få datumet i det specifika arket. I VBA kan vi använda UDF för att få resultatet.
Sätt i en ny modul som vi har diskuterat ovan i exempel 1.
När vi klickar på modulen kommer en ny modul att läggas till i kalkylbladet och till höger på sidan Allmänt kommer vi att skriva VBA-funktionskodningen.
Sub todayDate()
Range("A1").Value = Date
End Sub
Här i kodningen ovan har vi namngivit funktionen som "todayDate" och kodningen kommer att visas som:

Tryck på RUN- knappen eller tryck på F5 för att köra koden
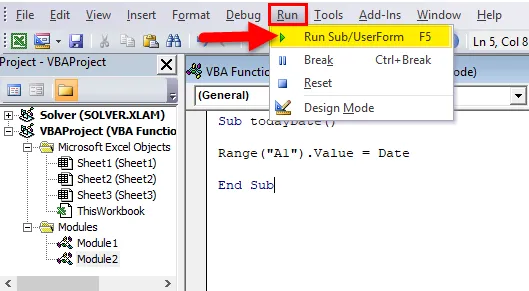
Denna kodning returnerar bara det aktuella datumet i det nämnda cellnamnet A1 och när vi har kört kommer resultatet att visas som:
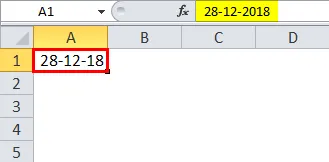
Exempel 3
VBA-meddelanderuta
Visual basic har normalt två meddelanderuta-funktion
- Msg Box-metoden.
- Msg Box-funktionen.
MsgBox-metoden
MSGBOX-metoden är ett av VBA-språken där den visar en msgbox för den givna strängen, den har normalt ok-knappen, så att användaren kan se MSGBOX och fortsätta med den angivna uppgiften.
MsgBox-funktionen
MSGBOX-funktionen som returnerar värde normalt denna MSGBOX-funktion är en frågetyp som Ja eller Nej eller Avbryt eller Fortsätt.
Vi kommer att se både MSG-rutan med nedanstående exempel på följande sätt.
Msg Box-metod Exempel:
Sätt i en ny modul som vi har diskuterat ovan i exempel 1.
När vi klickar på modulen kommer en ny modul att läggas till i kalkylbladet och till höger på sidan Allmänt kommer vi att skriva VBA-funktionskodningen.
Sub Firstmsg()
MsgBox "Hello"
End Sub
I skärmbilden nedan har vi skrivit kodning för att visa MSG BOX som Hello .
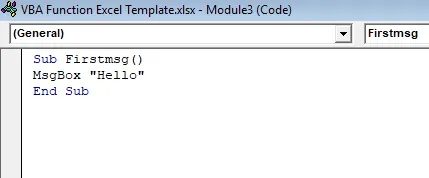
Tryck på RUN- knappen eller tryck på F5 för att köra koden.
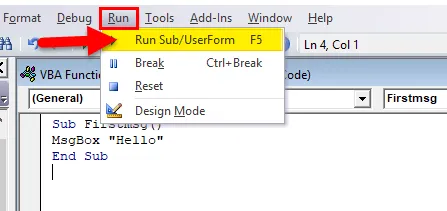
Vi får nedanstående utgång.
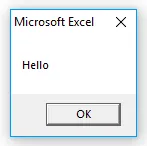
Vi kan se HELLO- meddelandet som kommer från MSG-rutan.
Exempel på Msg Box-funktion:
I det här exemplet ser vi hur man använder MSG BOX-funktion med vbYesNoCancel
Sätt i en ny modul som vi har diskuterat ovan i exempel 1.
När vi klickar på modulen läggs en ny modul till i kalkylbladet och till höger på sidan Allmänt, där vi skriver VBA-funktionskodningen.
Sub Firstmsg()
MsgBox "Welcome User or Guest?", vbYesNoCancel, "Login?"
End Sub
I skärmbilden nedan har vi skrivit kodning för att visa MSG BOX. Här i MSG BOX-funktionen har vi gett alternativet JA eller NEJ för att kontrollera slutanvändaren är Användare eller Gäst.
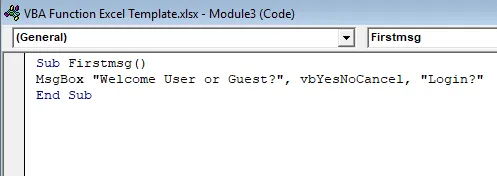
Tryck på RUN- knappen eller tryck på F5 för att köra koden
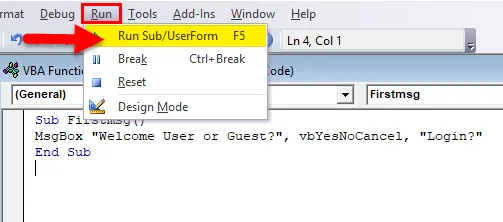
Efter körning får vi nedanstående MSGBOX enligt följande

Saker att komma ihåg om VBA-funktionen
- I VBA har vi många inbyggda funktioner där de kan användas i automatiseringsprocessen.
- När du använder flera MACROS-funktioner, se till att vi har tilldelat en specifik nyckel för att köra den.
- Namnge varje modul i VBA så att för att undvika förvirring i kodning.
Rekommenderade artiklar
Detta har varit en guide till Excel VBA-funktion. Här diskuterar vi hur man använder VBA-funktion i Excel tillsammans med praktiska exempel och nedladdningsbar Excel-mall. Du kan också gå igenom våra andra föreslagna artiklar -
- Hur man använder PV Excel-funktion?
- Guide till Excel RANK-funktion
- Hur döljer jag döljer kolumner i Excel?
- Skapa staplad områdesdiagram i Excel