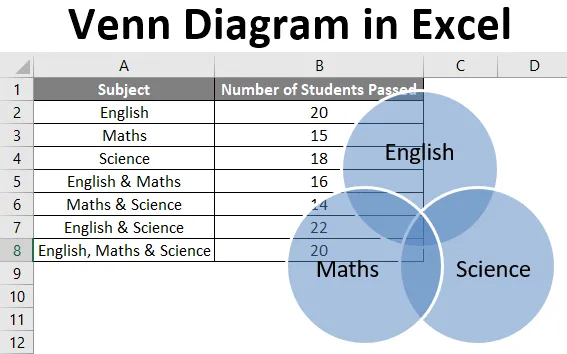
Excel Venn-diagram (innehållsförteckning)
- Introduktion till Venn Diagram i Excel
- Hur skapar jag Venn Diagram i Excel?
Introduktion till Venn Diagram i Excel
Ett Venn-diagram är ett diagram eller en illustration av förhållandena mellan och mellan uppsättningar (olika grupper av objekt). Det är en bild av logiska eller matematiska uppsättningar som ritas i en sluten rektangel (rektangel som representerar den universella uppsättningen) som cirklar.
Varje cirkel representerar en uppsättning, och punkterna i cirkeln representerar uppsättningens element. Cirkelns inre representerar element som inte finns i uppsättningen. Vanliga element i uppsättningarna representeras som skärningspunkt i cirklarna. Venn-diagram kallas så att de uppfanns av John Venn.
Hur skapar jag Venn Diagram i Excel?
Låt oss förstå hur du skapar Venn Diagram i Excel med några exempel.
Du kan ladda ner denna Venn Diagram Excel-mall här - Venn Diagram Excel-mallExempel 1
Låt oss säga att vi vill rita ett Venn-diagram för antalet studenter som har gått (av 25) i ämnena: Matematik, engelska och naturvetenskap. Vi har följande studenters data i ett Excel-ark.
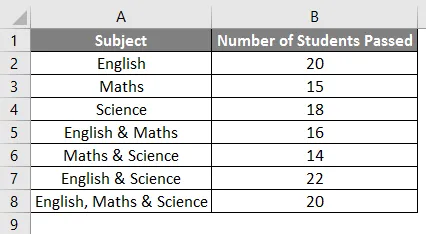
Följande steg kan nu användas för att skapa ett Venn-diagram för samma i Excel.
- Klicka på "Infoga" -fliken och klicka sedan på "SmartArt" i gruppen "Illustrationer" enligt följande:

- Klicka nu på 'Relationship' i det nya fönstret och välj sedan en Venn-diagramlayout (Basic Venn) och klicka på 'OK'.
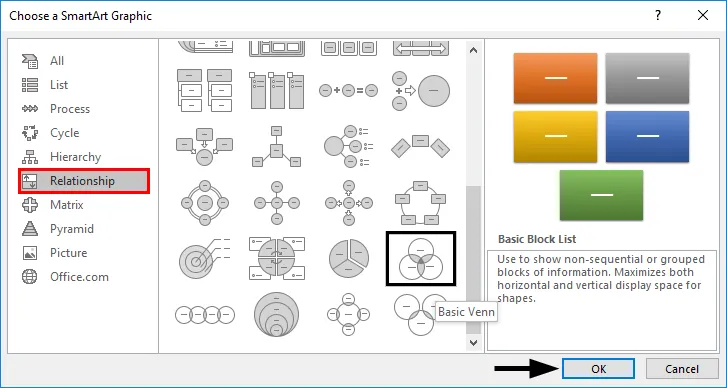
- Detta visar en Venn-diagramlayout enligt följande:
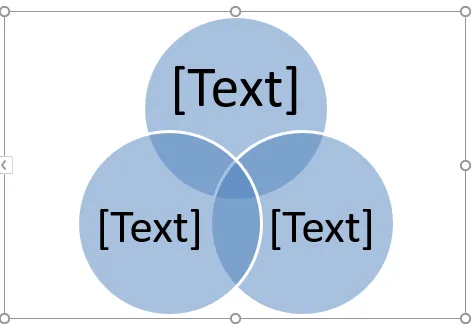
- Nu kan texten i cirklarna ändras genom att klicka på (Text) i textfönstret i cirklar och sedan byta namn på den för att visa vad cirklarna representerar.
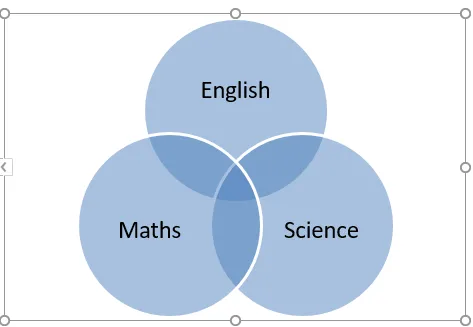
- Vi kan lägga till text i överlappande delar av cirklarna genom att infoga en textruta.
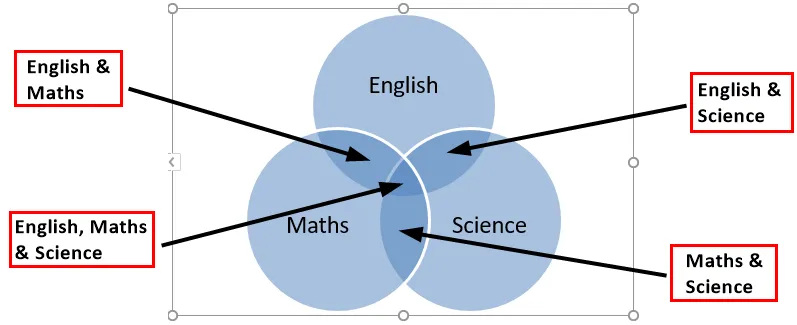
Exempel 2
Låt oss säga att det finns två uppsättningar A & B definierade som A = (1, 2) och B = (2, 3), och vi vill hitta AUB (A union B). En fackförening definieras som något som finns i någon av grupperna eller uppsättningarna.
Så AUB betyder elementen eller siffrorna från antingen A eller B.
- AUB = (1, 2) U (2, 3)
- AUB = (1, 2, 3)
Så låt oss se hur detta kan representeras i ett Venn-diagram.
- Klicka på "Infoga" -fliken och klicka sedan på "SmartArt" i gruppen "Illustrationer" enligt följande.

- Klicka nu på 'Relationship' i det nya fönstret och välj sedan en Venn-diagramlayout (Basic Venn) och klicka på 'OK'.
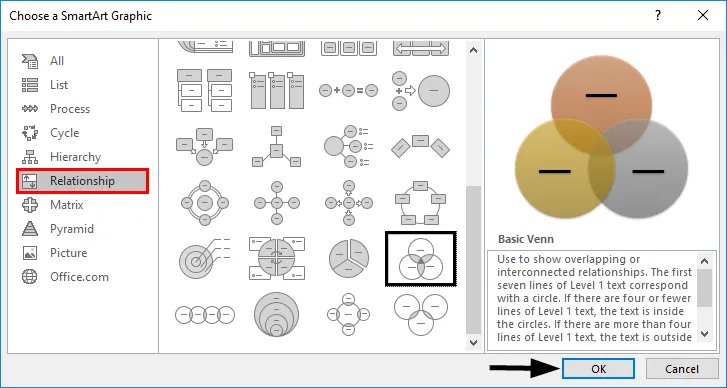
- Detta visar en Venn-diagramlayout enligt följande.
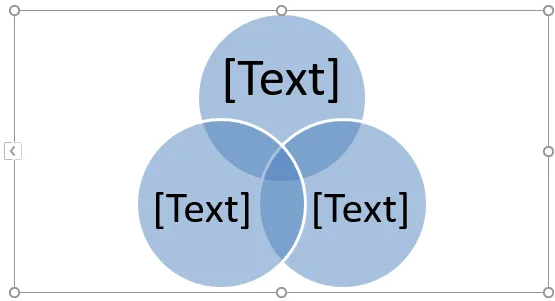
Vi kan också välja "Linear Venn" i stället för "Basic Venn" -layout och sedan ta bort några cirklar. Nu eftersom det bara finns två uppsättningar (A & B) i detta fall raderar vi en av cirklarna från Venn-diagrammet enligt följande.
- Klicka på en av cirklarna och tryck på 'Radera' -knappen. Detta leder oss till ett Venn-diagram nedan:
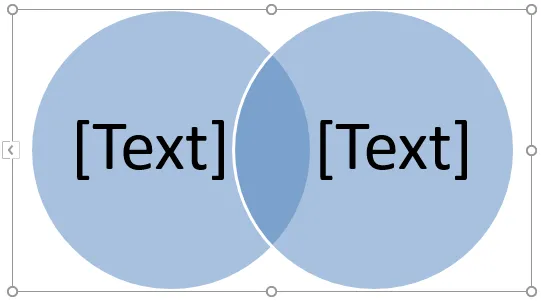
- Nu kan texten i cirklarna ändras genom att klicka på (Text) i textfönstret i cirklar och sedan byta namn på den för att visa vad cirklarna representerar.
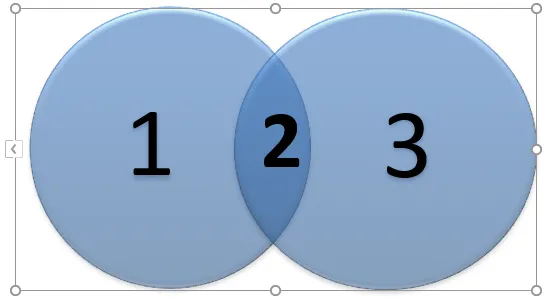
Precis som unionen finns det en annan term som vanligtvis används för uppsättningar som är "skärning" som betyder något som finns i alla grupper eller uppsättningar.
Så i detta fall skulle ett skärningspunkt B (A ∩ B) vara siffror eller element som finns i båda A & B.
- A ∩ B = (2)
Precis som radering kan vi till och med lägga till cirklar till Venn-diagrammet genom att följa stegen nedan.
- Högerklicka på den befintliga cirkeln som är närmast där den nya cirkeln ska läggas till. Klicka nu på "Lägg till form" och klicka sedan på "Lägg till form efter" eller "Lägg till form innan".
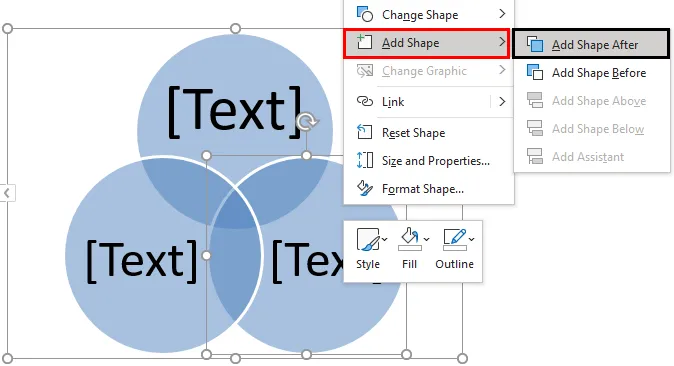
Efter att ha lagt till formen visas utgången nedan.
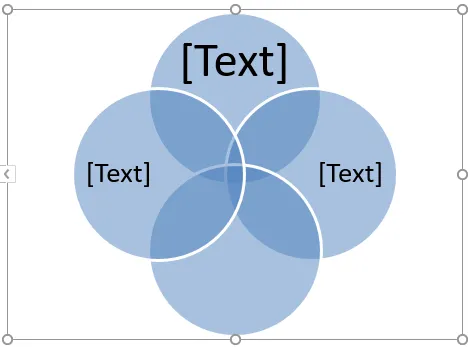
Exempel 3
Låt oss säga att det finns två uppsättningar A & B definierade som A = (1, 3, 5) och B = (1, 2, 3, 4, 5, 6), och vi vill hitta AUB (A union B). Såsom ses i exemplet ovan betyder AUB elementen eller siffrorna från antingen A eller B.
- AUB = (1, 3, 5) U (1, 2, 3, 4, 5, 6)
- AUB = (1, 2, 3, 4, 5, 6)
Så låt oss se hur detta kan representeras i ett Venn-diagram.
- Klicka på "Infoga" -fliken och klicka sedan på "SmartArt" i gruppen "Illustrationer" enligt följande.

- Klicka nu på 'Relationship' i det nya fönstret och välj sedan en Venn-diagramlayout (Stacked Venn) och klicka på 'OK'.
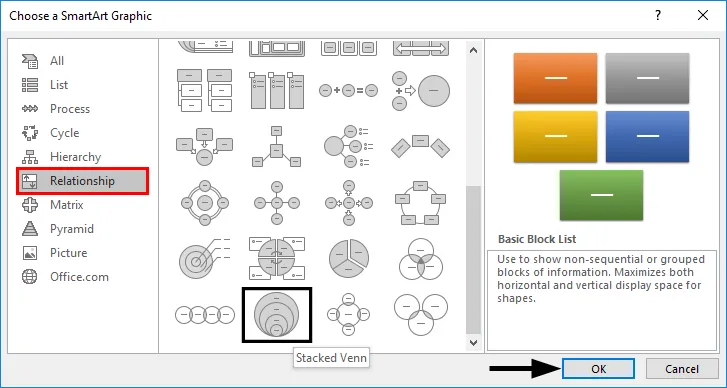
- Detta visar en Venn-diagramlayout enligt följande.
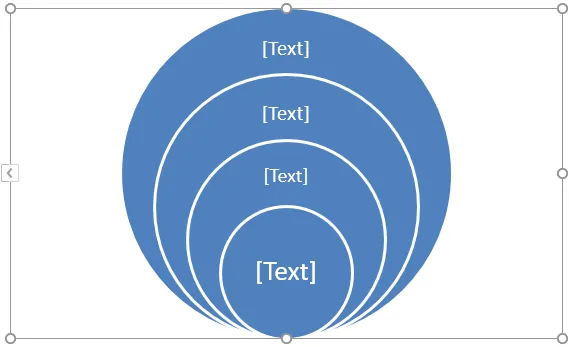
Nu eftersom det bara finns två uppsättningar (A & B) i detta fall, så tar vi bort de extra cirklarna från Venn-diagrammet genom att högerklicka på dem och trycka på 'Radera'. Detta leder oss till ett Venn-diagram enligt nedan.
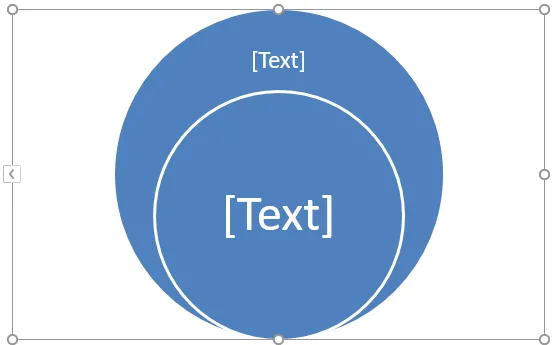
A är en delmängd av B, så om B representerar den yttre cirkeln kommer A att representera den inre cirkeln. Eftersom alla element i A också finns i B, så kan vi flytta den inre cirkeln genom att dra den.
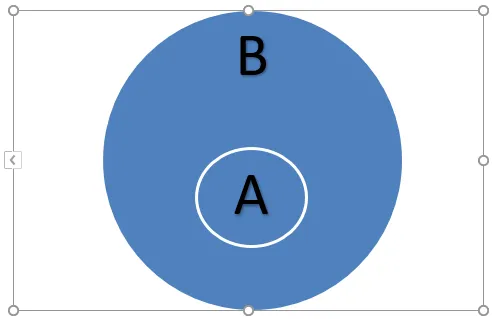
I detta fall kommer AUB att vara lika med B eftersom A är en delmängd av B. Dessutom kommer AUB att vara lika med A.
Saker att komma ihåg om Venn Diagram i Excel
- Venn-diagram illustrerar enkla uppsättningsrelationer. De används vanligtvis inom sannolikhet, statistik, datavetenskap och fysik.
- Överlappande cirklar används i Venn-diagram för att visa likheter, skillnader och förhållanden mellan olika grupp av objekt. De överlappande delarna representerar likheterna mellan grupper och de icke-överlappande delarna representerar skillnaderna.
- Med Venn-diagram kan vi organisera information visuellt för att se förhållanden mellan två eller flera uppsättningar av objekt. Venn-diagram kan också skapas med ritverktyg som finns tillgängliga i Excel.
- Vi kan till och med tillämpa en SmartArtStyle på Venn-diagrammet. För att göra detta, klicka på fliken "Design" i "SmartArt Tools och klicka sedan på önskad layout:
- Vi kan till och med tillämpa färgkombinationer på cirklarna i Venn-diagrammet och ändra deras färger efter önskemål. Vi kan också lägga till mjuka kanter, glöd och 3D-effekter. För att göra detta, klicka på fliken "Design" i "SmartArt Tools och klicka sedan på" Change Colors "och välj önskat färgtema:
Rekommenderade artiklar
Detta är en guide till Venn Diagram i Excel. Här diskuterar vi hur man skapar Venn Diagram i Excel tillsammans med praktiska exempel och nedladdningsbar Excel-mall. Du kan också gå igenom våra andra föreslagna artiklar -
- Excel SUMIFS med datum
- Excel-sökningsfunktion
- KPI-instrumentpanelen i Excel
- Prickdiagram i Excel