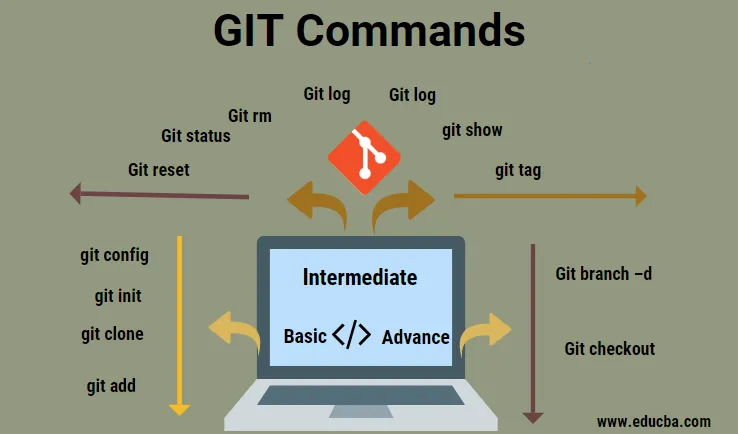
Introduktion till GIT-kommandon
GIT är en mycket populär versionskontrollmetod och ett källkodshanteringsverktyg som används för att hålla reda på alla ändringar som har gjorts i programmets källkod. Det har gjort livslängden för programvaruingenjörer ganska enkel eftersom den bara används för att spåra förändringarna i en eller flera filer. Det används för att samarbeta mellan programvaruingenjörerna eftersom varje ingenjör arbetar med sin kod inom sin gren och kan driva sin kod för att smälta in i mastergrenen och därigenom skapa en komplett kodlösning. Målen för varför det har varit bland de mycket populära verktygen beror på dess integritet, hastighet och att det stöder alla icke-linjära arbetsflöden på ett distribuerat sätt. GIT-katalogen som finns på varje dator är i sig ett komplett arkiv, vilket inte är fallet med många klientserversystem som arbetar idag. När du använder med GIT bash finns det några kommandon som bör vara kända för dig. I det här inlägget kommer vi att diskutera dessa kommandon.
Grundläggande kommandon:
- git config: Detta kommando används för att ställa in namnet på författaren och den e-postadress som du vill att din åtagande ska adressera.
Använd: git config –global user.email “(e-postadress)”

- git init: Det används för att starta ett nytt git-arkiv. Detta kommando används vanligtvis i början.
Använd: git init (repo-namn)

- git klon: Detta kommando används för att klona eller kopiera ett arkiv från en URL. Denna URL är i allmänhet en bitbucket-server, en stash eller någon annan versionskontroll och källkodhantering förvaringstjänst.
Använd: git klon (URL)

- git add: Det används för att lägga till en fil i sceneringsområdet. Istället för att välja ett enda filnamn kan du också välja att ge alla filnamn med ett *.
Använd: git add (filnamn),
git add *


- git commit –m: Detta kommando används för att snapshota eller spela in en fil i sin versionshistoria, permanent.
Använd: git commit –m (skriv in ett meddelande)
Att ge en meddelandetext i slutet av kommandot hjälper dig att identifiera detaljerna om åtagandekoden.

- git commit –a: Detta commit-kommando används för att begå alla sådana filer som har lagts till som ett resultat av kommandot git add. Det är också ansvarigt att begå andra filer som du har förändrat sedan dess.
Använd: git commit -a

- git diff: Som namnet antyder, används detta kommando för att visa alla skillnaderna mellan filerna tills ändringarna ännu inte är iscensatt.
Användning: git diff

- git diff – iscenesatt: Det här kommandot används för att visa alla skillnaderna mellan iscensättningsfiler och den senaste versionen som kan finnas.
Användning: git diff-iscenesatt

- git diff (första gren) (andra gren): Detta är ett mycket effektivt kommando eftersom det används för att visa skillnaderna som finns mellan de två grenarna. I allmänhet kommer en enda utvecklare att arbeta med sin enskilda filial som sedan kommer att kombineras till en masterfilial.
Användning: git diff (första gren) (andra gren)

- git reset (fil): Detta kommando, som namnet antyder, används för att avställa en fil. Även om det avstannar filen har filens innehåll fortfarande varit intakt.
Använd: git reset (fil)

Mellanstående GIT-kommandon:
- Git reset (commit): Detta återställningskommando används för att ångra alla ändringar som har införlivats som en del av ett engagemang efter att ett specifikt engagemang har ägt rum. Detta hjälper till att spara ändringarna lokalt på datorn.
Använd: git rest (begå)

- Git reset –hard (commit): Detta kommando används för att kasta all historik och tar oss till det senast angivna engagemanget.
Använd: git reset –hard (commit)

- Git-status: Detta är ett av de mest använda kommandona eftersom det används för att lista alla filer som är redo att begå.
Använd: git-status

- Git rm: Som i Unix används rm för att ta bort, på samma sätt, rm används för att radera filen från den nuvarande arbetskatalogen och används också för att skapa raderingsprocessen.
Använd: git rm (fil)

- Git-logg: Det här kommandot används för att lista ner historik för den nuvarande arbetsgrenen.
Använd: git-logg

- git log –följ: Det här kommandot liknar det för git-logg med den ytterligare skillnaden att det listar versionens historik för en viss fil, som ofta också innehåller namnet på filen.
Använd: git log –följ (fil)

- git show: Det här kommandot används för att visa metadata och alla innehållsrelaterade förändringar av ett visst engagemang.
Använd: git show (commit)

- git-tagg: Detta kommando används för att ge specifika taggar till kodåtaganden.
Använd: git tag (commitID)

- git branch: Git branch-kommandot används för att lista alla grenar som finns lokalt i förvaret.
Använd: git gren

- Git gren (gren-namn): Detta kommando används för att skapa en ny gren.
Använd: Git gren (filialnamn)

Avancerade GIT-kommandon
- Git branch –d (filialnamn): Det här kommandot används för att radera det aktuella filialnamnet.
Använd: git branch –d (filialnamn)

- Git checkout: Det här kommandot är användbart när du byter från en gren till en annan.
Använd: git checkout (filialnamn)

Tips och tricks
En fil som oftast ignoreras är en ~ / .gitconfig-fil som är gits globala konfigurationsfil och innehåller ganska användbara kommandon. Många inställningar kan ändras / ändras enligt önskemål genom att använda detta kommando. Du kan stänga av eller på vissa kommandotalternativ baserat på ditt val och kan också ställa in alias.
En annan avgörande punkt att nämna handlar om visualiseringen av åtagandegrafen som är mycket praktiskt när du arbetar med ett projekt som består av en hel del grenstrukturer.
Slutsats
Det bästa sättet att memorera dessa kommandon är genom att använda dem ofta. Oroa dig inte, om du inte har ett officiellt projekt kan du klona alla repor från stashen och börja arbeta på GIT för att få praktisk erfarenhet och en fin smak.
Rekommenderade artiklar
Detta har varit en guide till GIT-kommandon. Här har vi diskuterat såväl grundläggande som avancerade och några omedelbara kommandon. Du kan också titta på följande artikel för att lära dig mer -
- Lista över Selenium-kommandon
- GitHub-kommandolista
- Grundläggande och avancerade AutoCAD-kommandon
- Sparks kommandon