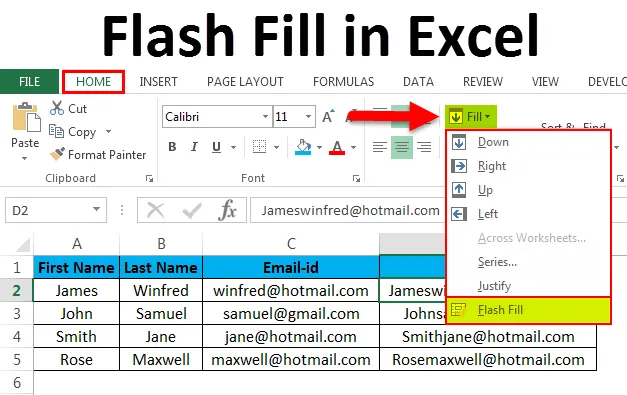
Flash Fyll i Excel (innehållsförteckning)
- Flash Fyll i Excel
- Genvägsknapp för Flash Fyll i Excel
- Exempel på Flash Fyll i Excel
Flash Fyll i Excel
I Microsoft Excel är Flash-fyllning en ny funktion som kommer att finnas tillgänglig i Excel 2013 och senare version. Flash-fyllning är ett tidsbesparande verktyg som endast kan användas i Excel 2013 och senare version. Flash Fill är ett utmärkt verktyg som automatiskt kommer att fylla uppgifterna när det känner av ett mönster. dvs. det hjälper oss att fylla uppgifterna automatiskt snarare än att kopiera och klistra in. Normalt kan vi inte hitta flashfyll i Excel där vi måste lägga till det manuellt i Excel 2013 och senare versioner. Vi kan till exempel använda blixtfyllningen för att separera förnamnet och efternamnet från den enskilda kolumnen eller vi kan kombinera den första och sista kolumnen från två olika namn från den givna informationen. I Microsoft Excel 2013 och senare version kan vi inte hitta flashfyllningsalternativet där vi måste lägga till det manuellt i Excel 2013 och senare version.
Genvägsknapp för Flash Fyll i Excel
I Excel är vi medvetna om kortkommandon där vi kan använda den för olika funktioner samma som andra funktioner, Excel Flash Fill har en kortkommando. Genvägsknappen för Flash Fill in excel är “CTRL + E”. Om vi till exempel har två separata namn i två olika kolumner. Skriv först både namnet i den enda kolumnen och genom att hålla in CTRL-tangenten Tryck på E dvs. CTRL + E så att skönheten är excel kommer automatiskt att fylla alla namn med hjälp av Flash Fill.
Låt oss se hur du lägger till Flash-fyll i Excel genom att följa stegen nedan.
- Gå först till Arkiv- menyn.

- Klicka på Alternativ .
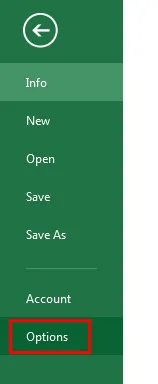
- När vi klickar på alternativet får vi dialogrutan som visas nedan.
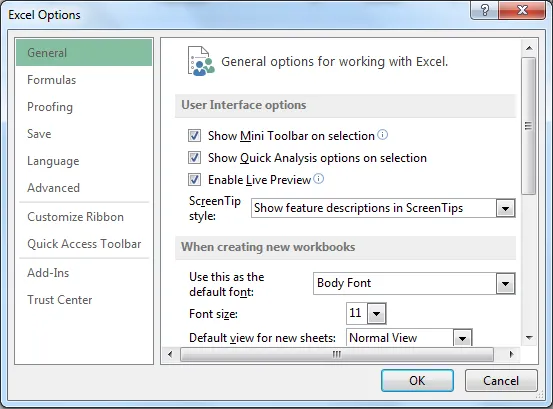
- I dialogrutan för excelalternativ kan vi se alternativet som Avancerat.
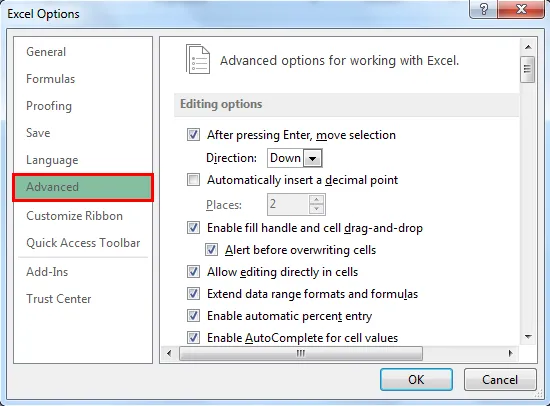
- Klicka på det avancerade alternativet så att vi får dialogrutan för avancerat alternativ som visas nedan. När vi klickar på det avancerade alternativet går du till alternativet Redigering där vi kan se alternativet "Automatisk blixtfyllning" kryssrutan. Markera det så att Flash Fill-alternativet kommer att vara aktiverat.

- Nu kan vi kontrollera i Hem-menyn, Flash Fill är aktiverat vilket visas i skärmbilden nedan.

Exempel på Flash Fyll i Excel
Exempel 1: Tillämpa Flash-utfyllning i Excel
I det här exemplet kommer vi att se hur vi kommer att tillämpa Flash fill in excel genom att följa stegen nedan.
Du kan ladda ner denna Flash Fill Excel-mall här - Flash Fill Excel MallTänk på nedanstående exempel som har Förnamn och Efternamn i två separata kolumner. Antag om vi har en enorm lista med namn som vi behöver kombinera i en enda kolumn. Om vi fortsätter att skriva det kommer det att ta mer tid och det finns en chans att få namnet inte överens. I dessa scenarier kan vi använda Flash Fill-alternativet för att fylla namn automatiskt.
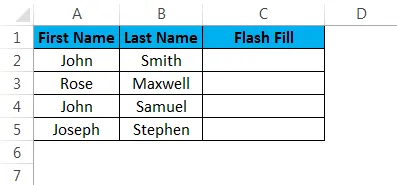
- Klicka först på C2-cellkolumnen med namnet Flash Fill
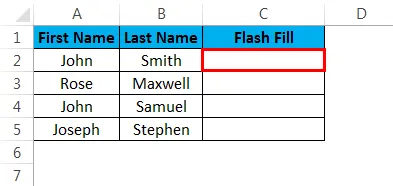
- Skriv förnamnet och efternamnet i C2 som visas nedan
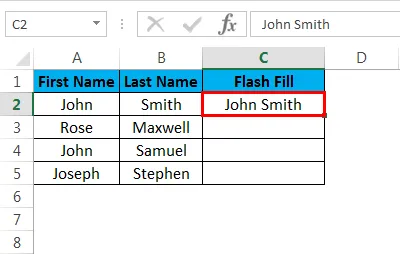
- Gå nu till Hem-menyn och längst upp till höger efter Auto Sum kan vi se alternativet Fyll som visas nedan

- Klicka på Fill-alternativet så att vi får listan med Fyll-lista som visas nedan. Välj det sista alternativet som är Flash Fill.
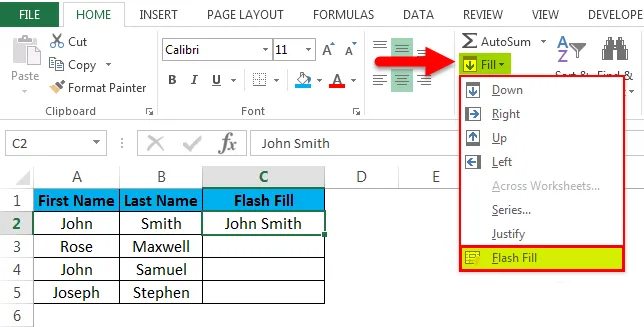
- När vi klickar på Flash Fill kan vi se skönheten att alla namn fylls automatiskt genom att använda dem och vi får resultatet som visas nedan.
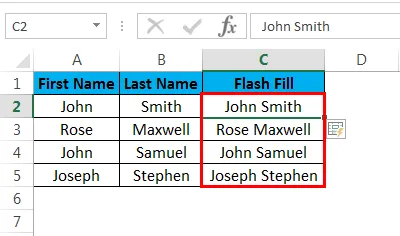
Exempel 2: Kombinera flera namn med hjälp av blixtfyllning
I det här exemplet kommer vi att se hur man använder blixtfyllning med flera namn och e-post-id. Tänk på nedanstående exempel som har Förnamn, Efternamn, E-post-id.
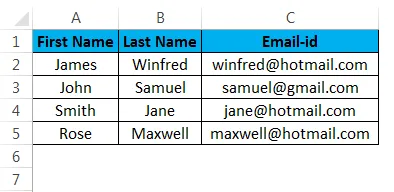
Antag att vi har samma lista med andra namn med deras e-post-id och vi måste kombinera förnamnet tillsammans med e-post-id. Vi kan skriva och slutföra processen men det kommer att ta mycket lång tid om vi har en lista med 100 namn i taget. I dessa scenarier är Flash-fyllningsverktyget mycket användbart där det faktiskt sparar mer tid genom att fylla upp data automatiskt. Låt oss se proceduren för att göra det genom att följa stegen nedan.
- Skapa först en ny kolumn & Skriv förnamnet med efternamnet, e-post-id som som visas nedan.
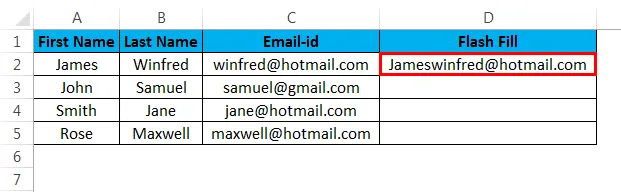
- Använd nu snabbfyllningsknappen Flash genom att hålla CTRL-tangenten och tryck på E. Så att alla namn kommer att fyllas automatiskt vilket sparar mycket tid vid att skriva, När flashfyllningen har tillämpats kommer resultatet att visas som visas i nedan skärmdump.
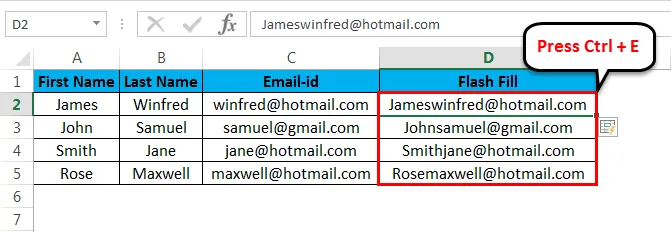
Exempel 3: Extrahera data med hjälp av blixtfyllning
I det här exemplet kommer vi att se hur man extraherar specifika data med Flash Fill. Flash-fyllningsverktyget kan kombinera flera namn och det kommer att extrahera data vad vi exakt letar efter. Låt oss se hur man extraherar specifika data i det här exemplet genom att följa stegen nedan. Tänk på nedanstående exempel med förnamn, efternamn och personnummer för enskilda anställda.
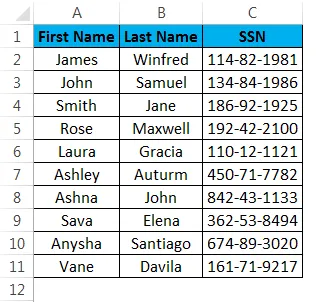
I det här exemplet måste vi extrahera de tre första siffrorna och de två sista siffrorna i personnummer.
- Skapa en ny kolumn med namnet Flash Fill.
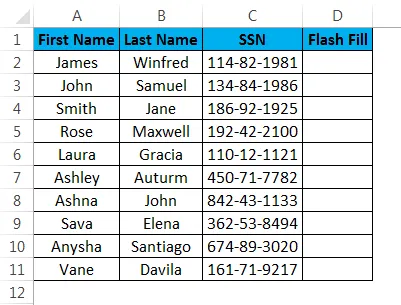
- Skriv nu bara antalet inom dubbla citat i cell D2 som - 114/81
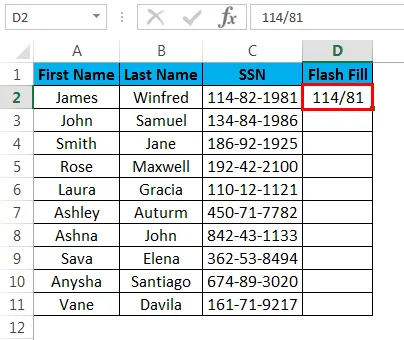
- Använd snabbfyllknapp eller så kan vi använda Flash-fyllningsalternativet i menyn. Men här kommer vi att använda kortkommandot för att använda Flash Fill. Tryck på CTRL-tangenten plus E. Nu kan vi se att alla data kommer att fyllas automatiskt vilket visas nedan
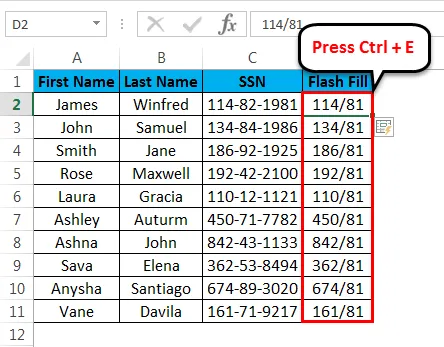
Exempel 4: Extrahera data från mening med Flash Fill
I det här exemplet ser vi hur man kan extrahera specifika data från en mening med Flash Fill. Tänk på nedanstående exempel som visar Förnamn, Efternamn och plats i en cell.
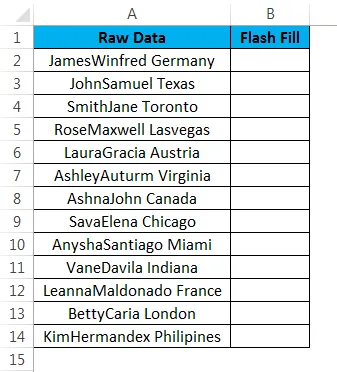
Antag att vi bara behöver extrahera platsen. I det här scenariot kan vi använda Flash-fyllningen för att bara extrahera platsen från data. Låt oss se hur vi kan extrahera med Flash Fill genom att följa stegen nedan.
- Skapa först en ny kolumn med namnet Flash Fill och mata in platsen som Tyskland som visas nedan.
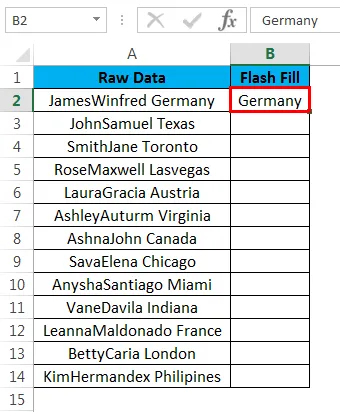
- Använd nu blixtfyllningen med hjälp av genvägsknappen “CTRL + E, När vi har tryckt på CTRL + E genvägstangent, avkänner Flash-fyllningen de data vi har gett, kommer Flash-fyllning automatiskt att fylla uppgifterna utan att skriva och utgången visas nedan .
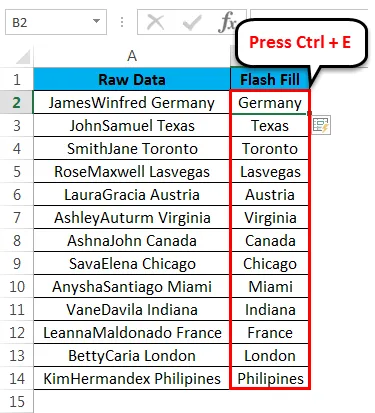
Saker att komma ihåg om Flash Fyll i Excel
- Flash-fyllning är en ny funktion som endast är tillgänglig i Excel 2013 och den senaste versionen.
- Flash-fyllning är ett av de bästa verktygen i Excel som fyller data automatiskt och det kallas också ett tidssparningsverktyg.
- Flash-fyllning kommer att avkänna data oavsett vad vi ger och fyller data automatiskt.
Rekommenderade artiklar
Detta har varit en guide till Flash Fill in Excel. Här diskuterar vi Flash Fill in Excel och hur du använder Flash Fill i Excel tillsammans med praktiska exempel och nedladdningsbar Excel-mall. Du kan också gå igenom våra andra föreslagna artiklar-
- Lär dig datatabellen i MS Excel
- Information om Excel Combo Box
- Hur skapar du bubbeldiagram i Excel?
- Lär dig Scrollbar Tool i Excel