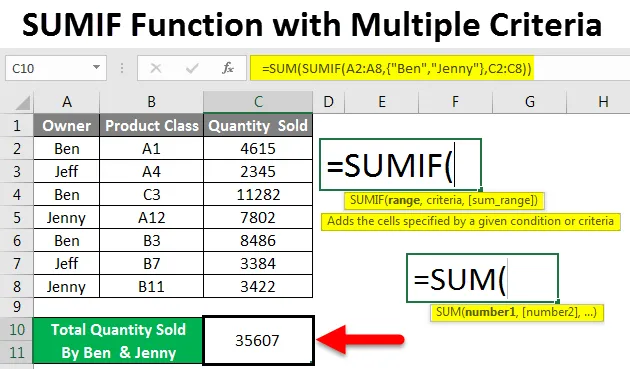
SUMIF med flera kriterier (innehållsförteckning)
- Excel SUMIF-funktion med flera kriterier
- Hur använder jag SUMIF-funktion med flera kriterier i Excel?
Excel SUMIF-funktion med flera kriterier
SUMIF i excel används för att beräkna summan av alla specificerade kriterier och intervall, till skillnad från sumfunktion som i ett enda skott beräknar summan av hela intervallet utan några specifika kriterier. Vi kan använda SUMIF för att lägga till eller subtrahera olika kriterier.
SUMIF-funktionen kan nås från Insert Function från kategorin Math & Trig .
Syntax för SUMIF
För bättre förståelse har vi visat syntaxen för SUMIF-funktionen nedan.
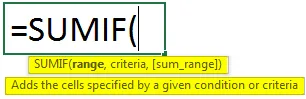
Argument för SUMIF-funktion:
- Område - Detta första intervall är det område för vilket vi behöver beräkna summan.
- Kriterier - Det är för att fastställa kriterierna för vilken del av intervallet vi behöver för att beräkna summan.
- Sum_Range - Det är det intervall som måste summeras för definierade kriterier.
Hur använder jag Excel SUMIF-funktion med flera kriterier?
Låt oss förstå hur du använder SUMIF-funktion med flera kriterier genom att använda några exempel i Excel.
Du kan ladda ner denna SUMIF-funktion med flera kriterier Excel-mall här - SUMIF-funktion med flera kriterier Excel-mallSUMIF med flera kriterier - Exempel 1
Vi fick försäljningsdata för någon produktklass. Som vi kan se nedan har de uppgifter som vi har ägarens namn och kvantitet såld av dem för respektive produktklass.
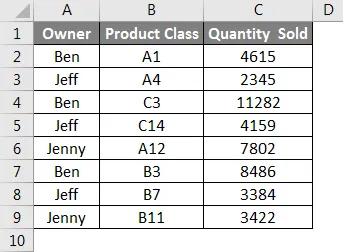
Nu kommer vi att tillämpa flera kriterier i enkel SUMIF-funktion.
Med tanke på de flera kriterierna för att beräkna summan av data som visas ovan, måste vi tillämpa SUMIF på ett sådant sätt att vi kan få summan av mer än 1 ägarens sålda mängder data. Här beräknar vi de totala kvantiteterna som såldes av Ben och Jenny tillsammans.
För detta gå till cellen där vi måste se utdatatypen och skriva “=” (lika) -tecknet. Detta möjliggör alla inbyggda funktioner i Excel. Sök nu och välj SUMIF-funktion från söklistan.
För att beräkna summan av sålda mängder av Ben, välj Ägarens namn som inom räckvidd, kriterier som BEN och summan som komplett kvantitet såld kolumn C och tryck på Enter.
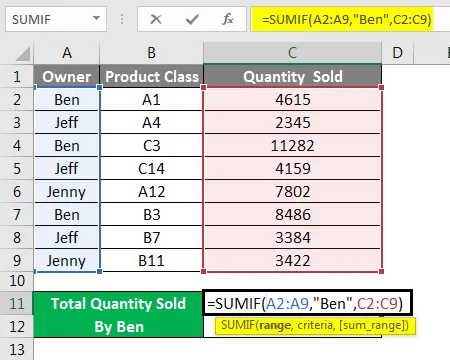
Vi får summan av Bens sålda kvantitet som 24383 .

För att lägga till ytterligare ett kriterium i denna syntax, lägger vi till den kvantitet som säljs av Jenny med hjälp av "+" -tecknet som visas nedan.

Tryck nu på enter för att få den totala summan.

Som vi kan se på ovanstående skärmdump kommer mängden som såldes av Ben och Jenny tillsammans att vara 35607. Vi kan korsa summan separat så att vi matchar räkningen med SUMIF-funktionen.
SUMIF med flera kriterier - exempel # 2
Det finns ett annat sätt att tillämpa SUMIF-kriterier. För detta går du till cellen där vi behöver se utgången och klicka på Infoga funktion förutom formelfältet som visas nedan.
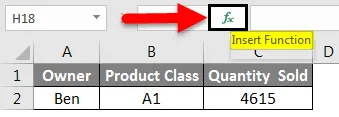
Vi får fönstret Infoga funktion. Nu därifrån väljer du funktionen SUMIF från Eller välj en kategori av ALLA som visas nedan.

Vi kan se den föreslagna syntaxen längst ner i fönstret. Och klicka på Ok.
I rutan med funktionella argument väljer du A2 till A9, Kriterier som Ben och summområdet som C2 till C9 och klickar på Ok. Detta ramar in den första halvan av syntaxen för flera kriterier.
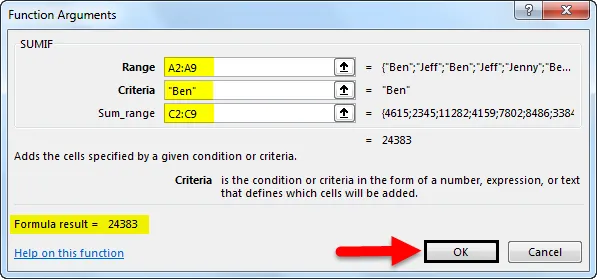
Sätt nu in plustecken (+) som visas nedan.
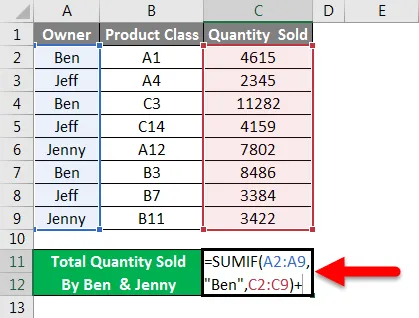
Och klicka på Infoga funktion och sök efter SUMIF och klicka på Ok som visas nedan.

Och nu i den andra halvan av argumenten i SUMIF flera kriterier väljer du intervallet och summan intervall samma som vald för den första halvan av syntaxen och ange kriterier som Jenny. När du är klar klicka på Ok.

Om vi ser hela syntaxen ser det ut som visas nedan.

Tryck nu på enter för att se den slutliga utgången.

Som vi kan se i ovanstående skärmdump är utgången från SUMIF med flera kriterier 35607 densamma som vi fick i exempel 1.
SUMIF med flera kriterier - exempel # 3
Det finns en annan metod att använda SUMIF med flera kriterier. Här kommer vi att använda samma data som vi har sett i exempel-1. Även här kommer vi att se det beräknade värdet på den kvantitet som sålts av Ben och Jenny så att vi kan jämföra resultatet som erhållits från denna metod med det resultat som fick i exempel-1.
Vi kommer att använda Sum med SUMIF med flera kriterier för Ben och Jennys sålda kvantitet.
Gå nu till cellen där vi behöver se utgången från SUMIF och skriv "=" -tecken och sök och välj Sum- funktion först.

Sök nu och välj SUMIF-funktion som visas nedan.
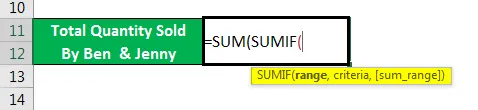
Välj nu intervallet som A2 till A9, ställ in kriterierna som Ben och Jenny i inverterade kommatecken under lockiga parenteser () och välj summaområdet som C2 till C9, som visas nedan.

Obs! Lägga till kriterier i lockiga parenteser är nödvändiga. Detta tillåter flera kriterier i formeln. Tryck nu på enter för att se resultatet som visas nedan.

Som vi ser är det beräknade resultatet i exempel 1 och exempel 2 lika. Som säger att våra flera kriterier för detta exempel också är korrekta.
Fördelar med SUMIF med flera kriterier
- Det är bra att använda flera kriterier med SUMIF för att få resultatet snabbt.
- Syntaxen kan se komplex ut men det är bättre att använda en gång istället för att använda i olika celler och senare lägga till det sedan.
- Vi kan infoga så många kriterier som krävs.
Nackdelar med SUMIF med flera kriterier
- Som syntax för flera kriterier har SUMIF mer än 1 kriterier, så ibland blir det komplext att korrigera felet.
Saker att komma ihåg
- Använd lockiga parenteser () om du ska använda SUMIF med flera kriterier som visas i exempel-3. Och i de lockiga parenteserna anger du innehållet manuellt istället för att inrama det med cellval. Lockiga parenteser stöder endast text som matats in i den.
- Syntax av exempel 3, dvs att beräkna summan med flera kriterier är liten och enkel att använda, så det rekommenderas alltid.
Rekommenderade artiklar
Detta är en guide till SUMIF-funktion med flera kriterier i Excel. Här diskuterar vi hur man använder SUMIF-funktion med flera kriterier tillsammans med praktiska exempel och nedladdningsbar Excel-mall. Du kan också gå igenom våra andra föreslagna artiklar -
- Guide till SUMPRODUCT-funktion i Excel
- Hur använder jag SUM-funktionen i Excel?
- Guide till SUMIF-funktion i Excel
- COUNTIF med flera kriterier i Excel
- Sumif mellan två datum | Excel-mall