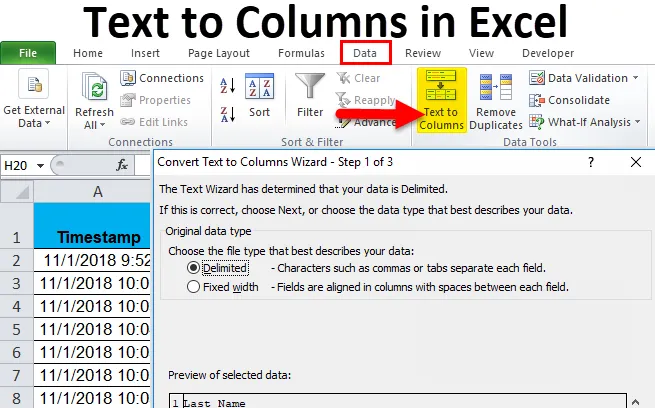
Text till kolumner (Innehållsförteckning)
- Text till kolumner i Excel
- Hur konverterar jag en text till kolumner i Excel?
Text till kolumner i Excel
I våra dagliga jobb och liv får vi data som förenas med någon slags symbol som ”bindestreck (-)” eller rymd. Vad sägs om att vi behöver dessa uppgifter separerade? Vi kan göra det manuellt kopiera varje del av data och klistra in den i en specifik önskad cell men det kommer att vara en mycket tråkig uppgift. I Excel finns det ett inbyggt verktyg som heter "TEXT to COLUMNS" som gör exakt samma sak för oss.
Introduktion:
Som namnet föreslår text för att kolumna separata texter i kolumner. Det är en mycket unik funktion i Excel som skiljer texten efter önskemål.
Vi stöter till exempel på en telefonbok, som har en kolumn Namn, och uppgifterna är i Förnamn, Efternamn-format. Om jag vill kontrollera hur många personer som därmed är ett specifikt namn eller med ett specifikt efternamn, kan jag inte filtrera bort det om båda är tillsammans. Genom text till kolumnfunktion kan vi separera förnamnet i en kolumn och efternamn i en annan, och vi kan få önskad information.
Var kan vi hitta den här funktionen i Excel?
Svaret på denna fråga finns på fliken Data. På datafliken finns ett avsnitt av text till kolumnfunktion (se bilden nedan).
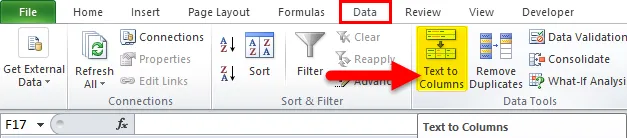
Det finns två separata funktioner för text till kolumn:
- avgränsas:
Den här funktionen delar upp texten som åtföljs av tecken, kommatecken, flikar, mellanslag, semikolon eller något annat tecken som en bindestreck (-).
- Fast bredd :
Den här funktionen delar upp texten som förenas med mellanslag med viss bredd.
Hur konverterar jag text till kolumner i Excel?
Text till kolumner i Excel är mycket enkelt och enkelt att skapa. Låt oss förstå hur text till kolumner fungerar i Excel med några exempel.
Du kan ladda ner denna text till kolumner Excel-mall här - Text till kolumner Excel-mallText till kolumner i Excel-exempel 1
Låt oss ta exemplet med ett exempel på en telefonbok. Den har tio kontakter med sina cellnummer och namn. Cellnummer är i generellt numeriskt format men namnen är i Förnamn och Efternamn Format som separeras med mellanslag.
Nedan är en ögonblicksbild av uppgifterna,
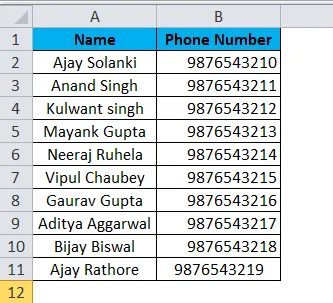
Vad jag vill göra är att separera förnamnet och efternamnet för att se hur många som finns i telefonboken med namnet Ajay.
Låt oss följa stegen nedan.
- Eftersom vi vill dela upp data i kolumn A i två delar, sätter du in en kolumn mellan kolumnerna A & B för att placera den andra delen av texten. För att infoga en annan kolumn väljer du kolumn B och högerklickar på den och klickar sedan på infoga eller så kan vi använda genvägsknappen (Ctrl med +)
( Tips : Om vi inte sätter in en annan kolumn kommer den andra delen av data att skriva över våra data i kolumn B)
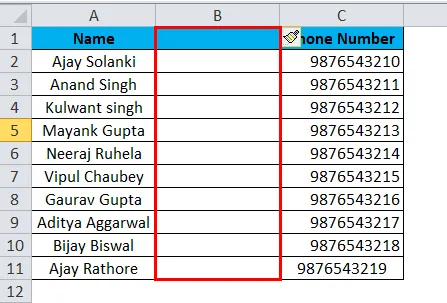
- Namnge den nya cellen B som efternamn. Välj kolumn A eftersom den måste separeras och gå till fliken Data och klicka på text till kolumn.
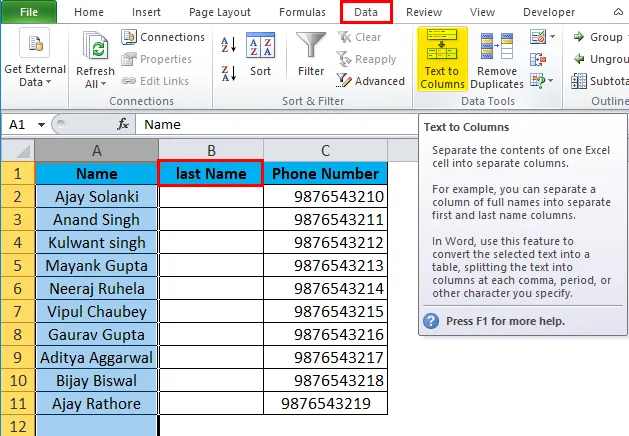
- En dialogruta visas med två alternativ:
Avgränsad och fast bredd. I det aktuella exemplet kommer vi att använda avgränsat eftersom antalet tecken mellan förnamnet och efternamnet inte är detsamma i alla celler.
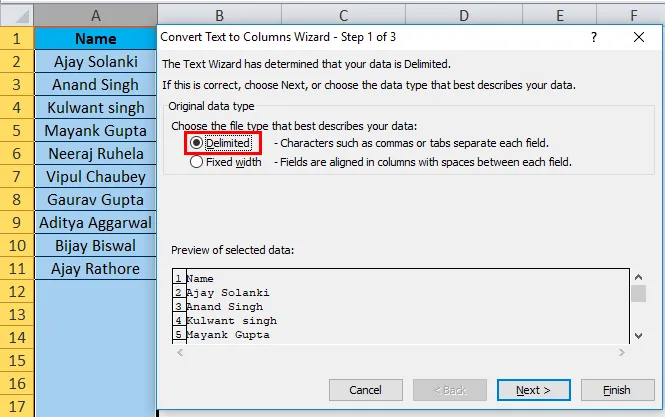
- I ett avgränsat avsnitt klickar du på nästa så ser vi att vi har avgränsare betyder de tecken med vilka texten är separerad. I det aktuella scenariot är det ett utrymme så klicka på mellanslag.
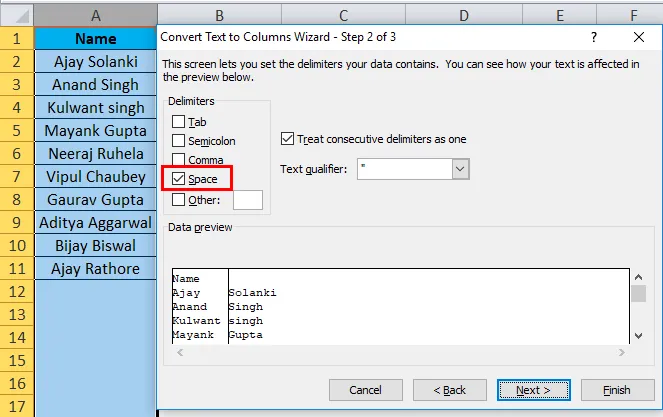
( Tips : Vi har en liten ruta där vi kan se hur avgränsarna kommer att påverka våra aktuella data eller i en annan term hur vår produktion kommer att se ut).
- Klicka på Nästa och en annan dialogruta visas som låter oss välja det format vi vill ha.
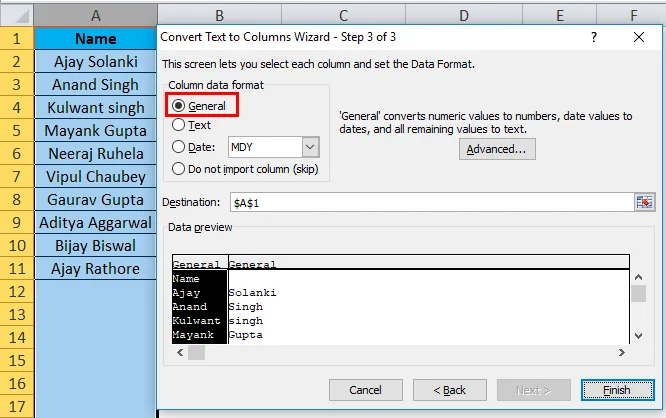
- Återigen, i ovanstående steg är våra data en text och vi vill inte ändra formatet så att vi kan klicka på finish.
( Tips : I det här exemplet kan vi helt enkelt klicka på finish för att se utgången)
Nedan visas resultatet,
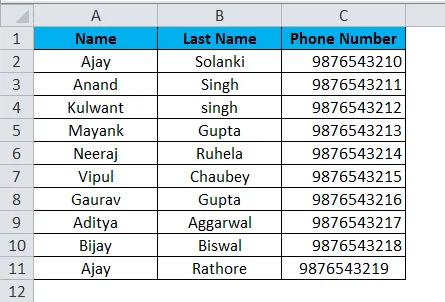
Text till kolumner i Excel Exempel # 2
Jag har bett mina elever att fylla i ett Google-formulär för att lämna in sina svar på att om de har gjort sina läxor eller inte. Nedan visas data,

Uppgifterna i kolumn A är en tidsstämpel som Google-formuläret automatiskt registrerar vid tidpunkten för uppgifterna. Den innehåller datum och tid för åtgärden. Jag vill separera data och tid i separata kolumner.
- Infoga en kolumn mellan kolumn A och kolumn B.
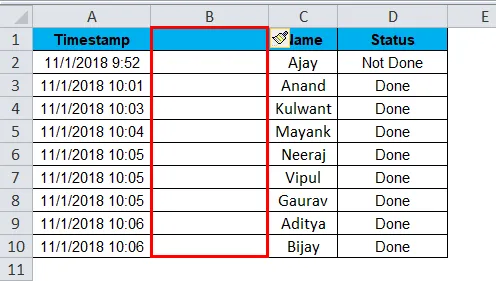
- Välj kolumn A och gå till text till kolumn under fliken Data och klicka på den.
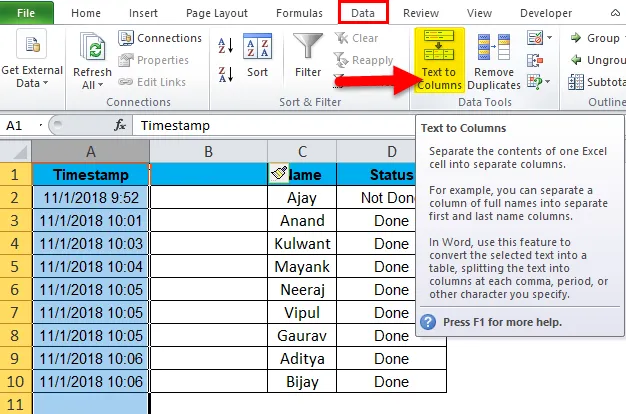
- För det aktuella exemplet har data i kolumn A också registrerat tid vilket innebär att data också kan delas upp i AM & PM. Så vi kommer att använda en funktion som heter "Fast bredd" i text till kolumner.
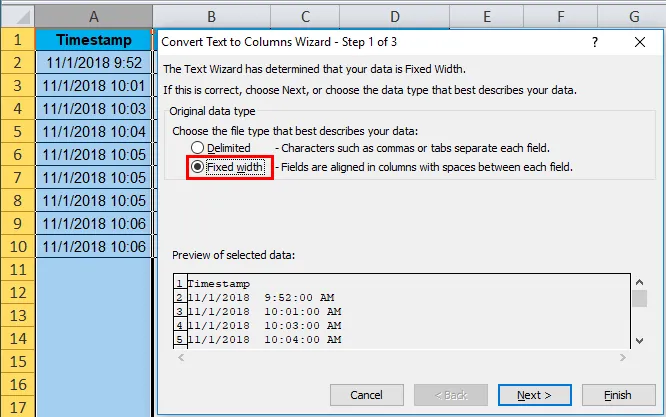
- Klicka på Nästa och en annan dialogruta visas, i denna dialogruta låter vi oss ange fältbredd som hur vi vill separera data. Antingen kan vi dela upp det i två kolumner, dvs Datum i datumformat och tid i AM PM-format, eller så kan vi ha ett datum i en kolumn, tid i en annan och AM-PM i en annan.
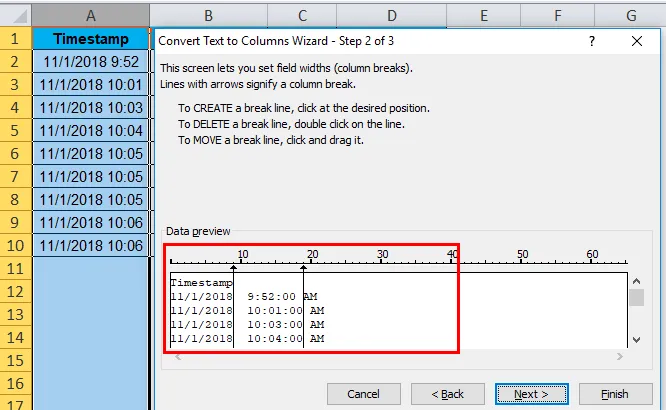
- I dialogrutan ser vi procedurerna för att skapa en linje, bryta en linje och flytta en linje. I det här exemplet vill jag dela upp data i två kolumner, inte i tre, som förhandsgranskningen visar ovan. Så jag måste radera raden mellan den andra och den tredje kolumnen. För att göra det dubbelklickar vi på den andra raden.
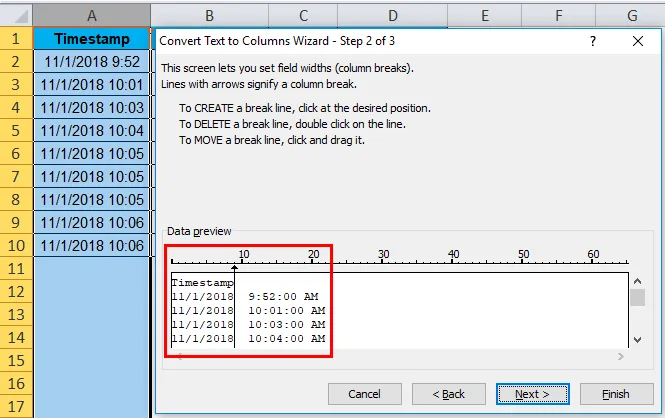
- När vi klickar på nästa visas dialogrutan som låter oss ändra formatet för båda kolumnerna.

- Jag vill ha data i samma format så att vi kan klicka på finish för att se resultatet.
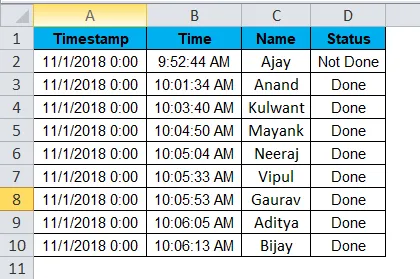
Text till kolumner i Excel Exempel # 3
Jag har följande data med mig där i kolumn B tre texter separeras tillsammans med bindestreck (-). Jag vill ha alla de tre texterna i en separat kolumn.
Nedan visas data,

Låt oss följa samma procedur men den här gången finns det tre texter så vi kommer att infoga två kolumner istället för en.
- Välj kolumn C och sätt in tre kolumner.
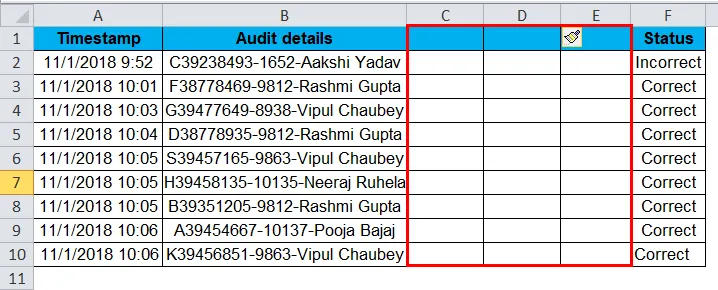
- Välj kolumn B, gå sedan till text till kolumn under fliken Data och klicka på den.
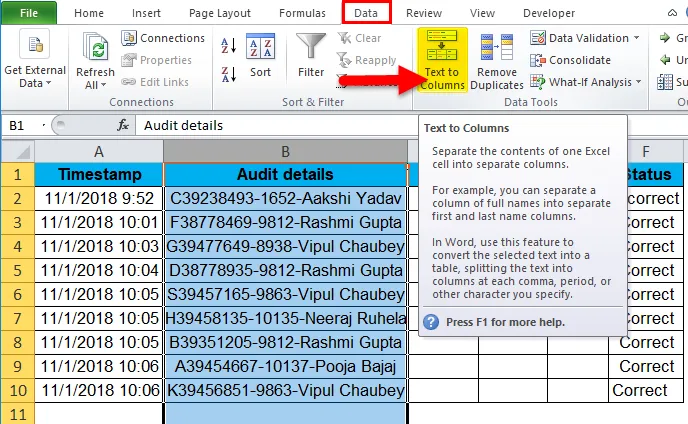
- I det aktuella exemplet separerar ett tecken data så vi kommer att använda en avgränsad funktion igen.

- Eftersom våra data varken separeras av Tab, Semi Colon eller komma men det är en bindestreck (-) och Space. Så vi kommer att välja andra och i den andra rutan lägga “-” i den.
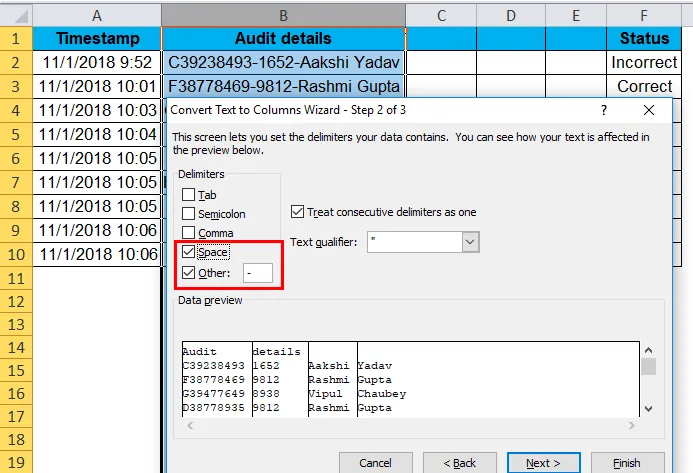
- Klicka på Slutför som vi kan se i förhandsgranskningen, detta är det resultat vi vill så vi kan hoppa över dataformatdialogrutan.
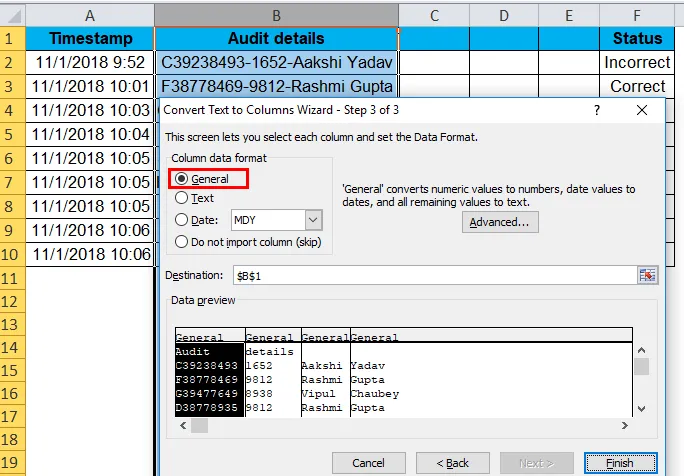
- Nedan visas våra önskade uppgifter,
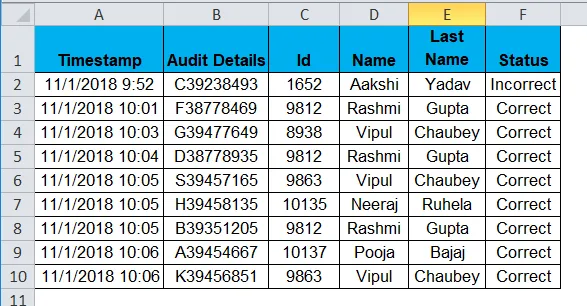
Förklaring av text till kolumner i Excel:
Från exemplet ovan är det mycket tydligt att text till kolumn separerar text i kolumner.
Det är en mycket unik funktion i Excel som skiljer texten efter önskemål.
Saker att komma ihåg
- Sätt alltid in ett antal kolumner lika med antalet data som måste vara separata i en cell. Till exempel, om ett cellvärde är ABC måste två data vara separata så sätt in två kolumner.
- Identifiera avgränsaren om funktionen avgränsas. I "John, David" är komma (, ) en avgränsare.
- I fast bredd flytta pilen till önskad bredd.
Rekommenderade artiklar
Detta har varit en guide till en text till kolumner i Excel. Här diskuterar vi dess användning och hur man konverterar text till kolumner i Excel med Excel-exempel och nedladdningsbara Excel-mallar. Du kan också titta på dessa användbara funktioner i Excel -
- TEXT-funktion i MS Excel
- Guide till Excel VALUE-funktion
- Hur använder jag Excel CHAR-funktion?
- Excel TRIM-funktion - Du måste veta