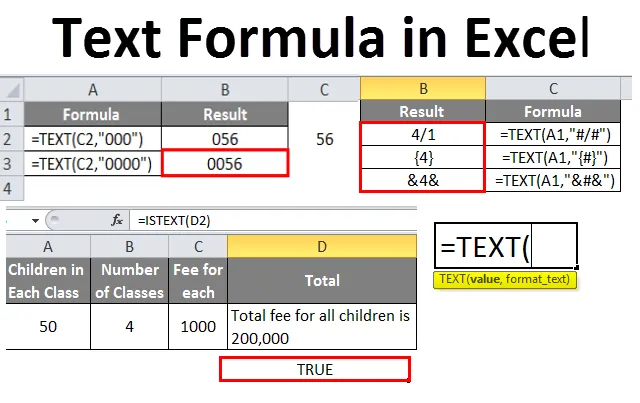
Excel-textformel (innehållsförteckning)
- Textformel i Excel
- Hur använder jag textformel i Excel?
Introduktion till textformel i Excel
När vi arbetar med Excel hanterar vi olika typer av datatyper som heltal, Float, Boolean, Text osv. Av dem är Text en av de datatyper som vi använder mycket. I detta kommer vi att täcka definitionen av textfunktion och olika sätt att använda TEXT () -funktionen med exempel.
Funktionen som konverterar siffrorna eller värdena till textformat som anges av användaren i format_text och returnerar texten kallas Text () Formula.
Syntax för TEXT () Formula

Nedan visas argument för textformel:
- Värde: Data i ett icke-textformat som vi vill konvertera till textformat.
- Format_Text: Det format som användaren förväntar sig att texten ska vara Formatera text som ska vara i tvåcitationstecken.
Hur använder jag textformel i Excel?
Nedan finns de olika exemplen att använda textformel i Excel.
Du kan ladda ner denna textformel Excel-mall här - textformel Excel-mallExempel 1
Ange ett nummer i Excel och se hur det ser ut, normalt kommer det att ses i allmänt format.
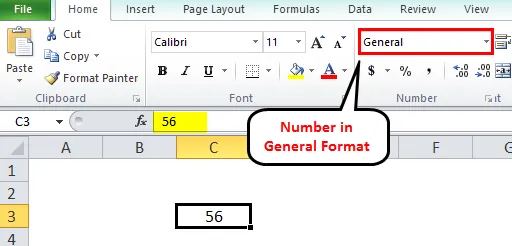
Vi kan konvertera det till siffran genom att välja nummerformat från listrutan, sedan konverterar det till nummerformat med nollor efter decimalpunkten enligt nedan.
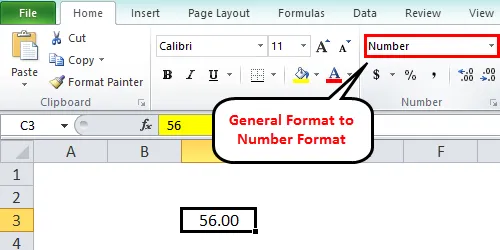
Om vi vill lägga till nollor i början av numret som nedan.
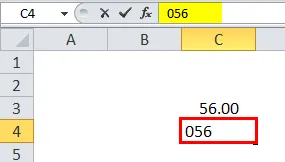
Nu rörelsen vi flyttar markören till nästa cell, Excel kommer automatiskt att rensa de ledande nollorna. Vad är sedan lösningen om vi vill lägga till de ledande nollorna. Svaret är, TEXT () Formel.
För att lägga till ledande nollor måste vi ange formatkoden som 000. Antalet nollor beror på kravet.
Observera skärmbilden nedan.
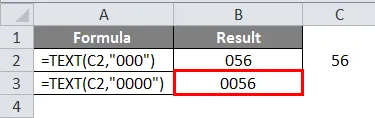
När vi gav tre nollor för tvåsiffrigt nummer läggs en ledande noll till. När vi gav fyra nollor skapade det två ledande nollor.
Exempel 2
Med formeln Text () kan vi också konvertera datumformatet till textformat. Datumformatet är inte liknande i alla länder som få länder använder datum först och få länder kommer att använda månad först. I dessa fall kan vi ha svårt att förstå rätt datum.
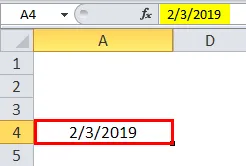
Observera ovanstående datum 2/3/2019. Här kan det vara andra mars eller tredje februari.
Om vi använder TEXT () -formeln på detta kan vi hitta exakt datum.
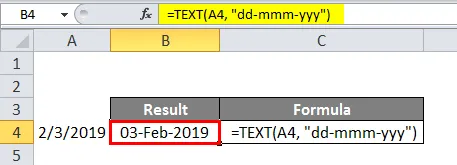
Observera ovanstående skärmdump. Textformatet är ”DD-MMM-ÅÅÅÅ” och resultatet är 3 februari 2019. Först antar vi att datumet är 02 - mars -2019 men efter att vi har använt formeln lärde vi oss att det är 03 - feb - 2019.
DD representerar dag med ett nummer utan att leda noll, återigen kan denna DD användas på olika sätt.
DD - representerar datumet i nummerformat om datumet är det enda numret kommer det att leda noll.
DDD - representerar datumet i strängformat som MON eller TUE, etc.
DDDD - representerar den fullständiga formen för dagen som MANDAG eller FREDAG, etc.
M - representerar månaden med ett nummer utan att leda noll.
MM - representerar månaden med en ledande noll.
MMM - representerar månaden i strängformat med månadens tre första bokstäver.
MMMM - representerar månadens fulla namn.
På samma sätt också i ett år.
Vi kan ställa in formatet för en tid och även med textkoderna nedan.
H - representerar timmar utan att leda noll.
HH - representerar timmar med ledande noll och på liknande sätt i minuter och sekunder. Nedan visas exempelvis skärmdump.
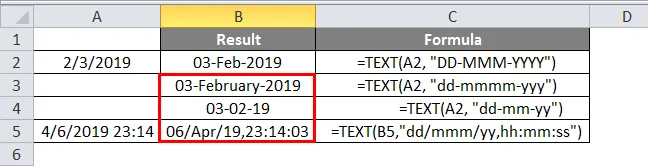
Exempel 3
När vi vill visa procent eller valuta eller siffror efter decimaler kan uppnås med TEXT () Formel.
Vi kommer att se några exempel på de textformatkoderna.
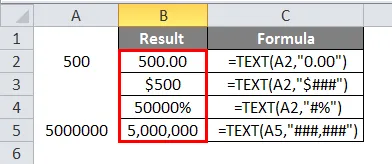
När vi vill ha två nollor efter en decimal bör du använda "0.00" i textformatet.
Om vi vill att numret ska representeras i dollar ger du $ $### i textformatet.
Om vi vill att procentsatsen ska ge "#%" i textformat.
Om vi vill ha numret separerat med komma, ge "###, ###" i textformat.
Nedan finns de olika textformatkoderna
0 - Representerar de obetydliga nollorna. I exemplet ovan, om antalet är 500, 5 ger det resultat som 500, 50 i den första radens formel.
# - Representerar för att visa siffror. När vi ger "#. ##" för 500.5 kommer det att ge resultat som 500.5 eftersom det inte visar obetydliga nollor.
, - Representerar för att separera siffrorna. Om vi vill separera siffrorna med komma kan vi använda kombinationen #.
. - Representerar för en decimal.
Speciella karaktärer
Om vi vill lägga till några specialtecken kan vi lägga till dem mellan de dubbla citat som det kommer att visa på samma sätt hur vi infogar. Hitta skärmbilden nedan för referens.
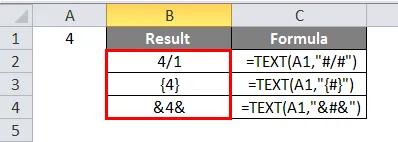
Samkoppling av texter
Vi kan sammanfoga texter med siffror eller utföra någon beräkning och resultaten kan visas i önskat format.
Överväg en liten beräkning som i en klass 50 elever finns tillgängliga och det finns 4 klasser och avgiften för varje elev är 1000 rupier.
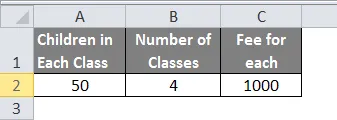
Nu kan vi utföra beräkningen i själva textfunktionen och kan visa resultaten i önskat format.
Om vi vill att resultatet i Total cell ska vara "Total avgift för alla barn är ###, ###" kan vi uppnå detta med hjälp av en kombination av text och sammankopplingsfunktion.
Här är "Total avgift för alla barn" en sträng och antalet resultat från beräkningen.
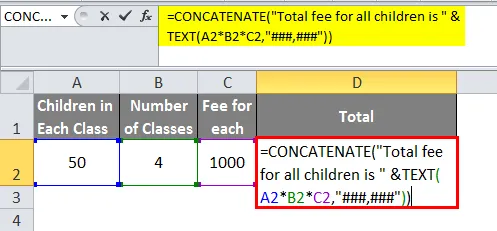
Så resultatet blir som anges nedan
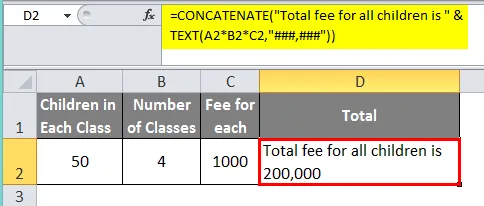
Det finns en funktion för att ta reda på om data i en cell är text eller inte. Så vi kan kontrollera om vi konverterade till text eller inte.
Observera ovanstående skärmdump vi kontrollerade data som vi konverterade med textformel helt i textformat eller inte. Resultatet från formeln är sant vilket betyder att data i cell I42 är i textformat.
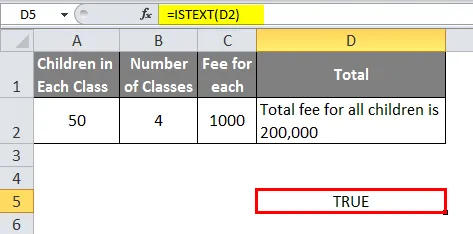
Saker att komma ihåg om textformel i Excel
- TEXT () är en mycket enkel och förståelig funktion att använda.
- Glöm inte att behålla textformatet i dubbla citat. Om vi missade att hålla i dubbla citat ger formeln felresultatet som #value.
- Innan vi konverterar till text med text () Formel kan vi kontrollera om data finns i textformat eller inte med IS TEXT () Formel.
- Använd & symbol mellan sträng och textformel om du vill sammanfoga sträng- och nummeroperationer.
Rekommenderade artiklar
Detta har varit en guide till Textformel i Excel. Här diskuterade vi hur man använder textformel i Excel tillsammans med praktiska exempel och nedladdningsbar Excel-mall. Du kan också gå igenom våra andra föreslagna artiklar -
- Dela upp i Excel-formel
- Lär dig de grundläggande formlerna i Excel
- HLOOKUP-formel i Excel
- SUMPRODUCT Formel i Excel