
Excel svarar inte (innehållsförteckning)
- Varför svarar inte Excel?
- Hur löser du Excel som inte svarar på fel i Excel?
Varför svarar inte Excel?
När Excel slutar fungera eller kraschar eller fryser kommer du vanligtvis att stöta på ett pop-fönster och fel som "Excel svarar inte", eller "Excel har slutat fungera"
När du arbetar i Excel måste du vara mycket försiktig, det här felet är vanligt när Excel blir svarsfullt och det kan ta tid att stänga, dvs. från sekunder till minuter eller kanske en timme eller om det inte kommer att återställa alls, vilket tvingar dig att öppna uppgiften chef och döda det. I det här scenariot kanske du inte kan utföra något arbete eller utföra någon uppgift i Excel och det är farligt om du inte har sparat data ofta.
Rätta till Excel svarar inte problemet i Excel?
Låt oss kolla, vad det är och hur vi kan lösa det.
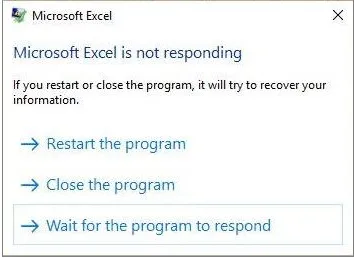
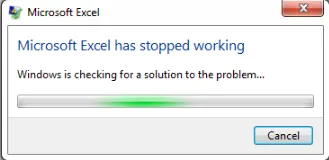
Excel svarar inte på grund av:
- Korrupt arbetsbokfil (om vi öppnar den), dvs när en skadad Excel-fil eller arbetsbok öppnas i något annat system eller bärbar dator
- På grund av en nätverksskrivare, vilket kan orsaka det svarande problemet
- Excel-fil som innehåller ett stort antal formler, tillägg, makro-VBA-koder eller förhandsfilter
- Kopiera klistra in data från andra applikationer som HTML (Internet) -sidor, där excel måste avkoda till dess format och tillåta det
Hur löser du Excel som inte svarar på fel i Excel?
Låt oss ta en titt på följande upplösningsalternativ för "Excel svarar inte" -felet, med något av alternativet någon:
-
Starta eller kör Excel i säkert läge
Tryck på Windows + R-knappen för att öppna en kommandotolk, eller så kan du välja eller välja alternativet Kör från Start-menyn och i kommandotolken eller öppna rutan Excel.exe
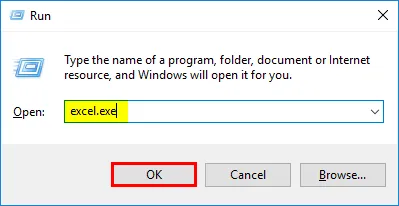
När du klickar på OK öppnas den nya Excel-filen eller så kan du försöka öppna Excel-filen som inte svarar igen
När du öppnar en Excel-fil i säkert läge, förbigår den vanligtvis inställningar och funktionalitet, dvs xlstart-mappen, alternativ startplats, ändrade verktygsfält och Excel-tillägg. (endast COM-tillägg är uteslutna). Detta är det säkraste läget att köra MS Excel eller öppna i säkert läge
-
Inaktivera eller fixa problem i tillägg
Det utförs genom att välja eller gå till ett alternativ i Excel-fil. Klicka där på tillägg.
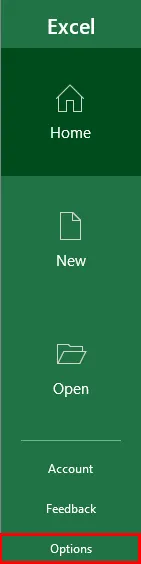
Tilläggsfönstret visas, i botten av det måste du välja hantera excel-tillägg, klicka på gå.
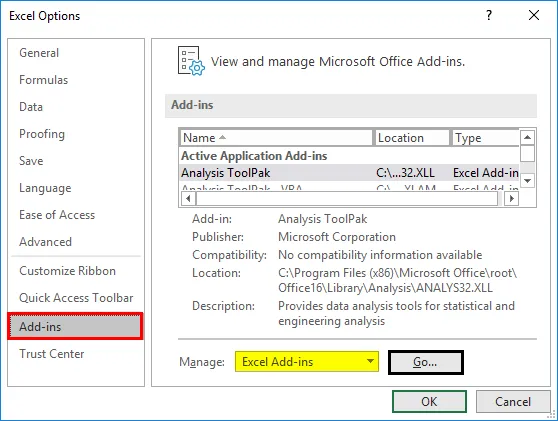
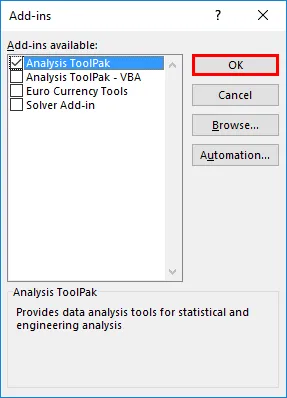
Du kan avmarkera eller avmarkera alla kvadratiska rutor med tillägg som finns tillgängliga och klicka på Ok. nu kan du stänga Excel-filen och starta om Excel för att denna process ska uppdateras.
OBS! Ibland skapar senaste problem från tredje part eller nyligen tillagda tillägg ett problem, det måste först tas bort så att Excel svarar efter att ha följt den här proceduren.Senare, om du vill att ett tillägg ska läggas till, måste du lägga till ett i taget
-
Avinstallera och installera Microsoft Office och dess senaste uppdateringar på din dator
Uppdatera MS Office & din dator ofta med den senaste versionen, ibland skaffar Windows 10 senaste uppdateringar, så du måste se till att installera den regelbundet. Klicka på Windows + I-tangenten, inställningsfönstret visas, i sökrutan, sökordet, dvs "uppdateringar", i rullgardinsalternativet väljer du Windows-uppdateringsinställningar.
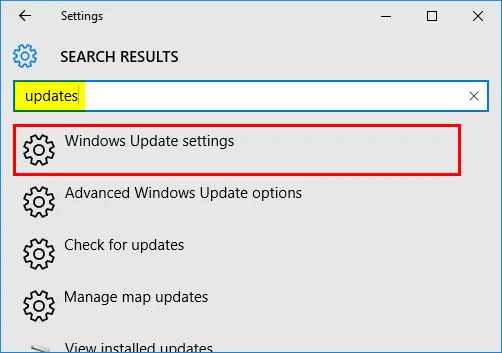
Windows-uppdateringsfönstret visas, klicka på Sök efter uppdateringar för nya uppdateringar.
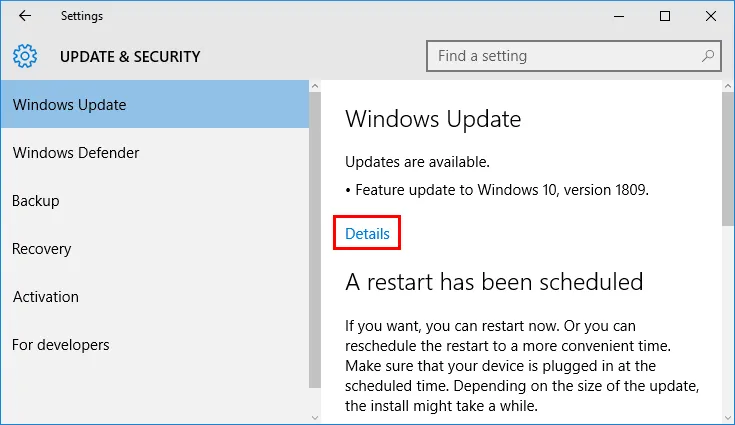
Nu kan du se versionerna av Windows 10-versioner som uppdateringar tillgängliga för eller de väntar på installationen. Dessa uppdateringar ersätter en föråldrad fil med en ny fil.
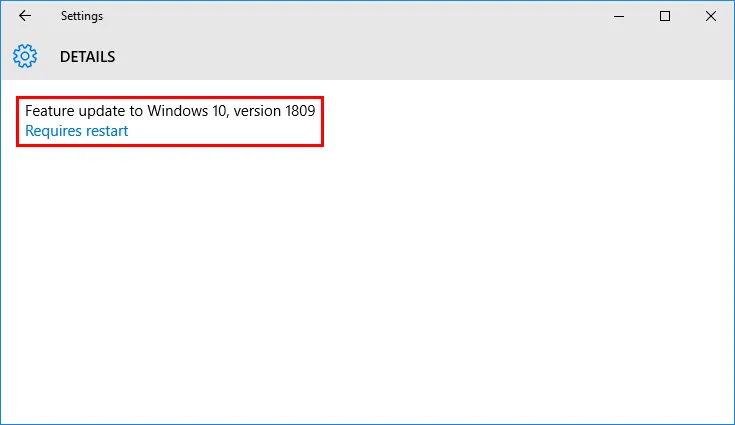
Ibland kan antivirusprogramvara som för närvarande finns i ditt system också störa Excel och det kan sakta ner eller de kommer att vara prestandaproblem om det inte uppdateras ofta. Ibland integreras antivirusprogram med Excel och orsakar prestandaproblem, därför är det bättre att inte länka eller inaktivera excel-integrationen med antivirusprogram.
eller
Gå till Kontrollpanelen och klicka på en datorstatus under Säkerhet & underhåll och lösa problem.
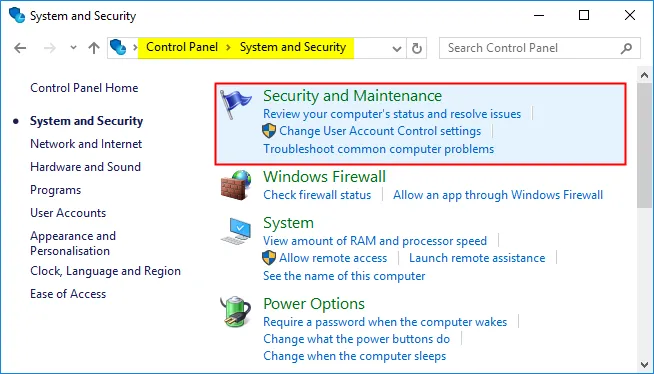
Nu väljer du Start underhåll under Automatisk underhåll, därmed löser det automatiskt alla problem och kontrollerar om den senaste uppdateringen körs ofta i backend när du har startat din dator eller bärbar dator.
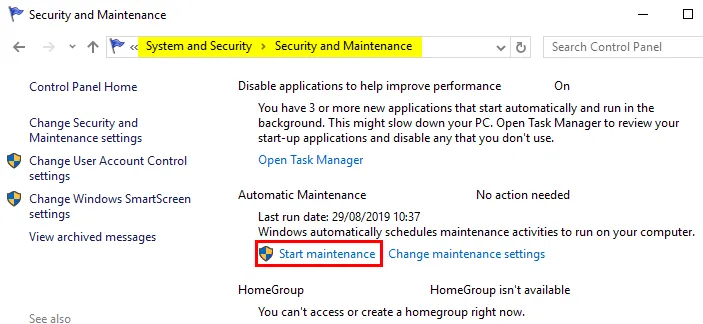
-
Standardinställning för skrivaralternativ
Vanligtvis försöker Excel-fil internt att kommunicera med de anslutna skrivare som är kopplade till den. Ibland är kompatibiliteten för excel med den tillhörande skrivaren ansluten till den viktig, därför är det bättre att ställa in standardskrivaralternativ i Skrivare och enheter för att fixa eller korrigera felet "Excel svarar inte".
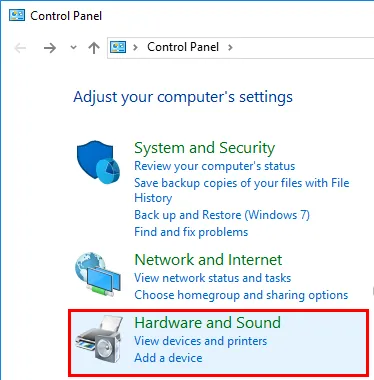
Gå till Kontrollpanelen och klicka sedan på eller välj Enheter och skrivare. Du måste ställa in skrivaren som standard genom att högerklicka på Microsoft XPS Document Writer. Alternativet för grönt kryss visas på det när du ställer in det som standard
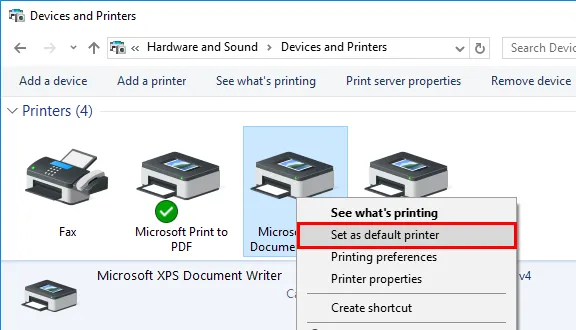
-
Rensa start eller selektivt startalternativ
Det här alternativet hjälper oss att avgöra om ett bakgrundsprogram stör din Excel-applikation, det används också för att frigöra enhetsutrymme på din dator. För att köra en ren start eller selektiv start följs följande steg.
I Windows Start, sök efter systemkonfiguration, det visas, när du väljer det, kommer systemkonfigurationsfönstret att visas under de valda tjänsterna.
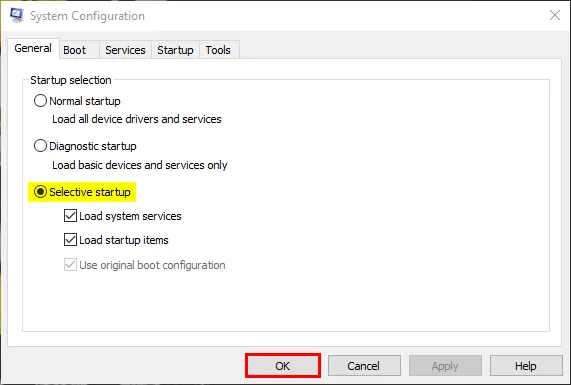
Markera kryssrutan Dölj alla Microsoft-tjänster och klicka på eller tryck på Avaktivera alla.
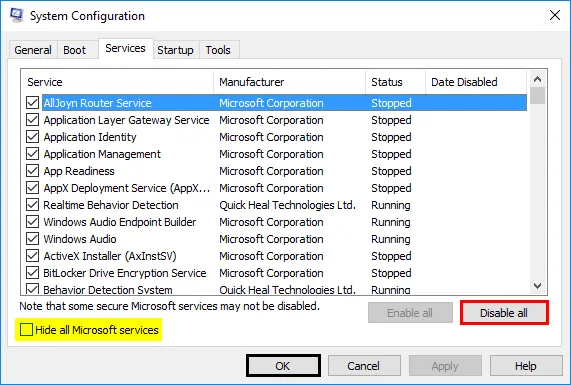
Gå till fliken Start, klicka på eller klicka på Open Task Manager, fönstret Task Manager visas, välj nu varje objekt i det och klicka sedan på Disable. När du har inaktiverat alla appen, nu under en ren startmiljö kan du starta om ditt system.
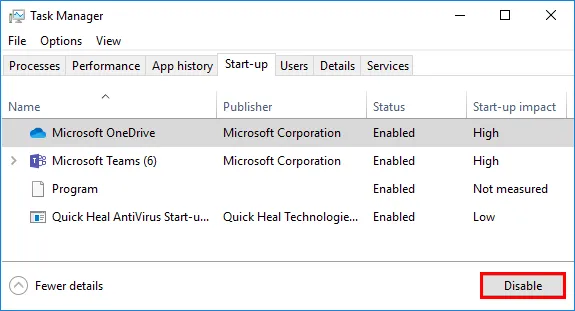
Saker att komma ihåg
- Kolla in detaljer och innehåll i Excel-filen
Gör en krysskontroll om referensformlerna används för hela radraden. Alla dolda föremål eller bilder (oavsett höjd och bredd). Enorma klistrade data från andra applikationer, utan formatering, kommer också att leda till att Excel inte svarar fel, dvs. initialt måste HTML-data (Internet) kopieras i anteckningar och senare till Excel-fil för att undvika att "Excel svarar inte" -fel
- Kolla in om din fil genereras av tredje part
Få Excel-filer genereras av tredjepartsapplikationer, du måste spåra dessa filer, eftersom de kanske inte genereras ordentligt, alla funktioner och funktioner i Excel kanske inte fungerar i den.
Rekommenderade artiklar
Detta är en guide till Excel svarar inte. Här diskuterar vi hur du korrigerar Excel som inte svarar på problem i Excel och hur du löser Excel-fel. Du kan också gå igenom våra andra artiklar som föreslås för att lära dig mer.
- Instrumentpanelen i Excel
- Komplexa formler i Excel
- Kontrolldiagram i Excel
- Hur summerar jag flera rader i Excel?