Om någon sa till dig att det finns ett urvalsverktyg i Photoshop som kan välja ett objekt på ett foto med 100% noggrannhet och allt du behöver göra är att dra en lös, lat kontur runt objektet med musen, skulle du tro dem? Nej? Bra för dig. Den personen snurrar bara med ditt huvud.
Men vad händer om någon sa till dig att det finns ett urvalsverktyg som kan välja ett objekt med till exempel 80-90% noggrannhet och allt du behöver göra är att dra samma lata kontur runt det? Skulle du tro dem nu? Fortfarande nej? Det är synd, för det finns verkligen ett urvalsverktyg som det. Det kallas magnetiskt Lasso-verktyg, och med lite övning och en grundläggande förståelse för hur det fungerar kommer du inte bara att vara en troende, utan du kan bara hitta dig hopplös attraherad av det.
Denna handledning kommer från våra Hur man gör val i Photoshop-serien.
Magnetiskt Lasso-verktyg är ett av tre lasso-verktyg i Photoshop. Vi har redan tittat på de två första - standard Lasso Tool och Polygonal Lasso Tool - i tidigare tutorials. Precis som det polygonala Lasso-verktyget, kan det magnetiska Lasso-verktyget hittas häckt bakom det vanliga Lasso-verktyget i Verktygspanelen. För att komma åt den, klicka och håll ner musknappen på Lasso-verktyget tills en fly-out-meny visas och välj sedan Magnetiskt Lasso-verktyg från listan:
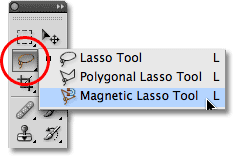
Magnetiskt Lasso-verktyg gömmer sig bakom Lasso-standardverktyget i Verktygspanelen.
När du har valt det magnetiska Lasso-verktyget visas det istället för det vanliga Lasso-verktyget på Verktygspanelen. Om du vill växla tillbaka till Lasso-verktyget senare eller välja det polygonala Lasso-verktyget klickar du på Magnet Lasso-verktyget och håller in tills fly-out-menyn visas igen och välj sedan ett av de två andra lasso-verktygen från listan:
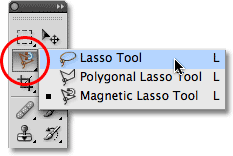
Lassoverktyget du valt senast visas på Verktygspanelen. Välj de andra två från fly-out-menyn.
Du kan bläddra igenom de tre lasso-verktygen från ditt tangentbord. Håll bara Shift- tangenten intryckt och tryck på bokstaven L upprepade gånger för att växla mellan dem (observera att du kanske inte behöver inkludera Shift-tangenten beroende på hur du har saker inställt i Photoshops inställningar).
Varför kallas det magnetiskt Lasso-verktyg? Till skillnad från det vanliga Lasso-verktyget som inte ger dig någon hjälp alls och förlitar dig helt på din egen förmåga att manuellt spåra runt objektet, vanligtvis med mindre än stellarresultat, är Magnetic Lasso Tool ett verktyg för att detektera kanter, vilket betyder att det aktivt söker för objektets kant när du rör dig runt det, klickar sedan urvalets kontur mot kanten och klamrar fast vid det som en magnet!
Betyder det att Photoshop faktiskt känner igen objektet på fotot som du försöker välja? Det kan verkligen se ut så, men nej. Som vi lärde oss när vi tittade på varför vi måste göra val i Photoshop ser allt Photoshop någonsin pixlar med olika färg- och ljusstyrkenivåer, så Magnetic Lasso Tool försöker räkna ut var kanterna på ett objekt är genom att leta efter skillnader i färg och ljusstyrka mellan objektet du försöker välja och dess bakgrund.
Kortkoder, åtgärder och filter Plugin: Fel i kortkod (ads-basics-middle-2)
En bättre ikon för bättre val
Naturligtvis, om det magnetiska Lasso-verktyget tvingades alltid titta på hela bilden när det försökte hitta kanterna på ditt objekt, är chansen troligt att det inte skulle göra ett särskilt bra jobb, så för att hålla sakerna enkla begränsar Photoshop området där verktyget letar efter kanter. Problemet är att vi som standard inte har något sätt att se hur brett detta område är, och det beror på att muspekaren för Magnetic Lasso Tool inte riktigt säger oss något. Den lilla magneten låter oss veta att vi naturligtvis har valt Magnet Lasso-verktyget, men det handlar om det:
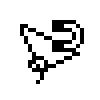
En förstorad vy av ikonen Magnetic Lasso Tool.
För en mycket mer användbar ikon, tryck på Caps Lock- tangenten på tangentbordet. Detta växlar ikonen till en cirkel med ett litet korshår i mitten. Cirkeln representerar bredden på det område som Photoshop letar efter kanter. Endast området inuti cirkeln tittas på. Allt utanför det ignoreras. Ju närmare en potentiell kant är korset i mitten av cirkeln, desto viktigare ger Photoshop det när du försöker avgöra var kanterna på ditt objekt är:

Om du ändrar ikonen till en cirkel kan vi se exakt var Photoshop letar efter kanter.
Använda det magnetiska Lasso-verktyget
Här är ett foto som jag har öppnat i Photoshop av en kinesisk skulptur. Skulpturens kanter är väl definierade, så jag kan försöka välja den genom att spåra runt den med standard Lasso Tool. Åtminstone kunde jag göra det om jag letade efter en ursäkt för att dra ut håret i frustration. Ett mycket bättre val här skulle vara det magnetiska Lasso-verktyget eftersom det kommer att göra det mesta av jobbet för mig:

Magnet Lasso-verktyget bör ha lite problem med att välja skulpturen.
För att börja ett urval med magnetiskt Lasso-verktyg, flytta helt enkelt korshåret i mitten av cirkeln direkt över en kant av objektet och klicka en gång och släpp sedan musknappen. Detta sätter en startpunkt för valet. När du har startat, flytta magnetiskt Lasso-verktyget runt objektet och håll alltid kanten inom cirkelns gränser. Du kommer att se en tunn linje som sträcker sig ut från markören när du drar, och Photoshop knäpper automatiskt linjen till objektets kant och lägger till ankarpunkter när den går för att hålla linjen fast. Till skillnad från det vanliga Lasso-verktyget behöver du inte hålla musknappen nere när du drar runt objektet:
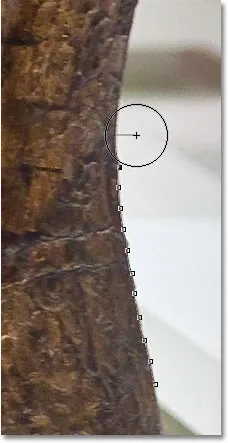
Photoshop knäpper en tunn linje mot kanten på objektet när du drar runt det.
För att zooma in på bilden när du drar runt kanterna, tryck Ctrl ++ (Win) / Command ++ (Mac). Tryck på Ctrl + - (Win) / Command + - (Mac) senare för att zooma ut. Om du vill bläddra runt i dokumentfönstret när du zooma in håller du in mellanslagsfältet, som tillfälligt byter dig till Handverktyget, klickar sedan och drar bilden runt efter behov. Släpp mellanslagstangenten när du är klar.
Ändra cirkelns bredd
Du kan justera cirkelns bredd, som ändrar storleken på det område som Photoshop ser på för kanter, med alternativet Bredd i Alternativfältet. Om objektet du väljer har en väl definierad kant kan du använda en större breddinställning, som också låter dig röra sig snabbare och mer fritt runt objektet. Använd en lägre breddinställning och rör dig långsammare runt objekt där kanten inte är så väl definierad.

Alternativet Bredd justerar bredden på det område som Photoshop ser på för att hitta kanter.
Det enda problemet med alternativet Bredd i Alternativfältet är att du måste ställa in det innan du klickar för att börja ditt val, och det finns inget sätt att ändra det när du börjat dra runt objektet. Ett mer bekvämt sätt att justera cirkelns bredd är genom att använda vänster och höger konsoltangenter på tangentbordet. Detta ger dig möjligheten att justera storleken på cirkeln när du arbetar, vilket är bra eftersom du ofta behöver justera dess storlek när du passerar över olika delar av bilden. Tryck på vänster konsol-tangent (() för att göra cirkeln mindre, eller höger konsol-tangent ()) för att göra den större. Du ser värdet för alternativet Bredd som ändras i Alternativfältet när du trycker på tangenterna och du kommer att se cirkeln själv ändra storlek i dokumentfönstret:

Gör cirkeln mindre och håll korset direkt över kanten när du passerar över potentiella problemområden.
Kantkontrast
Medan cirkelns bredd bestämmer storleken på det område som Photoshop ser på för kanter, är ett andra och lika viktigt alternativ när du använder Magnetisk Lasso-verktyg Edge Contrast, som bestämmer hur stor skillnad det måste vara i färg eller ljusstyrka. mellan objektet och dess bakgrund för Photoshop att betrakta något som en kant.
Du hittar alternativet Kantkontrast i alternativfältet till höger om alternativet Bredd. För områden med hög kontrast mellan motivet och dess bakgrund kan du använda ett högre kantkontrastvärde, tillsammans med ett större breddvärde (större cirkel). Använd lägre kantkontrast- och breddvärden för områden med dålig kontrast mellan objektet och bakgrunden:

Använd lägre kantkontrastvärden för områden där objektets färg och ljusstyrka är lika.
Liksom alternativet Bredd kan alternativet kantkontrast i alternativfältet bara ställas in innan du klickar för att börja ditt val, vilket inte gör det särskilt användbart. Om du vill ändra det när du arbetar trycker du på periodknappen (.) På tangentbordet för att öka kontrastvärdet eller komma (, ) för att minska det. Du ser värdet förändras i Alternativfältet.
Frekvens
När du tar dig runt objektet placerar Photoshop automatiskt ankarpunkter (små rutor) längs kanten för att "förankra" eller fästa linjen på plats. Om du upptäcker att det finns för mycket av ett gap mellan förankringspunkter, vilket gör det svårt att hålla linjen fast vid kanten, kan du justera hur ofta Photoshop lägger till förankringspunkter med alternativet Frekvens i Alternativfältet, även om du igen måste ställa in detta alternativ innan du klickar för att börja markeringen. Ju högre värde, desto fler förankringspunkter läggs till, men i allmänhet tenderar standardvärdet på 57 att fungera bra:

Justera frekvensvärdet för att ändra hur ofta Photoshop fastställer förankringspunkter.
I stället för att ändra frekvensvärdet är ett enklare sätt att arbeta helt enkelt lägga till en förankringspunkt manuellt när du behöver en. Om Photoshop verkar ha problem med att hålla linjen på plats på en viss plats klickar du bara på kanten på objektet för att lägga till en förankringspunkt manuellt, släpp sedan musknappen och fortsätt.
Fixa misstag
Om en förankringspunkt läggs till på fel plats, antingen av dig eller av Photoshop, trycker du på Backspace (Win) / Delete (Mac) på tangentbordet för att ta bort den sista ankarpunkten som lades till. Om du fortsätter att trycka på Backspace / Delete, tar du bort ytterligare punkter i omvänd ordning som de lades till, vilket är användbart för tillfällen då urvalsplanen börjar fungera lite galen och oförutsägbar, som det ibland gör. Här har jag helt missat håret på sidan av skulpturens ansikte, så jag måste trycka på Backspace / Delete några gånger för att ta bort de oönskade ankarpunkterna och försök igen:

Tryck på Backspace (Win) / Delete (Mac) för att ta bort förankringspunkter när fel inträffar.
Denna gång, med en mycket mindre cirkelbredd, har jag bättre tur. Att lägga till några förankringspunkter manuellt hjälper också:
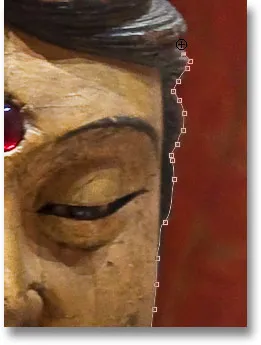
Klicka för att lägga till en ankarpunkt manuellt när du behöver en.
Om du helt har orolat med Magnetiska Lasso-verktyget och behöver börja om igen, tryck på Esc- tangenten för att rensa bort allt du har gjort.
Växla mellan Lasso-verktyg
Det magnetiska Lasso-verktyget kan ofta göra ett fantastiskt jobb med att välja ett objekt på egen hand, men det ger oss också enkel åtkomst till Photoshops andra två lasso-verktyg om det behövs. Om du tillfälligt vill växla till antingen Lasso-verktyget eller Polygonal Lasso-verktyget håller du ner Alt (Win) / Option (Mac) -tangenten och klickar på objektets kant. Vad du gör nästa avgör vilket av de två lasso-verktygen du byter till.
Om du fortsätter att hålla ner musknappen och börjar dra, byter du till det vanliga Lasso-verktyget så att du kan rita en fristående urvalsplan runt områden där Magnetiska Lasso-verktyget har problem. När du är klar släpper du Alt / Option-tangenten och släpper sedan musknappen för att växla tillbaka till Magnetic Lasso Tool.
Om du släpper musknappen efter att du har klickat med Alt / Option-knappen nedtryckt och flyttat muspekaren bort från den punkt du klickade på, byter du till Polygonal Lasso Tool som är praktiskt för att välja områden där kanten på objekt blir rak. Håll Alt / Alternativ nedtryckt när du klickar från punkt till punkt för att lägga till raka linjesegment. Om du vill byta tillbaka till Magnet Lasso-verktyget när du är klar släpper du Alt / Option-tangenten och klickar sedan på kanten på objektet för att lägga till en punkt och släppa musknappen.
Jag vill inkludera plattformen som skulpturen sitter på i mitt val, och eftersom kanten på plattformen är rak växlar jag tillfälligt till Polygonal Lasso Tool:
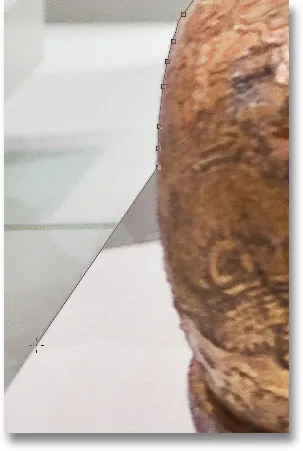
Plattformens raka kant är exakt den typ som Polygonal Lasso Tool var designad för.
Stänger urvalet
När du har kommit runt hela objektet klickar du tillbaka på din ursprungliga utgångspunkt för att slutföra markeringen. När du är tillräckligt nära startpunkten ser du en liten cirkel längst ner till höger på markörikonen, så att du nu kan klicka för att stänga markeringen:
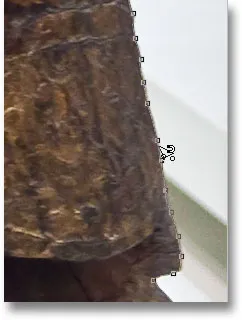
När en liten cirkel visas i nedre högra hörnet av markörikonen, klicka för att stänga markeringen.
Och med det väljs skulpturen:
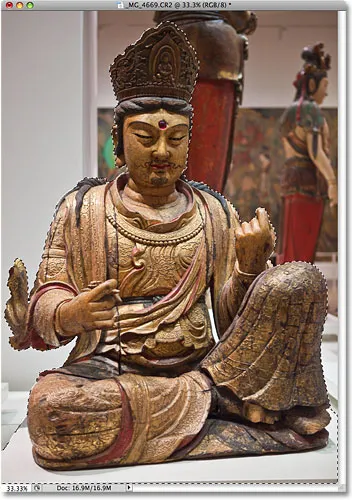
Den animerade markeringen, eller "marscherande myror", visas så snart du stänger markeringen.
Subtrahera områden från det första valet
När jag undersöker fotot närmare märker jag att det finns ett litet, smalt gap i skulpturen mellan kroppens sida och armen till höger, med bakgrunden som visas genom det:
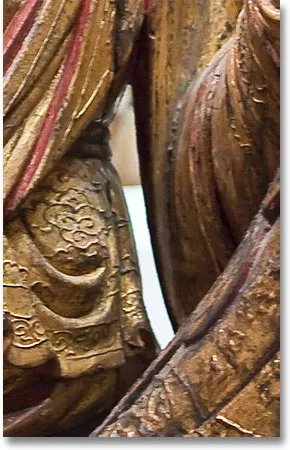
En del av det första valet måste tas bort.
Jag måste ta bort det området från urvalet. För att göra det, med det magnetiska Lasso-verktyget fortfarande valt, håller jag in min Alt (Win) / Option- tangent (Mac), som tillfälligt kommer att växla mig till Subtract från urvalsläge . Ett litet minustecken (-) visas i det nedre högra hörnet av markörikonen och meddelar att jag håller på att ta bort en del av det befintliga markeringen:
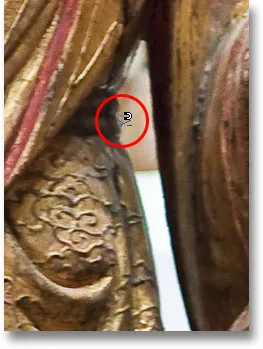
Håll Alt (Win) / Alternativ (Mac) intryckt för att tillfälligt växla till Subtrahera från urvalsläge.
Med Alt / Option nedtryckt klickar jag en gång för att ställa in min startpunkt, sedan släpper jag min musknapp och drar runt kanten på det område jag behöver ta bort. När jag börjar dra kan jag släppa Alt / Alternativ-tangenten. Det finns ingen anledning att hålla den nere hela tiden. Photoshop kommer att hålla mig i Subtrahera från urvalsläge tills jag klickar tillbaka på den första punkten för att slutföra markeringen. Jag trycker på Caps Lock-knappen igen för att växla till cirkelikonen så att jag kan se exakt var Photoshop letar efter kanter:
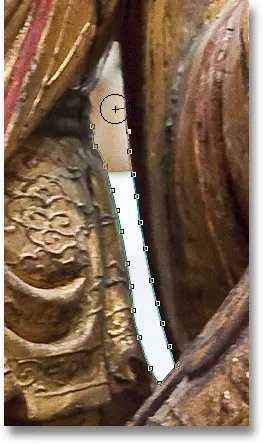
Dra runt området som måste tas bort med Magnetisk Lasso-verktyg.
När jag väl har kommit runt klyftan klickar jag tillbaka på den ursprungliga utgångspunkten för att stänga markeringen och ta bort det oönskade området. Endast skulpturen själv, tillsammans med plattformen den sitter på, förblir vald:
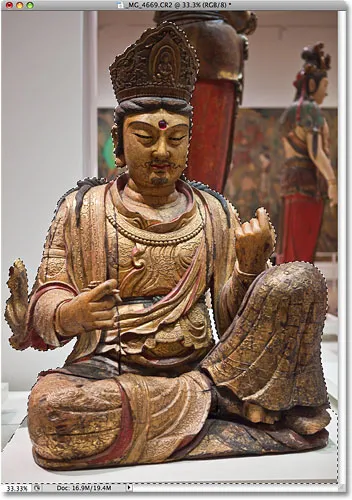
Det smala gapet till vänster om skulpturens arm är inte längre en del av urvalet.
När skulpturen nu är vald kommer allt jag gör nästa att påverka bara skulpturen. Resten av fotot ignoreras. Till exempel kan jag trycka på bokstaven M på mitt tangentbord för att snabbt välja Photoshop's Move Tool, sedan klickar jag på skulpturen och drar den till en andra bild som jag har öppen för att ge den en annan bakgrund:
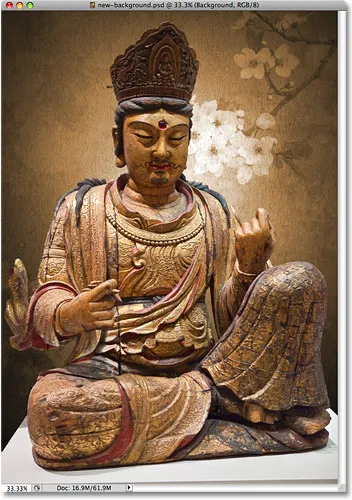
Att byta bakgrund är bara en av ett oändligt antal saker du kan göra tack vare val.
Ta bort ett val
När du är klar med ditt urval och inte längre behöver det kan du ta bort det genom att gå upp till Välj- menyn högst upp på skärmen och välja Avmarkera, eller så kan du trycka på kortkommandot Ctrl + D (Win) / Kommando + D (Mac). Eller, för det snabbaste sättet att ta bort ett urval klickar du bara var som helst inuti dokumentet med Magnetic Lasso Tool eller med något av Photoshops andra markeringsverktyg.
Magnetiska Lasso-verktyget är utan tvekan ett av de bästa urvalsverktygen vi måste arbeta med i Photoshop, vilket ger oss mycket bättre resultat än vi kunde få med standard Lasso-verktyget på mindre tid och med mindre ansträngning och frustration. Det krävs dock lite övning med bredd- och kantkontrastalternativen innan du känner dig som hemma med det, och som med de flesta saker i livet är det inte perfekt.
För bästa resultat, använd Magnetisk Lasso-verktyget som ett bra sätt att börja ett urval, eftersom det vanligtvis kan göra 80-90% av arbetet för dig. Dra det magnetiska Lasso-verktyget runt objektet en gång, skapa ditt första val, zooma in och bläddra runt urvalskontot och leta efter områden där Magnetiska Lasso-verktyget krossade. Använd det vanliga Lasso-verktyget, tillsammans med lägena Lägg till i urval och subtrahera från urval, för att lösa problem.