Photoshops Polygonal Lasso Tool, ett annat av dess grundläggande valverktyg, är lite som en korsning mellan det rektangulära markeringsverktyget och det vanliga Lasso-verktyget, som vi båda tittade på i tidigare tutorials. Det gör det möjligt för oss att enkelt rita freeform-urvalskonturer baserade på raka sidosidiga polygonala former. Men medan det rektangulära markeringsverktyget begränsar oss till att rita 4-sidiga polygoner (rektanglar eller fyrkanter), låter Polygonal Lasso-verktyget oss rita så många sidor vi behöver, med så mycket frihet som Lasso-verktyget ger oss att röra oss i vilken riktning vi behöver!
Denna handledning kommer från våra Hur man gör val i Photoshop-serien.
Som standard gömmer sig det polygonala Lasso-verktyget bakom det vanliga Lasso-verktyget på Verktygspanelen. För att komma till det, klicka på Lasso-verktyget och håll sedan musknappen intryckt tills en utflygningsmeny visas som visar de ytterligare tillgängliga verktygen. Välj Polygonal Lasso Tool från listan:
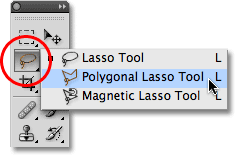
Polygonal Lasso Tool gömmer sig bakom standard Lasso Tool i Verktygspanelen.
När du har valt Polygonal Lasso Tool visas det i stället för standard Lasso Tool på Verktygspanelen. Om du vill växla tillbaka till Lasso-verktyget senare klickar du på Polygonal Lasso-verktyget och väljer sedan Lasso-verktyget från fly-out-menyn:
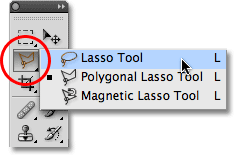
Vilket av de tre lasso-verktygen du valt senast kommer att visas på Verktygspanelen. Välj de andra från fly-out-menyn.
Du kan bläddra igenom Photoshops tre olika lasso-verktyg (Lasso Tool, Polygonal Lasso Tool och Magnetic Lasso Tool, som vi kommer att titta på senare) genom att hålla ner Skift- tangenten och trycka på bokstaven L upprepade gånger.
Kortkoder, åtgärder och filter Plugin: Fel i kortkod (ads-basics-middle-2)
Rita raka sidor med polygonal markeringar
Ritningsval med Polygonal Lasso Tool är ungefär som att rita raka sidor med Pen Tool . Börja med att klicka någonstans längs kanten på objektet eller området du behöver välja och släpp sedan musknappen. Detta lägger till en punkt, ofta kallad ett ankare eller fästpunkt, till dokumentet. När du flyttar det polygonala Lasso-verktyget bort från punkten ser du en tunn rak linje som sträcker sig ut från muspekaren, som ser ut som en spindel som väver en bana, med den andra änden av linjen fäst vid förankringspunkten. Klicka igen för att lägga till en andra punkt och släpp sedan musknappen. Linjen kommer att "fästas" till den nya punkten, med båda punkterna nu förenade av den raka linjen.
Fortsätt flytta runt föremålet eller området, klicka för att lägga till en ny punkt var som helst där linjen behöver ändra riktning, fäst slutet på linjen till varje ny punkt när du går. Till skillnad från det vanliga Lasso-verktyget, liksom många av Photoshops andra urvalverktyg, finns det inget behov av att hålla musknappen intryckt när du går från punkt till punkt. Klicka bara för att lägga till en punkt, släpp musknappen, gå till nästa plats där linjen behöver ändra riktning och klicka sedan för att lägga till en ny punkt:
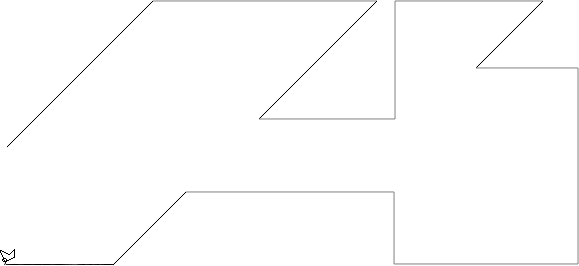
Klicka för att lägga till punkter runt objektet eller området där du behöver linjen för att ändra riktning.
När du har kommit runt objektet eller området, slutför valet genom att klicka en gång till på den första punkten du lagt till. Photoshop konverterar alla raka linjer till en markering. En liten cirkel visas längst ner till höger på markörikonen när du är tillräckligt nära den första punkten för att slutföra markeringen. Jag har förstorat saker här för att göra cirkeln lättare att se:
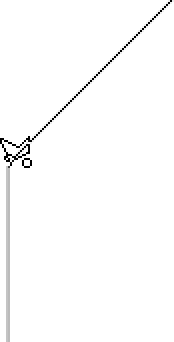
En liten cirkel visas längst ner till höger på markörikonen när du är tillräckligt nära den första punkten för att slutföra markeringen.
Du kan också stänga ett urval genom att dubbelklicka var som helst med Polygonal Lasso Tool. Photoshop stänger markeringen automatiskt med en rak linje från den punkt du klickade på till din första startpunkt.
Här är ett foto som jag har öppnat i Photoshop som visar en stor tom skylt som hänger på sidan av en byggnad. Jag vill lägga till ett foto på affischtavlan, vilket innebär att jag först måste välja det:
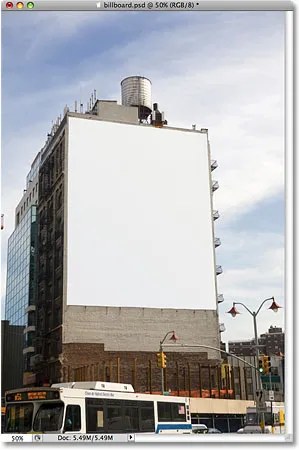
En tom skylt.
Vid första anblicken kanske du tror att skylten är formad som en rektangel, så varför bry sig om Polygonal Lasso Tool när det rektangulära markeringsverktyget ska fungera bra? Låt oss ge det ett försök. Jag trycker på bokstaven M på mitt tangentbord för att snabbt välja det rektangulära markeringsverktyget, och sedan klickar jag i det övre vänstra hörnet på skylten för att börja mitt val och dra ner till det nedre högra hörnet. För att slutföra markeringen släpper jag min musknapp:
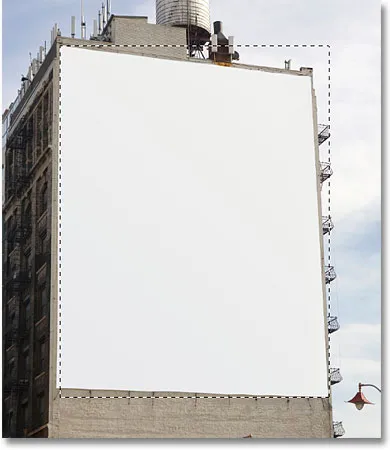
Försök att välja affischtavlan med det rektangulära markeringsverktyget.
Som vi kan se, trots att skylten förmodligen verkar rektangulär för oss om vi stod rakt framför den, snedvrider bildens vinklade perspektiv dess form, och Rectangular Marquee Tool slutar göra ett ganska usel jobb med att välja den.
Jag trycker på Ctrl + D (Win) / Command + D (Mac) för att ta bort mitt misslyckade urval. Den här gången, låt oss försöka välja affischtavlan med Polygonal Lasso Tool. Jag tar tag i Polygonal Lasso Tool från Verktygspanelen som vi såg tidigare, för att börja mitt val, klickar jag i det övre vänstra hörnet på skylten och släpper min musknapp. Detta ställer in min första utgångspunkt för valet. Jag flyttar till det övre högra hörnet och klickar för att lägga till en andra punkt. Photoshop förenar de två punkterna tillsammans med en tunn rak linje. Jag klickar för att lägga till en tredje punkt i det nedre högra hörnet och klicka sedan för att lägga till en fjärde punkt i det nedre vänstra hörnet, fästa den raka linjen till varje ny punkt när jag tar mig runt skylten. Återigen håller jag inte ner musknappen när jag går från punkt till punkt. Jag klickar bara för att lägga till poäng och släpper sedan min musknapp varje gång:
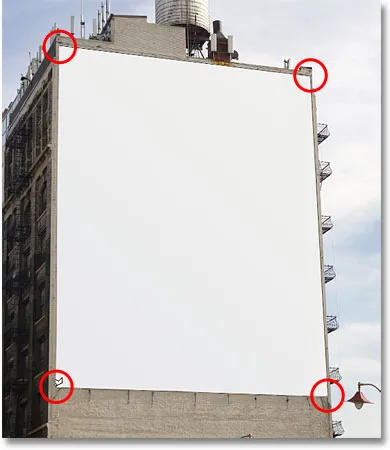
Klicka i vart och ett av de fyra hörnen med Polygonal Lasso Tool, börjar med uppe till vänster och rör sig medurs.
Om du gör ett misstag och klickar för att lägga till en punkt på fel plats behöver du inte börja om. Tryck bara på Backspace (Win) / Delete (Mac) på tangentbordet för att ångra den sista punkten du lagt till. Om du behöver ångra flera punkter fortsätter du att trycka på Backspace (Win) / Delete (Mac) för att ångra punkter i omvänd ordning de lades till.
För att slutföra mitt val, klickar jag tillbaka på den ursprungliga utgångspunkten för markeringen i det övre vänstra hörnet på skylten och släpper sedan min musknapp. Photoshop konverterar alla raka linjer mellan punkterna i mitt urval, och som vi ser kunde vi göra ett mycket bättre jobb med att välja affischtavlan den här gången:
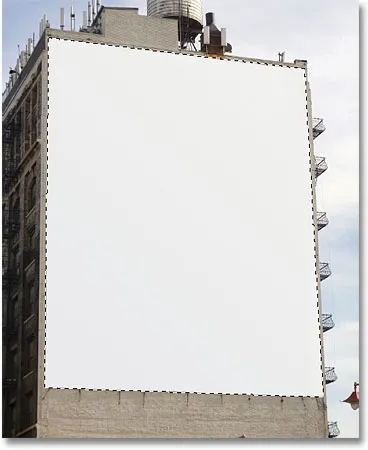
Polygonal Lasso Tool gjorde det enkelt att välja affischtavlan.
Nu när affischtavlan är vald, öppnar jag upp den bild som jag vill lägga till den:

Det snart framtida skyltfotoet.
Jag trycker på Ctrl + A (Win) / Command + A (Mac) för att snabbt välja hela bilden och sedan Ctrl + C (Win) / Command + C (Mac) för att kopiera den till urklipp. För att lägga till bilden på affischtavlan, byter jag tillbaka till mitt ursprungliga foto, sedan går jag upp till redigeringsmenyn högst upp på skärmen och väljer kommandot Klistra in :

Photoshop's Paste Into-kommando gör att vi kan klistra in en bild direkt i ett urval.
Detta placerar det andra fotot direkt i urvalet, och efter en liten storlek på Photoshop's Free Transform-kommando visas bilden på affischtavlan för alla att se:
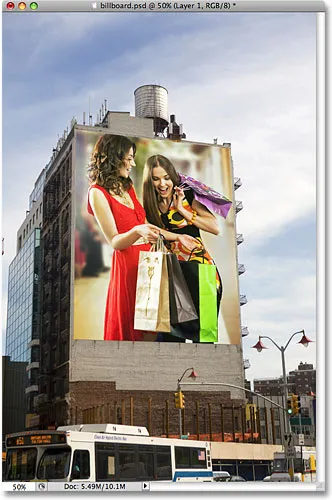
Vem skulle inte vara glada över att vara större än livet på en skylt?
För en mer detaljerad förklaring av hur du klistrar in en bild i en annan, se till att placera en bild i en annan bild i Photoshop- handledning.
Därefter ska vi titta på hur Polygonal Lasso Tool hanterar något lite mer komplicerat än fyrsidig skylt, och vad som händer när vi stöter på en del av ett objekt som är rundat eller krökt!
Inte allt du vill välja med Polygonal Lasso Tool kommer att vara så enkelt som en fyrsidig skylt, men stegen är alltid desamma. Klicka bara för att lägga till punkter längs objektet på de platser där ditt urval måste ändra riktning och klicka sedan tillbaka på den ursprungliga startpunkten för att slutföra markeringen.
Här är ett foto av en gammal byggnad. Jag vill byta ut himlen på fotot, vilket innebär att jag måste välja himlen och rita en del av mitt val runt byggnadens topp och sidor. Eftersom byggnaden nästan helt består av raka, plana ytor bör Polygonal Lasso Tool göra det enkelt:
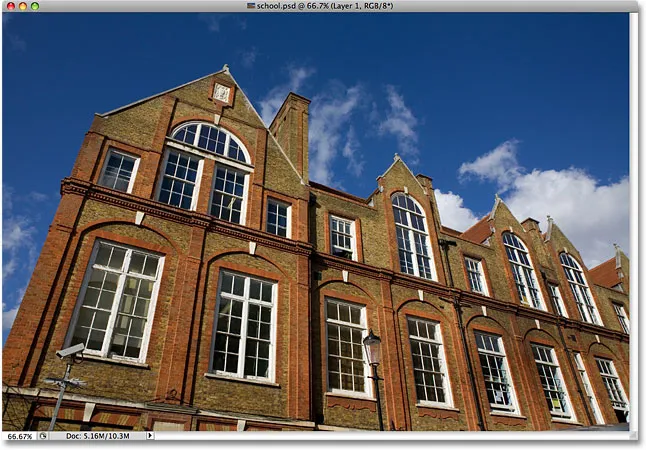
För att välja himlen på fotot, måste jag välja runt sidorna och toppen av byggnaden.
Jag börjar mitt val någonstans längs byggnadens vänstra sida genom att klicka för att ställa in min utgångspunkt, och sedan ska jag sakta ta mig runt utsidan av byggnaden och klicka för att lägga till poäng efter behov. Jag zooma in lite för att göra det lättare att se vad jag gör genom att trycka på Ctrl ++ (Win) / Command ++ (Mac) ett par gånger. Om du vill bläddra runt i dokumentfönstret håller du ner mellanslagsfältet som tillfälligt växlar dig till Handverktyget och klickar sedan och drar bilden för att flytta den. Släpp mellanslagsfältet för att växla tillbaka till Polygonal Lasso Tool:

Bättre låsa dina fönster. Polygonal Lasso Tool har inga problem att klättra upp på byggnadernas sidor.
Växla mellan det polygonala Lasso-verktyget och det vanliga Lasso-verktyget
När jag tar mig längs byggnadens överdel stöter jag på vad som verkar vara ett problem. En del av konstruktionen i taket är faktiskt rundad, vilket är dåliga nyheter för Polygonal Lasso Tool eftersom det bara kan rita raka sidor. Lyckligtvis gör Photoshop det enkelt att växla mellan Polygonal Lasso Tool och standard Lasso Tool för tillfällen som detta. Håll helt enkelt ner Alt (Win) / Option (Mac) -tangenten och börja dra med musen. Detta växlar tillfälligt till standard Lasso-verktyget, och med det kan vi enkelt spåra runt alla rundade eller böjda områden i ett objekt:

Håll Alt (Win) / Alternativ (Mac) och börja dra för att tillfälligt byta till standard Lasso Tool.
När du har spårat längs kanten av den rundade eller böjda ytan, släpp din Alt / Option-tangent och släpp sedan musknappen. Du byter tillbaka till Polygonal Lasso Tool, vid vilken punkt du kan fortsätta flytta runt föremålet och klicka för att lägga till fler poäng:

Släpp din Alt (Win) / Option (Mac) -knapp och släpp sedan musknappen för att växla tillbaka till Polygonal Lasso Tool.
När jag är klar med att rita mitt urval runt byggnaden ska jag se till att jag får alla kantpixlarna på himlen längs sidorna och toppen av fotot genom att klicka med Polygonal Lasso Tool i det gråa tavlaområdet runt fotot . Om du inte kan se pasteboardområdet trycker du på Ctrl + - (Win) / Command + - (Mac) några gånger för att zooma ut tills tavlan visas. Photoshop kommer inte att välja kartong, det kommer bara att välja pixlar i bilden:

Om du klickar in i kartongområdet runt bilden är det ett bra sätt att se till att du väljer alla kantpixlar.
För att slutföra markeringen klickar jag en gång till på min ursprungliga utgångspunkt, och med det är himlen på fotot nu vald:

Himlen är redo att bytas ut.
Jag kommer att zooma tillbaka till 100% zoomnivå genom att trycka på Ctrl + Alt + 0 (Win) / Command + Option + 0 (Mac). Om vi tittar på min lagerpanel kan vi se att mitt dokument består av två lager. Bilden av byggnaden är på det översta lagret och ett foto av en mörk, molnig himmel sitter på bakgrundsskiktet under det:

Molnen jag vill ersätta himlen med sitter på ett lager under bilden av byggnaden.
När det översta lagret är valt kommer jag att hålla ner Alt (Win) / Option (Mac) -tangenten och klicka på Layer Mask- ikonen längst ner på Layer- panelen. Detta konverterar mitt val till en lagermask, och vi kan se att en lagermask-miniatyr har lagts till i det översta lagret. Normalt skulle objektet eller området som valts förbli synligt i dokumentet medan allt som inte valts skulle döljas från vyn, men genom att hålla ner Alt / Alternativ-tangenten inverterade jag lagermasken, som döljer himlen ( valt område) och hålla byggnaden (det icke markerade området) synligt:
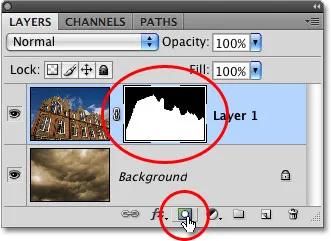
Svarta områden i en lagermask är dolda från dokumentet. Vita områden förblir synliga.
Med himlen i byggnadsfotoet nu doldt, visar molnen på bilden nedan i dokumentet:
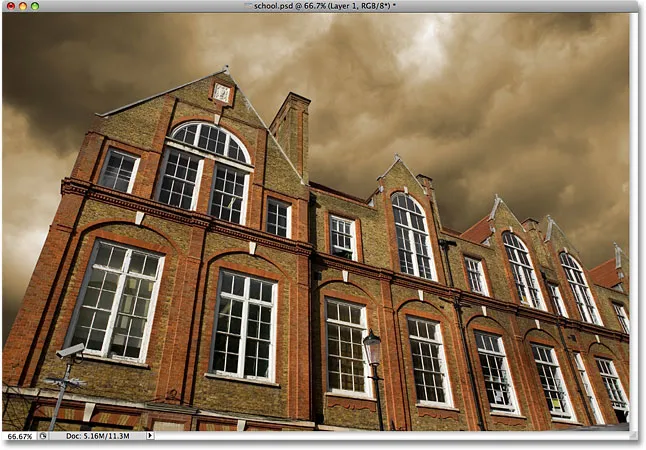
Om du inte gillar vädret i Photoshop, vänta bara några minuter. Det kommer att förändras.
Ta bort ett val
I exemplet ovan försvann urvalsomfattningen när vi konverterade den till en lagermask, men normalt, när du är klar med ett urval skapat med Polygonal Lasso Tool, kan du ta bort det genom att gå upp till Välj- menyn högst upp på skärmen och välj Avmarkera, eller så kan du trycka på kortkommandot Ctrl + D (Win) / Kommando + D (Mac). Du kan också enkelt klicka var som helst inuti dokumentet med Polygonal Lasso Tool eller med något av Photoshops andra markeringsverktyg.