
Definition av 3Ds Max Extrude
3Ds Max är en professionell programvara för 3D-datordesign, som används för att skapa 3D-animering, spel, modeller, bilder etc. och spelar en viktig roll i arbetet för videospelutvecklare, film- och TV-studior. Extrude är en mycket grundläggande del av 3D-modelleringsmodeller i 3ds max-programvara. Det är en del av modifieringskommandot för 3Ds max-programvara och används efter att ha dragit någon 2D-form för att göra ändringar i den. Extrude modifierare används främst för att skapa 3D-former till objektet från 2D-former.
Steg för att lära sig Extrude Modifier i 3Ds Max
Extrud modifierare ger en realistisk bild av vår modell. Här kommer du att lära dig hur du använder Extrude-modifieraren i ditt projekt steg för steg. Låt oss börja vår tutorial på ett mycket intressant sätt.
- Det finns fyra viewports-arbetsområden i 3Ds max-programvara som är topp viewport, front viewport, left viewport, och den sista är perspektiv viewport. Vi kan välja vilken som helst av dem för att rita vår modell när som helst.
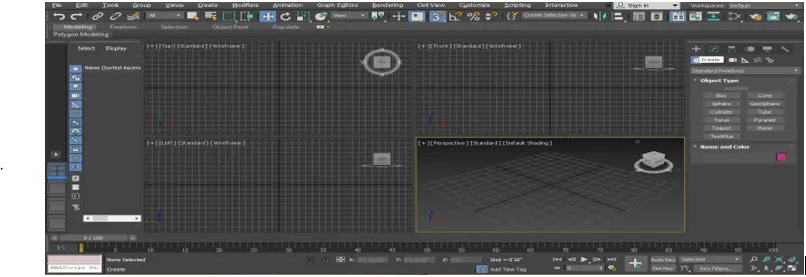
- För att lära mig extruderingsmodifierare kommer vi att rita lite 2d-form här, för att rita 2d-form kommer jag att gå till gemensam panel.
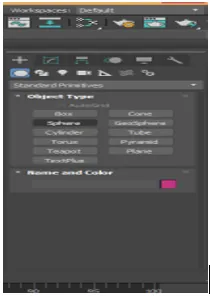
- Klicka på fliken Former i den gemensamma panelen.
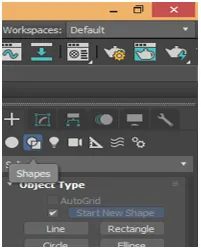
- Vi kommer att rita några grundläggande 2d-former här genom att ta några 2d-formskommandon från gemensam panel. Du kan rita vilken form som helst för ditt lärande. Vi kommer att gå i fullskärmsläge för den här visningsområdet för en bättre bild av helskärmen genom att trycka på Alt + W på tangentbordet.

- Nu klickar jag var som helst på rutnätet i den översta utsiktsporten, du kan klicka på skälet eller ut ur kåpan för att rita din 2d-form och dra muspekaren för att ge längd och bredd till formen enligt parametern vänsterklicka för att lämna och högerklicka för att lämna kommandot.
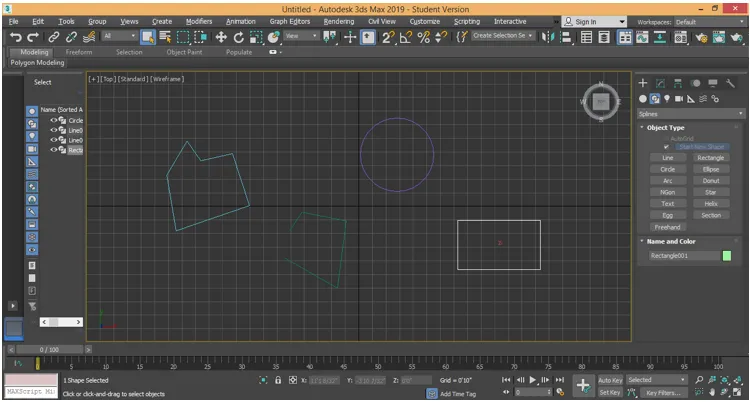
- Vi kommer att se två olika typer av extrudering här, först som är i stängd 2d-form och den andra är i öppen 2d-form när jag ritar i ovanstående skärmdump. Välj det objekt som du vill strängspruta för att extrudera. Jag kommer att visa dig i alla objekt en efter en. Klicka på modify tab-knappen på den gemensamma panelen.
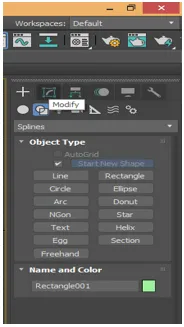
- Jag väljer rektangeln och klickar sedan på modify tab-knappen på den gemensamma panelen. Klicka på Ändra listalternativet och en rullgardinsmeny öppnas.
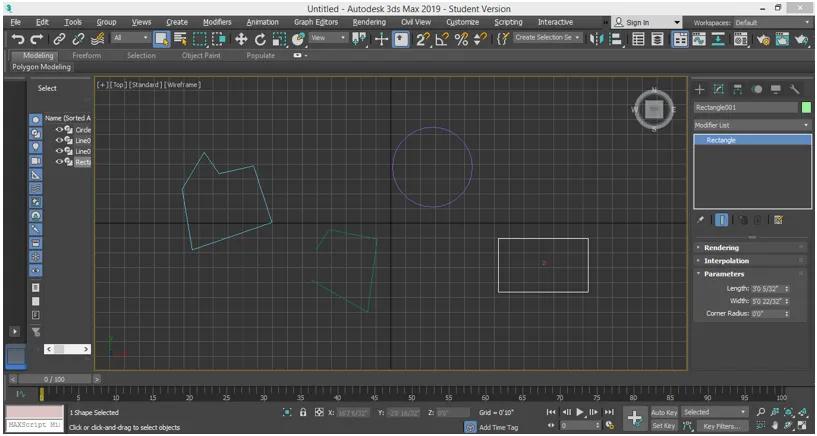
- På den här fliken har vi olika typer av modifierande kommandon, för att extrudera kommandot, tryck på E- knappen på tangentbordet eller så kan du bläddra nedåt med muspekaren för extrudering. Klicka på Extrude.
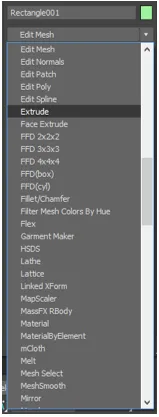
- Du kan se extruderingseffekten i perspektivvy. Gå till perspektivvy genom att trycka på Alt + W på tangentbordet och igen Alt + W för fullskärm.
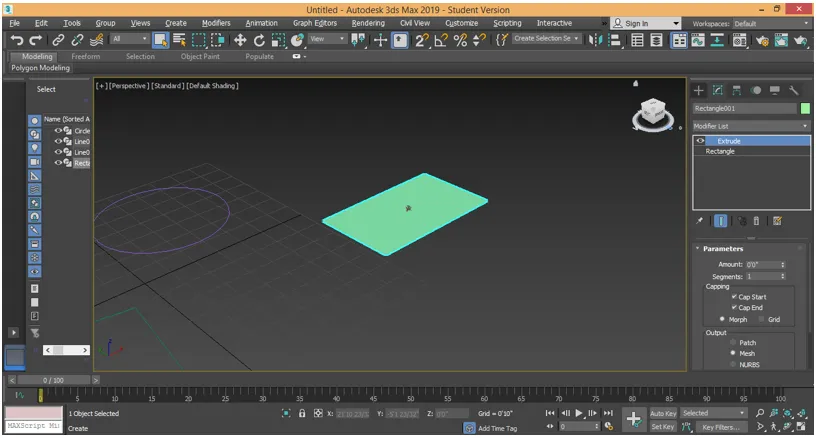
- Här i parameteravsnittet kan vi ge höjd i plusdata och minusdata till denna rektangel för att ge den 3D-form. För att ändra data kan du manuellt ange alla data eller bara gå till den information som du vill ändra och klicka på den lilla pilknappen för den datan och dra muspekaren genom att hålla klicket in och dra i uppåt för att öka mängden och nedåt riktning för negativa / minskade data.

- Vi har en segmentparameter i parameteravsnittet. Vi kan ge många segment i vår 3D-form. Segment hjälper till i modellering av 3D-former. För att tillämpa ett segment, ändra segmentens data om jag ger 5 till data, då kommer det att finnas 5 segment i vårt objekt och för att se segmentet i objektet, tryck F4 på tangentbordet.

- Eller klicka på standardskuggningsalternativet i det övre vänstra hörnet av arbetsformen. En listruta öppnas. Välj alternativformuläret Edges Faces här för att se segmentet i det objektet.
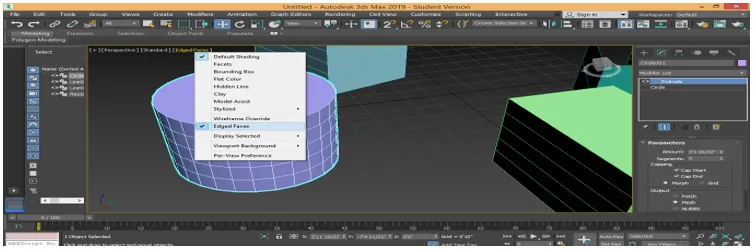
- Nu kan du på samma sätt ge extrudering till andra objekt. Genom att följa samma steg.
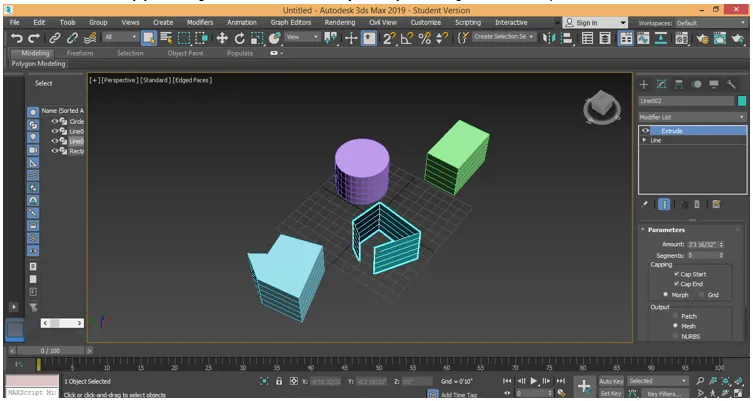
- Här kan du se att alla stängda föremål har samma typ av strängsprutning men i öppen form, vi har strängsprutat endast på väggen i den formen. Det är den största skillnaden vid användning av strängsprutning i 2d stängda och öppna former. Vi kan ta bort extrudermodifieraren från alla objekt. För att ta bort extrudering från det objektet. Välj objekt. Gå till flyttmodifieraren från stacken och klicka på den för att ta bort.

- Här kan vi kopiera extrudering av alla 3D-objekt för andra 2d-former med samma parametrar. För att kopiera extrud klickar du på det extruderade objektet, gå till parameteravsnittet och klickar på extrud som visas i bilden nedan.
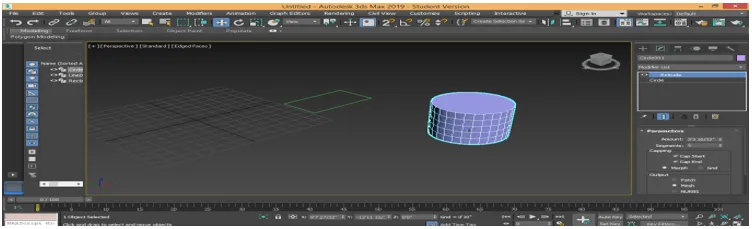
- Dra nu extrudalternativet genom att hålla det med vänster musklick och lämna det på den 2d-formen där du vill använda samma extrudering.
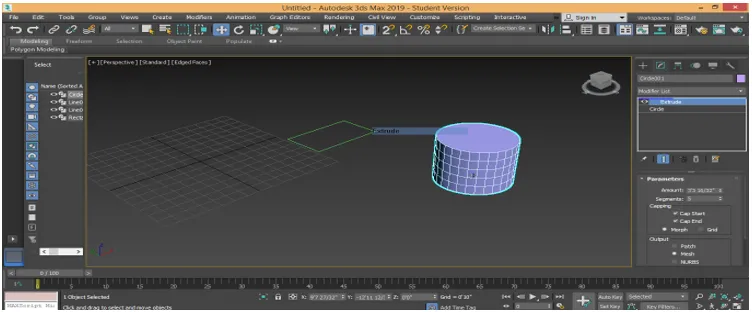
- Nu har den 2d-formen också samma typ av strängsprutning med samma parametrar.

- Vi har ett Capping-alternativ här i parameteravsnittet. Vi har två typer av parametrar här Cap Start och Cap End. Med Cap Start-alternativet kan vi stänga av topp- / startytan för alla 3D-former. Ta bort kryssrutan för startlådan för den övre ytan och kontrollera om den är på toppytan.

- Med Cap End-alternativet kan vi stänga av botten / ändytan på vilken 3D-form som helst. Avmarkera kåpans ändlåda för av bottenytan och kontrollera på På bottenytan.

Detta är grunderna i extruderingsmodifierare i 3ds max-modellering av 3D-form. Du kan använda denna extruderingsmodifierare för att göra olika typer av modellering, till exempel att skapa en modell av rum, takhöjd, etc. Nu kan du lätt förstå att extrudering är det grundläggande kommandot för att skapa alla 3D-former i din modell.
Slutsats
Efter att ha tagit en titt på Extrude-modifieraren av 3Ds max-programvaran med mig, hittar du bra hjälp med att modellera ditt objekt under ditt projektarbete. Extrude ger en tredimensionell look på din 2d-form och när du ger extrud till din 2d-form blir den mer och mer effektiv. Nu fortsätter du i nästa steg i modelleringsområdet i 3ds max efter att ha fått kunskap om extrudermodifierare.
Rekommenderade artiklar
Detta är en guide till 3Ds Max Extrude. Här diskuterar vi hur Extrude-modifieraren främst används för att skapa 3D-former till objektet från 2D-former. Du kan också titta på våra andra relaterade artiklar för att lära dig mer -
- De bästa verktygen för AutoCAD 3D Max
- Krav för installation av 3D: er Max
- Vad är 3ds Max? | Vad används det för?
- Steg för att skapa max-modeller för 3D
- 2D After Effects-animering