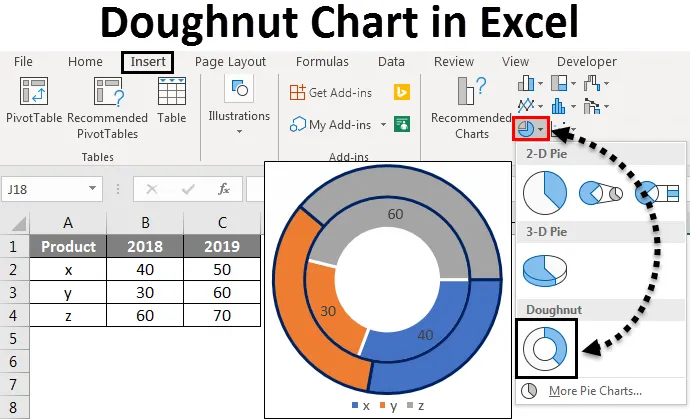
Excel Donut-diagram (Innehållsförteckning)
- Donut Chart i Excel
- Hur man skapar munkdiagram i Excel?
Donut Chart i Excel
Donutdiagram är en inbyggd funktion i Excel. Det används för att representera andelen data där summan ska vara 100%. Det ser lite ut som ett cirkeldiagram med ett hål.
Hur man skapar munkdiagram i Excel?
Nu kommer vi att se Hur man skapar en munkdiagram i Excel. Vi kommer att se hur man skapar olika typer av donutdiagram i Excel som munkarta med enstaka dataserier, dubbla donutdiagram och donutdiagram med flera dataserier och hur man ändrar dem med några exempel.
Du kan ladda ner denna Donut Chart Excel-mall här - Donut Chart Excel MallDonut Chart i Excel - Exempel # 1
Enstaka donutdiagram i Excel
Tänk på ett projekt som har tre steg som avslutat, arbete InProgress, ofullständig. Vi kommer att skapa ett munkdiagram för att representera projektstatusprocenten klokt.
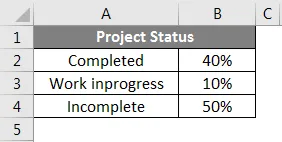
Tänk på exemplet på ovanstående status för projektet och skapar ett munkdiagram för det. Välj datatabellen och klicka på Infoga- menyn. Välj diagram över donut under diagram .
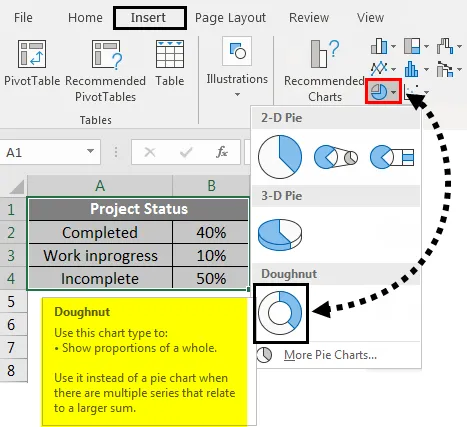
Diagrammet kommer att se ut som nedan.
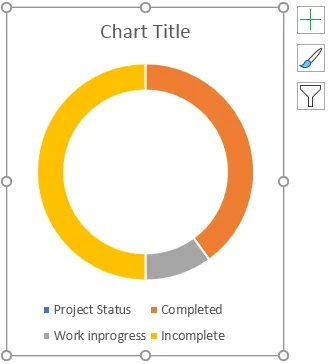
Klicka nu på + -symbolen som visas uppe till höger i diagrammet som öppnar popup-fönstret. Ta bort kartans titel och förklaring för att ta bort texten i diagrammet.
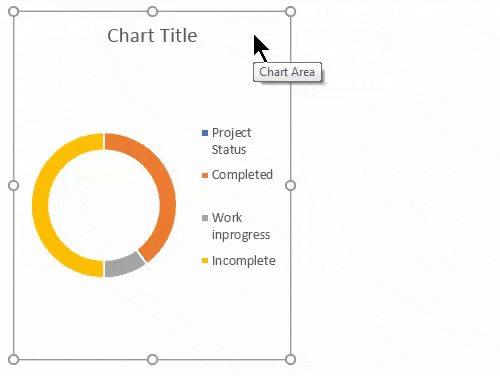
När du gör det kommer diagrammet att se ut nedan.
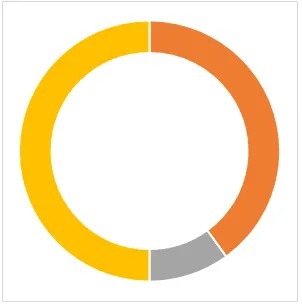
Nu kommer vi att formatera diagrammet. Välj diagrammet och högerklicka på en popup-meny visas. Välj formatdataserien från det.

När du klickar på Format Data-serien visas en formatmeny till höger.
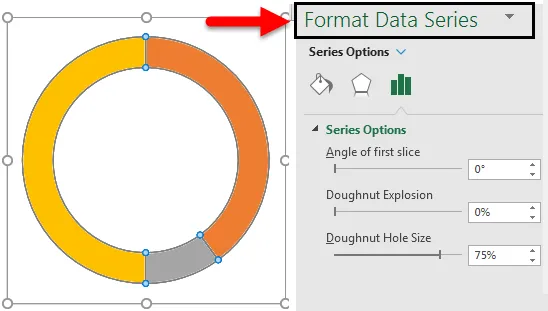
På menyn "Formatdataserie" minskar donuthålstorleken . För närvarande är det 75% nu reducera till 50%.
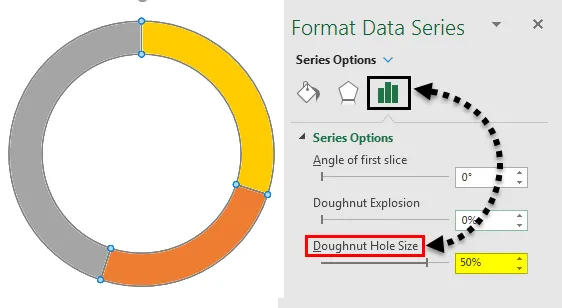
För att mata in, väljer procentsatsen text Donut. Klicka sedan på Former under alternativet Illustrationer från Infoga- menyn och välj Rektangel- rutan.
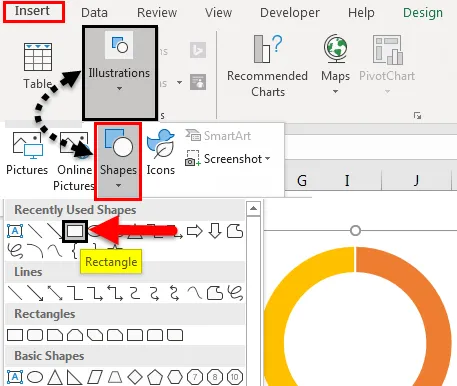
Klicka nu på den infogade rektangelformen och välj textrutan som visas i bilden nedan.
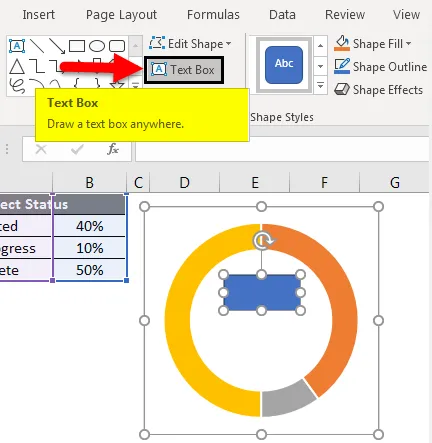
Ge nu formeln för att representera projektets status. För den inmatningen = (lika tecken) i textrutan och välj cellen som visar värdet på den slutförda statusen som är B2.

Nu ska vi formatera den texten. Högerklicka på texten och välj format. Välj Fill och välj No Fill, så försvinner den blå färgen.
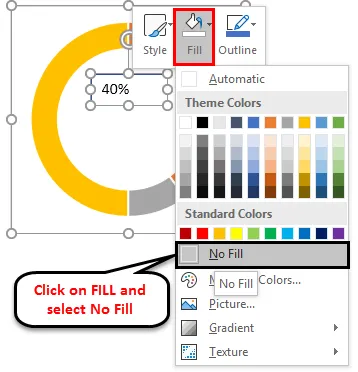
Använd nu ett format på texten enligt din munkfärg för det specifika fältet. Nu visas den i orange färg, därför kommer vi att ställa in textfärgen också i “Orange”.
Markera texten och högerklicka från popup-fönstret och välj formateringsdataserien så visas en meny till höger. Från höger-menyn väljer du "Textalternativ" och ändrar färgen till "Orange".
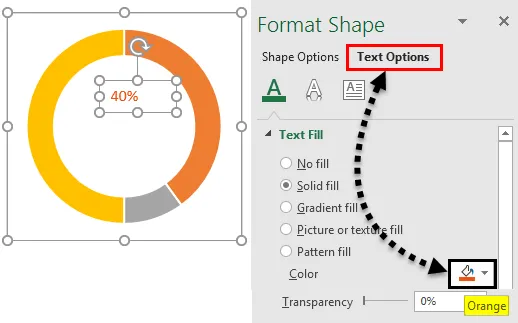
På samma sätt mata in texten för ofullständig och arbetsprocess.
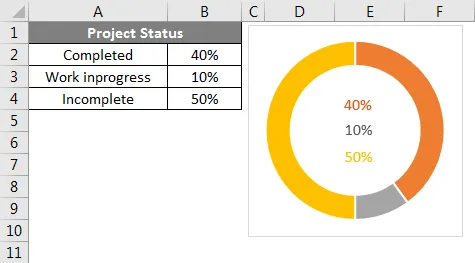
Ändra nu procentsatserna och se hur diagrammet ändras.
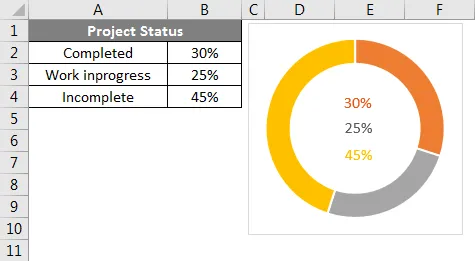
Vi kan se förändringarna i diagrammet och texten. Om vi matar in formeln i "Incomplete" som 100%-Completed-Work InProgress. Så att Komplett kommer att välja automatiskt.
Donut Chart i Excel - Exempel # 2
Dubbel munkdiagram i Excel
Med hjälp av ett dubbel munkdiagram kan vi visa de två matriserna i vårt diagram. Låt oss ta ett exempel på försäljning av ett företag.
Här överväger vi två års försäljning enligt nedan för produkterna X, Y och Z.
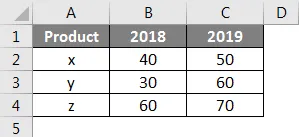
Nu kommer vi att skapa ett munkdiagram som liknar det tidigare enda donutdiagrammet. Välj data ensam utan rubriker som visas i bilden nedan. Klicka på Infoga- menyn. Gå till diagram och välj PIE-kartans rullgardinsmeny. Välj munkar-symbolen från rullgardinsmenyn.
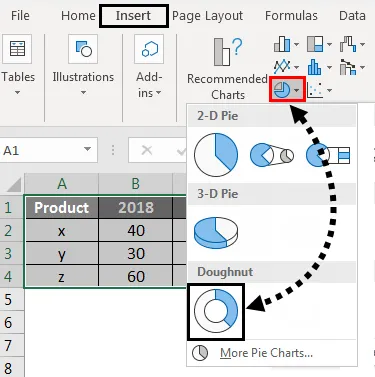
Sedan visas tabellen nedan på skärmen med två munkarringar.

För att minska donuts hålstorlek, välj donuts och högerklicka och välj sedan Format dataserie. Nu kan vi hitta alternativet Donut Hole Size längst ner där du drar procenten för att minska.
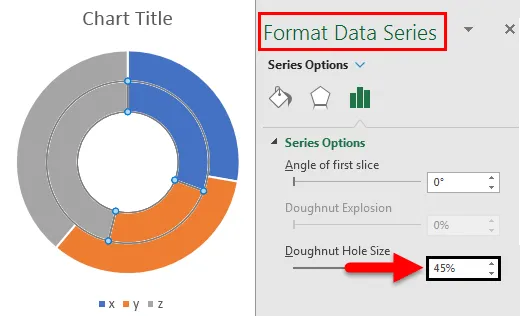
Om vi vill ändra donutens vinkel, ändra inställningarna för "Angle of first segment". Vi kan se skillnaden mellan 0 grader och 90 grader.
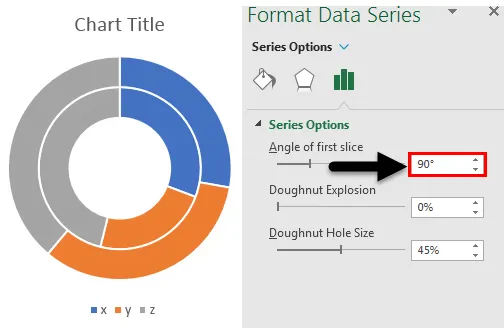
Om vi vill öka mellanrummet mellan ringarna, justera Donut Explosion. Se bilden nedan för referens.
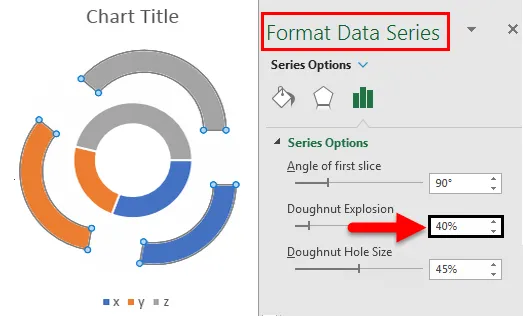
Om vi vill lägga till skuggan väljer du det mellersta alternativet som markeras. välj önskat skuggalternativ.
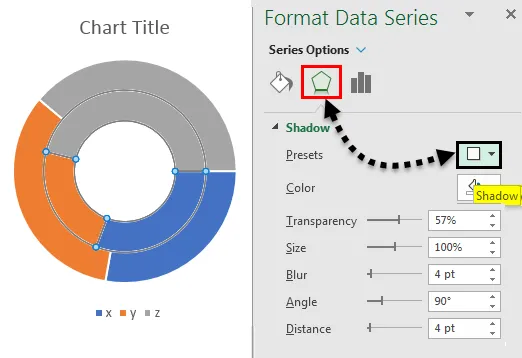
Efter applicering av skuggan kan vi justera skuggrelaterade alternativ som färg, transparens, storlek etc.
Om vi vill tillämpa färgskugga använder du menyn Glöd längst ner i “skugga” -menyn. Per vald färg kommer skuggan att visas.
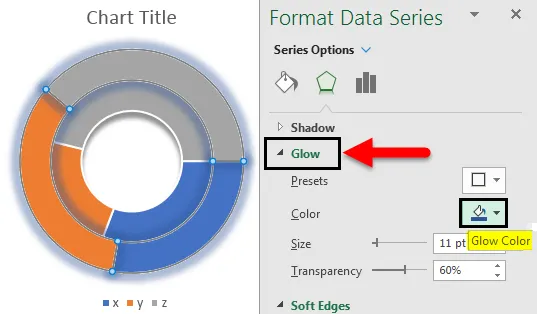
Om vi vill öka kanternas mjukhet, ändra inställningarna för mjukhet genom att välja Mjuka kanter längst ner på Glow- menyn.
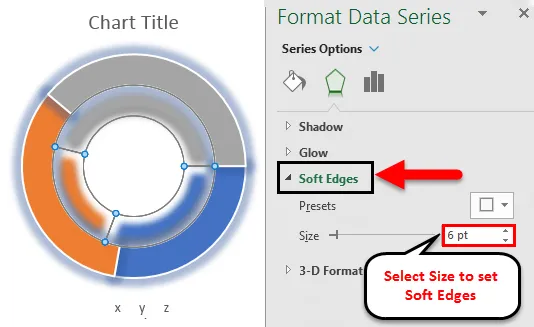
Om vi vill ha en annan färg väljer du den ring som vi vill ändra färgen i. För att identifiera vilken ring du valde för att observera informationen (Data kommer att markeras enligt ditt ringsval). Se bilden nedan, bara året 2018 markeras.
Välj den specifika delen av den valda ringen och ändra färgen enligt ditt krav. Vänligen hitta färgrutan som är markerad.
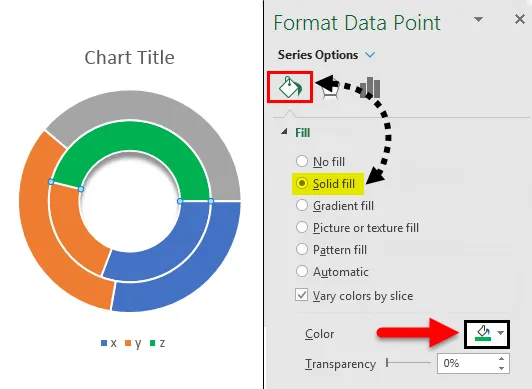
Om vi vill lägga till gränsen till ringen väljer du ringen eller delen av ringen där du vill lägga till en ram. Gå till alternativet Fyll och rad. Välj den heltäckande linjen och ändra sedan önskad färg för gränsen.

När du har applicerat gränsen på de valda ringarna kommer resultaten att se ut som visas nedan.
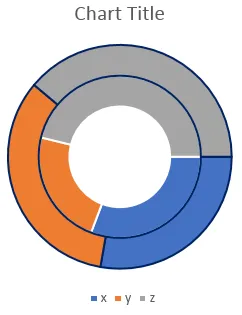
Vi kan justera bredd, transparens, typ av streck osv enligt dina krav.
Om vi vill fylla en enda färg för hela ringen, avmarkera alternativet som är markerat.
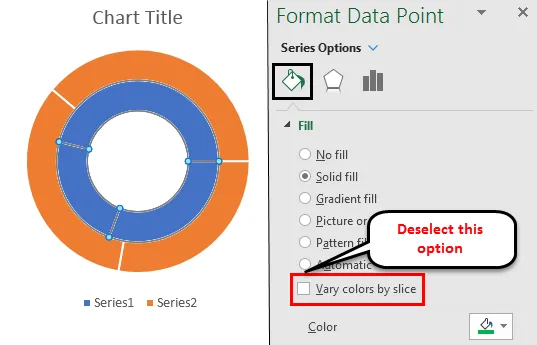
Om vi vill ha datasiffrorna på ringen väljer du ringen och högerklickar och väljer alternativet Lägg till datatiketter.
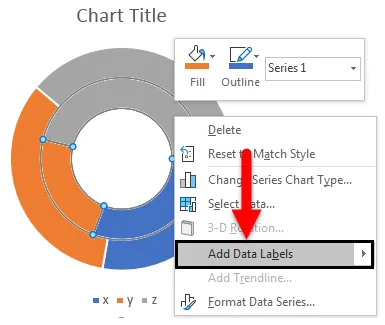
Då kommer datatiketterna att visas på ringen som visas nedan.
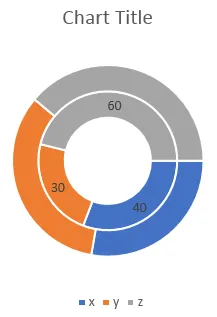
Donut Chart i Excel - Exempel # 3
Flera donutdiagram i Excel
Flera donutdiagram skapas också på liknande sätt, det enda som krävs för att skapa en multipel munk är flera matriser. Till exempel i den dubbla donut har vi två års data om vi har 3 eller 4 års data så kan vi skapa flera donutdiagram.
Saker att komma ihåg
- Donutdiagram liknar cirkeldiagram som har ett hål i mitten.
- Donutdiagram hjälper till att skapa en visualisering med enkla matriser, dubbla och flera matriser.
- Det hjälper mest att skapa ett diagram för totalt 100 procent matriser.
- Det är möjligt att skapa en enda donut, dubbel donut och flera donut diagram.
Rekommenderade artiklar
Detta har varit en guide till Donut Chart i Excel. Här diskuterade vi hur man skapar munkdiagram i Excel och typer av munkdiagram i Excel tillsammans med praktiska exempel och nedladdningsbar excelmall. Du kan också gå igenom våra andra föreslagna artiklar -
- Hur skapar jag Excel-cirkeldiagram?
- Handledning om datafält i Excel
- Guide till Excel-linjediagram
- Hur skapar jag Scatter Chart i Excel?