Innan vi börjar … Den här versionen av vår förståelse av Layer Masks-handledning är för Photoshop CS5 och tidigare. Om du använder Photoshop CC eller CS6, se vår helt uppdaterade handledning om Photoshop Layer Masks.
I denna Photoshop-tutorial kommer vi att titta på en av de mest väsentliga funktionerna i alla Photoshop- skiktmasker . Vi täcker exakt vad lagermasker är, hur de fungerar och varför du vill använda dem. Om du har hållit dig borta från att använda lagermasker i ditt Photoshop-arbete eftersom du trodde att de på något sätt var över din kompetensnivå, ja, om du vet skillnaden mellan svart och vitt och kan måla med Photoshop's Brush Tool har du redan alla färdigheter du behöver!
En klok man sa en gång, "Inget värt att göra i livet bör göras utan skiktmasker." Tydligen var den kloka mannen en stor Photoshop-användare som kanske har tillbringat lite för mycket tid ensam på toppen av berget. Men nog om honom. Lagermasker finns där uppe i listan över saker du verkligen behöver veta om när du arbetar i Photoshop, för utan dem, ditt arbete, din kreativitet och din flexibilitet lider alla. Det är så enkelt. Det är bra för oss att lagmaskar är så otroligt enkla och lätta att förstå!
Innan vi fortsätter, om du är osäker på vad ett lager är, kanske du vill läsa vår handledning om Photoshop-lager innan du läser om lagermasker.
Så vad är skiktmasker då? Tja, om termen "mask" är det som förvirrar dig (och vem som kan skylla på dig), byt ut ordet "mask" i ditt sinne med "transparens", eftersom det är exakt vad en lagermask gör. Det gör att du kan styra ett lagers nivå av transparens. Det är det, det är allt. Det finns inget mer för dem än det. Nu kanske du tänker, "Men … Jag kan redan kontrollera transparensnivån med Opacity-alternativet, kan jag inte?", Och ja, det kan du säkert. Alternativet Opacity i det övre högra hörnet på lagpaletten låter dig också kontrollera ett lagers transparens.
Men här är skillnaden. Alternativet Opacity ändrar transparensnivån för hela lagret på en gång. Om du sänker opacitetsnivån ner till exempelvis 50% blir hela lagret 50% transparent. Det kan vara bra för vissa situationer, men om du bara vill att en del av ett lager ska vara transparent? Tänk om du vill att vänster sida av skiktet ska vara helt genomskinligt, att höger sida ska vara helt synlig med en gradvis övergång mellan de två genom mitten av skiktet? Det är faktiskt en mycket vanlig sak att göra med ett lager i Photoshop, så att du kan blekna från en bild till en annan. Men du kan inte göra det med Opacity-alternativet eftersom det som sagt är begränsat till att kontrollera transparensen för hela lagret på en gång. Vad du behöver är något sätt att kontrollera insynen i olika områden i skiktet separat. Vad du skulle behöva är en skiktmask.
Kortkoder, åtgärder och filter Plugin: Fel i kortkod (ads-basics-middle-2)
Låt oss titta på ett exempel. Här har jag ett par bröllopsfoton som jag tror skulle fungera bra blandade tillsammans. Här är den första:

Det första bröllopsfotoet.
Och här är den andra:

Det andra bröllopsfotoet.
För att blanda dem ihop, oavsett om jag använder en lagermask eller inte, måste jag ha båda fotona i samma Photoshop-dokument, så med varje foto öppet i sitt eget separata dokumentfönster, kommer jag helt enkelt att trycka V på mitt tangentbord för att välja mitt Flytta verktyg och klicka sedan in i ett av dokumenten och dra det fotot till dokumentet som innehåller det andra fotot:
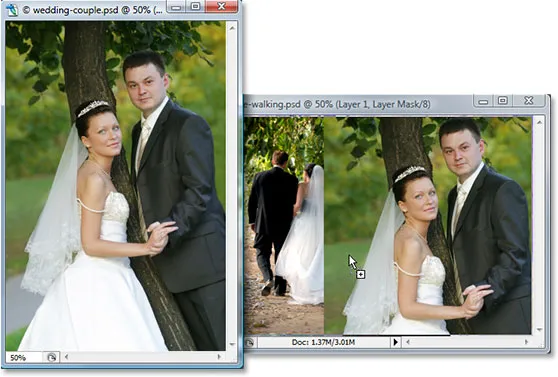
Dra ett foto till samma Photoshop-dokument som det andra fotot med Flyttaverktyget.
Nu finns båda fotona i samma Photoshop-dokument, och om vi tittar i lagpaletten kan vi se att var och en ligger på sitt eget separata lager, med parets foto mot kameran ovanpå och parets foto gå bort från oss in i skogen under den:
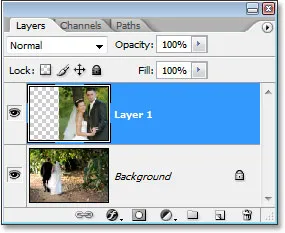
Photoshops lagpalett som visar varje foto på sitt eget separata lager.
Än så länge är allt bra. Hur ska jag blanda dessa två foton tillsammans? Låt oss se vad som händer om jag helt enkelt försöker sänka det övre lagrets opacitet. Jag kommer att sänka det till cirka 70% bara för att se vilken effekt jag slutar med:
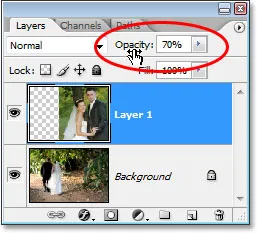
Sänker det övre skiktets opacitet för att blanda det med skiktet under det.
Här är mitt resultat:

Bilden längst ner visas nu genom bilden på det översta lagret.
Hmm. Efter att ha sänkat opaciteten hos det övre lagret (som återigen innehåller bilden av paret vänd mot kameran till höger) visas nu bilden på det nedre lagret av paret som går i skogen genom bilden ovanför. Denna effekt kan fungera om jag försökte förvandla bröllopsparet till ett par spöken, men det är inte riktigt vad jag hoppades på, så jag kommer att höja det övre lagrets opacitet till 100% för att göra toppen bild helt synlig igen. Låt oss prova något annat.
Kortkoder, åtgärder och filter Plugin: Fel i kortkod (ads-basics-middle-float)
Hittills i vår strävan att blanda våra två foton tillsammans har vi försökt att sänka det övre lagrets opacitet med nedslående resultat, eftersom allt som i princip gjorde var att blekna hela bilden. Det jag verkligen vill är att paret i båda bilderna ska förbli fullt synliga, med blandningen av de två bilderna som händer i området mellan bruden som går bort från oss till vänster och henne tittar mot oss till höger. Jag vet, varför använder jag inte bara Photoshop's Eraser Tool! Det är vad jag ska göra. Jag ska använda Eraser Tool med fina, mjuka kanter för att radera den del av bilden till höger som jag inte behöver. Jej, detta borde fungera.
Jag trycker på E på mitt tangentbord för att snabbt välja Eraser Tool. Som sagt vill jag ha mjuka kanter för mitt radergummi, så jag kommer att hålla ner min Shift-tangent och trycka på vänster konsol-tangent några gånger, vilket mjukar upp kanterna. Jag kan också öka eller minska storleken på Eraser efter behov genom att använda den vänstra fästknappen på egen hand för att göra Eraser mindre och den högra fästknappen för att göra den större (samma kortkommando fungerar med något av Photoshops penselverktyg). Och nu när jag har mitt radergummi i rätt storlek och med mjuka kanter, kommer jag att gå vidare och radera bort delar av vänster sida av toppbilden så att den smälter in i bilden under den:

Radera delar av den vänstra sidan av toppbilden så att den smälter smidigt med bilden under den.
Efter att ha slutat med min Eraser, här är mitt resultat:

Efter att ha raderat bort en del av toppbilden verkar båda bilderna nu smälta samman.
Saker ser definitivt mycket bättre ut nu än de gjorde när vi försökte sänka det övre skiktets opacitet. Paret är fortfarande synligt i båda bilderna med ett fint övergångsområde i mitten, vilket är vad jag ville ha. Eraser Tool fungerade bra! Vem behöver lagermasker! Jag är nöjd med det här, jag tror att min klient kommer att vara nöjd med detta också, så jag skickar en kopia av bilden till min klient, sparar mitt Photoshop-dokument, stänger av det, stänger av min dator och njut av resten av min dag medan jag väntar på att klienten ska ringa mig och berätta hur fantastisk jag är.
Ett par timmar senare ringer telefonen och det är min klient. De gillar bilden totalt sett, men de tror att jag har tagit bort för mycket av brudens slöja från fotot till höger och de vill att jag ska ta tillbaka lite av det till bilden, då kommer de gärna att betala mig för mitt arbete. "Inga problem!", Säger jag dem. Jag går tillbaka till min dator, öppnar mitt Photoshop-dokument, och allt jag behöver göra nu är att ta tillbaka en del av brudens slöja till höger vid …. av ……. hmm.
Hoppsan. Hur gör jag det när jag har raderat den delen av bilden?
Enkelt svar? Jag kan inte. Inte utan att göra det hela igen, ändå, vilket skulle vara mitt enda alternativ i det här fallet. Det finns inget annat jag kan göra här för att jag har raderat den delen av bilden och när du raderar något i Photoshop har det gått för gott. Om jag tittar i det översta lagrets förhandsvisningsminiatyr i lagpaletten kan jag se att jag faktiskt har raderat den delen av bilden:
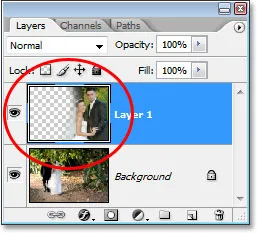
Förhandsvisningsminiatyren för det översta lagret visar den vänstra delen av den översta bilden som nu saknas.
Och om jag klickar på ögonglobsikonen till vänster om bottenlagret för att tillfälligt stänga av den och bara lämna det övre lagret synligt i mitt dokument, är det väldigt lätt att se att det avsnitt jag raderade från vänster om toppbilden är nu helt borta:

Genom att tillfälligt stänga av det nedre bakgrundsskiktet är det enkelt att se den vänstra delen av den övre bilden.
Checkerboardmönstret i bilden ovan är hur Photoshop representerar transparens i en bild, eftersom det inte finns något där längre. Liksom i har jag trasslat och nu måste jag göra jobbet helt från början. Dumt radergummiverktyg.
Så vad nu? Jag har försökt att sänka opaciteten i toppskiktet och det fungerade inte riktigt. Jag har försökt radera delar av toppbilden bort med Eraser Tool och medan det fungerade slutade jag med att ta bort den delen av bilden permanent och nu kan jag inte göra något av det igen. Jag antar att allt jag kan göra då är att ställa in antalet ångringar i Photoshopps inställningar till 100 och aldrig stänga av mina Photoshop-dokument förrän efter att klienten har betalat mig.
Eller … Hur är det med dessa lagermasker som jag fortsätter att höra så mycket om? Skulle de fungera bättre? Låt oss ta reda på!
Alternativet Opacity lämnade oss besvikna. Eraser Tool gjorde jobbet men orsakade också permanent skada på vår bild. Skulle det inte vara bra om vi kunde få samma resultat som vi såg med Eraser Tool men utan "permanent skada på vår bild"? Gissa vad? Vi kan! Säg hej till Photoshops lagermasker.
Som jag nämnde i början av denna diskussion tillåter lagermasker oss att kontrollera transparensen i ett lager, men till skillnad från Opacity-alternativet som kontrollerar den totala transparensen låter lagermaskar oss ställa in olika nivåer av transparens för olika områden i lagret (även om tekniskt kan du också använda dem för att kontrollera den totala opaciteten, men Opacity-alternativet hanterar redan att mycket bra och lagermasker kan göra så mycket mer).
Hur fungerar lagermasker? Tja snarare än att prata om det, låt oss bara gå vidare och använda en för att se det i aktion. Innan vi kan använda en lagermask måste vi först lägga till en, eftersom lager inte automatiskt kommer med lagermasker. För att lägga till en lagermask vill du först se till att lagret du lägger till det är markerat i paletten Lager (det nuvarande markerade lagret är markerat med blått), annars lägger du till det fel lagret . Jag vill lägga till en lagermask till det översta lagret, som redan är valt, så jag är bra att gå. Om du nu får betalt per timme eller om du helt enkelt tycker om att ta den natursköna vägen genom livet kan du lägga till en lagermask genom att gå upp till Layer-menyn högst upp på skärmen, välja Layer Mask och sedan välja Reveal All . Om du å andra sidan värderar din tid och ingen betalar dig för den, klickar du bara på ikonen Layer Mask längst ner på lagpaletten (det är ikonen som ser ut som en fylld rektangel med ett runt hål i mitt i det):
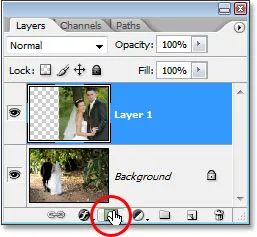
Lägg till en lagermask i ett lager genom att välja lager i paletten Lager och sedan klicka på ikonen "Lagermask".
När du har klickat på ikonen verkar ingenting ha hänt i ditt dokument, och det beror som standard på att lagermasker är dolda från vyn. När allt kommer omkring är hela poängen att visa och dölja olika delar av skiktet och det skulle vara ganska svårt att göra det om själva masken blockerar vår bild av bilden. Så hur vet vi då att vi har lagt till en lagermask om vi inte kan se den? Lätt. Titta tillbaka i lagpaletten, till höger om förhandsgranskningssymbolen på det lager som du har lagt masken till, så ser du en helt ny miniatyrbild. Detta är din miniatyr för lagermask, och det är så vi vet att en lagermask har lagts till i lagret:
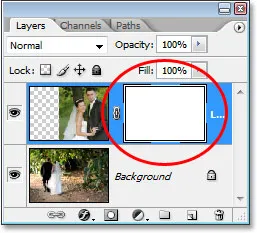
När du har lagt till en lagermask i ett lager visas en lagermask-miniatyr till höger om lagrets förhandsvisningsminiatur.
Lägg märke till att miniatyren för skiktmask är fylld med helt vitt. Det är inte bara några slumpmässiga, meningslösa färger som Photoshop-användare ska visa miniatyrbilder för lagermask i. Anledningen till att miniatyren är fylld med vit beror på att själva masken för närvarande är fylld med vit, även om masken för närvarande är dold från vyn. Om du vill ha ett bevis på att masken verkligen finns där i ditt dokument och verkligen är fylld med vit, håll helt enkelt ner Alt (Win) / Alternativ (Mac) och klicka direkt på miniatyren för skiktmask i paletten Lager:
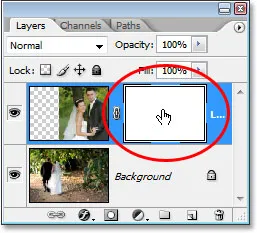
Håll "Alt" (Win) / "Alternativ" (Mac) intryckt och klicka på skiktmaskens miniatyrbild i paletten Lager.
Genom att göra detta berättar Photoshop för att visa oss lagermasken i vårt dokument, och säkert nog, där är den, fylld med vit:
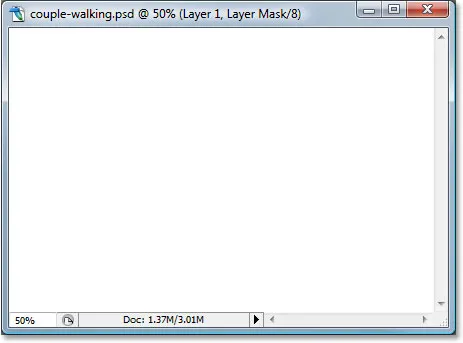
Lagermasken, fylld med helt vitt, visas i dokumentfönstret.
Lagermasken blockerar nu vår bild från vyn, så håll än en gång in Alt (Win) / Option (Mac) och klicka på lagermaskens miniatyrbild för att dölja masken.
Så varför är skiktmask (och miniatyren i lagpaletten) fylld med vit? Varför inte röd, grön eller gul? Det är på grund av hur lagermasker fungerar i Photoshop. Lagermasker använder bara vitt, svart och alla gråtonerna däremellan, och de använder dessa tre färger (vitt, svart och grått) för att kontrollera transparensen i ett lager. Vitt i en lagermask betyder 100% synligt. Svart i en lagermask betyder 100% transparent. Och grått i en lagermask betyder en viss grad av transparens beroende på hur ljus eller mörk gråskuggan är. 50% grått ger oss 50% transparens. Ju ljusare gråskuggan är, desto närmare är den vit och desto mindre genomskinligt blir det området i skiktet. Ju mörkare gråskuggan är, desto närmare är den svart och desto mer transparent blir det området.
Anledningen till att lagermasker är fyllda med vit som standard beror på att du vanligtvis vill se allt på ditt lager när du först lägger till masken, och vit i en lagermask betyder 100% synlig. Tänk om du istället ville dölja allt på lagret när du lägger till masken, så att så snart som masken läggs till, försvinner allt på det lagret från sikten? Vi har precis lärt oss att svart på en lagermask betyder 100% transparent, så vi skulle behöva ett sätt att berätta för Photoshop att istället för att fylla den nya lagermasken med vit, vill vi att den ska fyllas vad svart. Du kommer troligtvis att stöta på situationer där det är mer meningsfullt att dölja allt på skiktet när du lägger till masken snarare än att lämna allt synligt, och lyckligtvis ger Photoshop oss ett par enkla sätt att göra det. Först och främst kommer jag att radera min lagermask genom att helt enkelt klicka på miniatyrbilden och dra den ner till papperskorgen ikonen längst ned i lagpaletten:
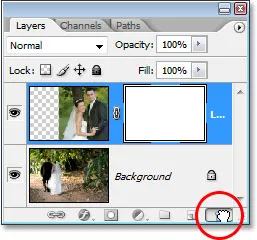
Om du vill ta bort en lagermask klickar du på miniatyrbilden och drar den ner på papperskorgen-ikonen längst ned på lagpaletten.
Photoshop dyker upp ett meddelande med frågan om du vill applicera masken på lagret innan du tar bort den. Att "applicera" masken innebär i grund och botten berätta för Photoshop att radera alla pixlar på lagret som var dolda från synen av lagermasken, som om du har raderat dem själv med Eraser Tool. På detta sätt kan du ta bort masken utan att förlora det arbete du har gjort med den, även om du förlorar förmågan att göra några ändringar senare. I mitt fall har jag faktiskt inte gjort något med min mask så det finns inget att tillämpa, så jag kommer helt enkelt att trycka på "Radera". De flesta gånger, om du befinner dig som tar bort din mask, beror det på att du är missnöjd med den och vill börja om igen, i vilket fall du bara vill klicka på "Radera":
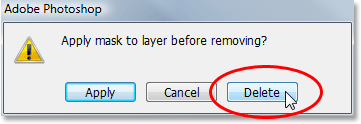
I de flesta fall vill du helt enkelt ta bort din mask och börja om igen, men det finns tillfällen då du kanske vill applicera masken på lagret innan du tar bort den, vilket kommer att radera alla pixlar på det lager som doldes av mask.
Nu när jag har tagit bort min mask är både masken själv och miniatyren i lagpaletten borta:
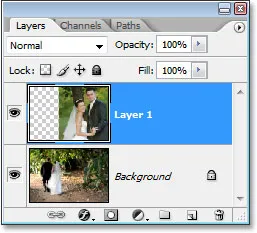
När du tar bort en lagermask försvinner dess miniatyr i paletten Lager också.
Den här gången vill jag lägga till en mask i det översta lagret och låta Photoshop dölja allt på lagret så snart masken läggs till, vilket innebär att masken måste fyllas med svart istället för vit. "Att få betalt per timme" sättet att uppnå detta skulle vara att gå upp till Layer-menyn högst upp på skärmen, välja Layer Mask och sedan välja Hide All (kom ihåg förra gången, vi valde "Reveal All"). Det snabbare och enklare sättet är dock att hålla ner Alt (Win) / Option (Mac) -tangenten och klicka på Layer Mask-ikonen längst ner i Layer-paletten:
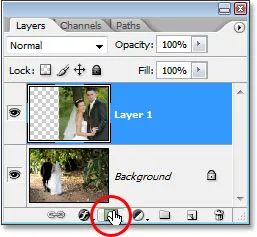
gamla "Alt" (Win) / "Alternativ" (Mac) och klicka på ikonen "Layer Mask".
Hursomhelst du väljer att göra det, Photoshop lägger till en ny lagermask till det nuvarande valda lagret, precis som det gjorde tidigare, men den här gången fyller den masken med svart istället för vit. Vi kan se detta i lagermaskens miniatyrbild som är fylld med helt svart:
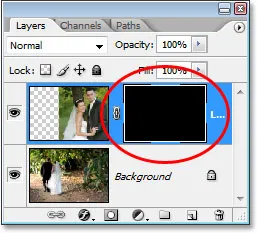
Miniatyren för den nya lagermasken är fylld med svart.
Och till skillnad från första gången vi lägger till en lagermask där ingenting tycktes ha hänt med vår bild, den här gången är det översta lagret (fotot av paret som vetter mot kameran) helt doldt från synen, vilket bara lämnar bilden under den synlig:

Fotot på det översta lagret är nu 100% transparent och lämnar bara fotot under det synligt i dokumentet.
Återigen är själva lagermasken dold från vyn, men om du vill se den i ditt dokument håller du ner Alt (Win) / Alternativ (Mac) och klickar direkt på lagermaskens miniatyrbild i paletten Lager, som kommer att berätta Photoshop för att visa dig masken i dokumentfönstret. Den här gången är masken fylld med svart:
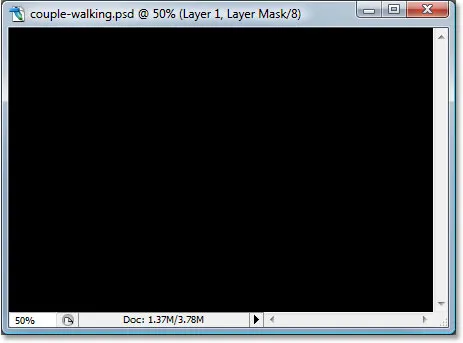
Håll "Alt" (Win) / "Alternativ" (Mac) intryckt och klicka på skiktmaskens miniatyrbild i paletten Lager för att se masken i dokumentet, som är fyllt med helt svart.
Håll "Alt / Alternativ" och klicka igen på miniatyren för lagermask för att dölja masken i dokumentet när du är klar.
Det är här den viktiga skillnaden mellan Eraser Tool och lagermasker kommer in. Kom ihåg när vi använde Easer Tool för att blanda bilderna genom att radera bort en del av den vänstra sidan av den översta bilden? Eraser-verktyget raderade fysiskt den delen av bilden och den var för alltid borta vid den punkten, och om vi tittade i det övre lagrets förhandsvisningsminiatyr, kunde vi se den stora delen av bilden som saknas till vänster. Men den här gången har vi använt en skiktmask för att dölja inte bara en del av vänster sida av bilden utan snarare hela bilden, men om vi tittar i skiktets förhandsvisningsminiatyr är bilden fortfarande där, helt intakt:
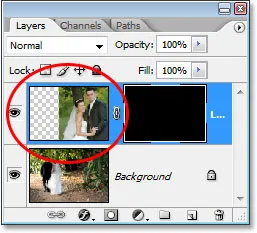
Bilden på det översta lagret är fortfarande intakt på lagret, som visas i lagrets förhandsvisningsminiatyr, även om den är dold från vyn i dokumentet.
Där Eraser Tool raderade innehållet i lagret döljer lagermasken helt enkelt det från vyn! För att bevisa att fotot på det översta lagret fortfarande finns där ska jag fylla skiksmasken med vitt. För att fylla en skiktmask med vitt, eller göra vad som helst med en skiktmask, måste du först välja masken så att du arbetar på själva masken och inte själva lagret, och för att välja den, allt du behöver för göra är att klicka direkt på maskens miniatyrbild i paletten Lager:
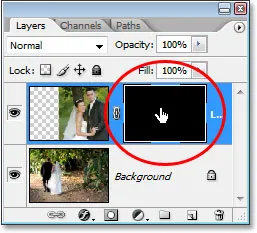
Välj en lagermask genom att klicka på miniatyrbilden i lagarens palett.
Du kan växla mellan att välja själva lagret och dess lagermask genom att klicka på motsvarande miniatyrbild. Du kan berätta vilken som för närvarande är vald genom vilken miniatyrbild som har den vita markeringsramen runt, som vi kan se runt skikmaskens miniatyrbild i bilden ovan.
För att fylla masken med vit, går jag upp till Redigera-menyn högst upp på skärmen och väljer Fyllning, som visar Photoshops dialogrutan Fill-kommando. För innehåll väljer jag vitt:
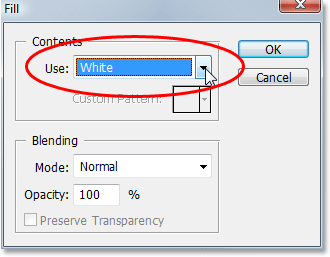
Photoshops dialogruta "Fyll".
Med vitt valt som mitt fyllningsinnehåll klickar jag på OK längst upp till höger för att gå ur dialogrutan och låta Photoshop fylla min lagermask med vit. Jag kan nu se i lagpaletten att maskminiatyren är fylld med vit:
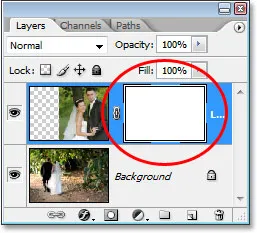
Miniatyren för skiktmask i lagpaletten är nu fylld med vit.
Och med masken nu fylld med helt vitt, är mitt foto på det översta lagret helt synligt i dokumentet igen, vilket bevisar att även om bilden var dold från synen för ett ögonblick sedan när vi fyllde lagermasken med svart, så var det alltid där, orörd och oskadd:

När du har fyllt skiksmasken med vit blir fotot på det översta lagret helt synligt igen.
Och det är grunderna i hur Photoshops lagermasker fungerar! När masken är fylld med vit är innehållet i det lagret 100% synligt i dokumentet, och när masken är fylld med svart är innehållet i lagret 100% genomskinligt - dold från synen men inte raderat som fallet med Eraser Tool. Lagermasker förändrar eller påverkar inte skiktets innehåll på något sätt. Allt de gör är att kontrollera vilka delar som är synliga och vilka inte. Skiktets innehåll är alltid där, även om vi inte kan se dem.
"Okej, " undrar du, "Vi har sett hur vi kan dölja ett lager helt genom att lägga till en lagermask i det och fylla det med svart, och vi har sett hur vi kan visa lagret helt igen genom att helt enkelt fylla skiktmask med vit. Och vi vet att om innehållet i skiktet är synligt eller inte, de är fortfarande alltid där. Eraser Tool raderar delar av bilden men skikmasker döljer dem helt enkelt. Det är allt bra. Men är allt detta kan vi göra med en lagermask, antingen visa hela lagret eller dölja det? Hur använder vi en lagermask för att blanda dessa två bilder tillsammans som vi gjorde med Eraser Tool? "
Utmärkt fråga, och svaret är mycket lätt! Vi gör det nästa.
För att blanda de två bilderna tillsammans med lagermasken använder vi inte Eraser Tool. Faktum är att medan Eraser Tool fortfarande har sin plats, kommer du att finna att du använder det mindre och mindre när du blir mer bekväm med lagermasker. Istället använder vi Photoshop's Brush Tool, och med vår lagermask fylld med vit som den för närvarande är, vilket gör hela lagret synligt, allt vi behöver göra är att måla med svart på skiktmask över alla områden vi vill dölja. Det är så enkelt!
För att visa vad jag menar ska jag välja mitt penselverktyg från verktygspaletten:
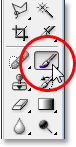
Att välja Photoshop's Brush Tool från verktygspaletten.
Jag kunde också trycka på B på mitt tangentbord för att snabbt välja det. Sedan vi vill måla med svart måste vi sedan ha svart som vår förgrundsfärg, och som standard, när du har valt en lagermask, ställer Photoshop in vit som din förgrundsfärg, med svart som bakgrundsfärg. För att byta dem så svart blir din förgrundsfärg, tryck helt enkelt på X på tangentbordet. Om jag tittar i färgrutorna nära botten av min verktygspalett kan jag nu se att svart är min förgrundsfärg:
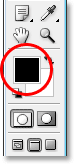
Photoshops verktygspalett som visar svart som förgrundsfärg.
Jag kommer att ändra storleken på min borste till samma allmänna storlek som jag använde med Eraser Tool genom att än en gång använda vänster och höger konsolnycklar, och jag vill att min borste ska ha fina, mjuka kanter så att jag får smidiga övergångar mellan områdena lagret som är synligt och de områden som är dolda, och jag kan mjukgöra mina borstkanter genom att hålla ner Skift och trycka på vänster konsol-tangent några gånger. Sedan med min lagermask vald (jag vet att den är markerad eftersom miniatyren för lagermask har den vita markeringsramen runt) kommer jag att göra i princip samma sak som jag gjorde med Eraser Tool, utom den här gången jag målar med svart på lagermasken över områdena jag vill gömma snarare än att radera någonting:

Måla med svart över områden som du vill dölja.
Efter att ha tillbringat några sekunder till att måla bort de områden som jag vill gömma, här är mitt resultat, som ser ganska lika ut som det gjorde efter att jag använde Eraser Tool:

Bilden efter målning bort den vänstra delen av toppbilden för att blanda den med bilden nedan.
Om vi tittar på skiktmaskens miniatyrbild i lagpaletten kan vi se var jag har målade med svart, som nu är områdena i den översta bilden som är dolda från vyn:
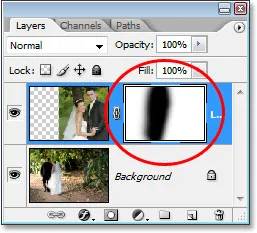
Miniatyren för lagermask visar nu de områden som jag har målade med svart.
Låt oss säga att jag är nöjd med det här, och jag tror att min klient också kommer att vara nöjd med det, så precis som tidigare skickar jag e-post till bilden till klienten för deras godkännande, sparar mitt Photoshop-dokument, stänger ur Photoshop och stänger av mitt dator. Klienten ringer tillbaka ett par timmar senare och säger att de gillar det men de vill att en del av brudens slöja till höger ska tas tillbaka. När jag mötte den här situationen efter att ha använt Eraser Tool var jag lycklig eftersom jag hade raderat det del av bilden och hade inget annat val än att börja om igen. Men den här gången var jag smartare! Jag använde en lagermask, vilket innebär att hela bilden på det översta lagret fortfarande finns där och allt jag behöver göra är att göra mer av den synlig!
Jag kunde först dölja delar av skiktet genom att måla på skiktmask med svart, så för att få tillbaka en del av den bild som nu är dold, allt jag behöver göra är att trycka på X på mitt tangentbord för att byta mina förgrunds- och bakgrundsfärger, vilket gör vit till min förgrundsfärg, och sedan kan jag helt enkelt måla med vitt över de områden som jag vill ta tillbaka till sikten, igen och se till att min lagermask, inte själva lagret, är vald, annars ska jag måla direkt på själva fotot, och jag är ganska säker på att klienten inte skulle godkänna det. Jag tror att jag kommer att använda en mindre borste den här gången med hårdare kanter så att det inte finns ett så stort övergångsområde mellan de två bilderna, och jag kommer att använda brudens slöja, tillsammans med trädstammen ovanför henne, som delningspunkt mellan de två bilderna, som kommer att se mer naturliga ut. När jag målar med vitt på lagermasken blir de områden jag målar över som var dolda synliga igen:

Måla med vitt på skiktmask med vitt för att få tillbaka en del av den bild som jag hade gömt ursprungligen genom att måla med svart.
Om jag gör ett misstag när jag målar och av misstag visar eller döljer fel område, behöver jag bara trycka på X för att byta mina förgrunds- och bakgrundsfärger, måla över misstaget för att ångra det och sedan byta mina förgrunds- och bakgrundsfärger återigen med X och fortsätt. Och här, efter ett par minuters värde av arbete med att måla slöjan och trädstammen tillbaka i bilden, är mitt slutliga resultat:

Det slutliga resultatet.
Tack vare lagermasken behövde jag inte göra om allt från grunden för att inget raderades! Masken tillät mig att dölja delar av skiktet utan att skada en enda pixel, inte bara ger detta dig mycket mer flexibilitet, det ger dig också mycket mer självförtroende när du arbetar i Photoshop eftersom ingenting du gör med en lagermask är permanent.
Vart ska jag gå …
Och där har vi det! Det är grunderna i hur lagermasker fungerar i Photoshop! Kolla in vårt Photoshop Basics-avsnitt för mer tutorials om lager och andra viktiga Photoshop-färdigheter!