
NPV-formel i Excel (innehållsförteckning)
- Introduktion till NPV-formel i Excel
- Hur använder man NPV-formel i Excel?
Introduktion till NPV-formel i Excel
NPV-funktion eller -formel omfattas av FINANSIELL kategori av funktioner i Excel. Det är en ekonomisk beräkning för att bestämma eller mäta värdet på gjorda investeringar. Det beräknar skillnaden mellan kontantinflödet (inkomst) och kontantutflödet (kontant du betalar för investeringen). NPV-funktion hjälper till att analysera genomförbarheten för ett projekt och tidsvärde för pengar.
Den vanligaste funktionen av finansanalytiker inom finansiell modellering och analys, aktieinvesteringar, investeringsbanker, fastighetsprojekt, projektutvärdering och lån och utbetalningar från försäkringsavtal NPV-funktion används som både kalkylblad och VBA-funktion
Definition
NPV-funktionen (netto nuvärde) i Excel beräknar eller bestämmer investeringens netto nuvarande eller verkliga värde, baserat på serien av framtida betalningar (negativt värde) & inkomst (positiva värden) med hänvisning till levererad diskonteringsränta och initiala investeringar gjorda.
Formel för NPV-funktion:
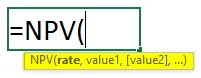
Tyvärr definierar eller beräknar Excel inte NPV-funktionen korrekt, för att beräkna NPV korrekt i Excel bör du utesluta det initiala kassaflödet (investering) från din NPV-formel och du bör lägga till det ursprungliga investeringsbeloppet i slutet av NPV-formeln i ordning för att hitta den faktiska NPV.
= NPV (kurs, värde1, (värde2), (värde3) …) + den initiala investeringen
eller
= NPV (diskonteringsränta, värdegräns) + den initiala investeringen
Syntaxen eller formeln för NPV-funktionen har nedan nämnda argument:
- Värden: Det är en serie kassaflöden som indikerar inkomster och serie av framtida kontantbetalningar.
Här betraktas negativa värden som utgående betalningar medan positiva värden behandlas som inkommande betalning eller inkomst.
Med hänvisning till den senaste versionen av Excel kan NPV acceptera upp till 254 värdeargument.
- Pris : Det är en rabatt eller ränta under en viss tidsperiod.
I produktionen indikerar positivt eller högre NPV-värde, investeringar är önskvärda, ta ett bra beslut och det lägger till mer eller bättre värde för din investering (lönsamt projekt eller investering), medan negativa NPV-värden indikerar förlust.
Hur använder man NPV-formel i Excel?
Låt oss titta på hur NPV-funktionen fungerar i Excel.
Du kan ladda ner denna NPV-formel Excel-mall här - NPV-formel Excel-mallExempel # 1 - Hitta det nuvarande värdet
I nedanstående exempel innehåller tabellen nedan nämnda detaljer.
Den initiala investeringen är 100000 (den initiala investeringen uttrycks i negativt värde) vilket är ett kassaflöde och räntesatsen är 10%
Serie av kassaflöde: År 0 -100000
År 1 20000
År 2 20000
År 3 20000
År 4 20000
År 5 20000
År 6 20000
År 7 20000
År 8 20000
År 9 20000
År 10 20000
Jag måste ta reda på NPV (NET PRESENT VALUE) med hjälp av NPV FUNCTION.
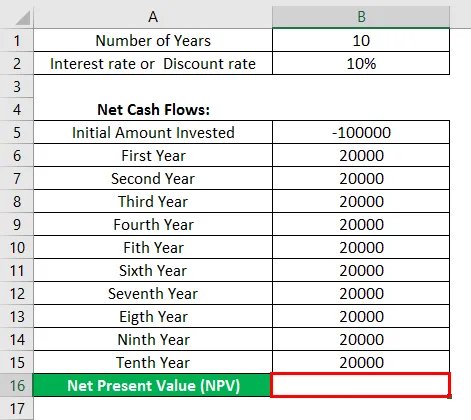
Låt oss nu tillämpa NPV-funktion i cell " D16 ". Välj cellen " D16 " där NPV-funktion måste tillämpas, klicka på infoga-funktionsknappen (fx) under formelverktygsfältet, dialogrutan visas, skriv nyckelordet " NPV " i sökningen efter en funktionsruta, NPV kommer att visas i välj en funktionsruta.
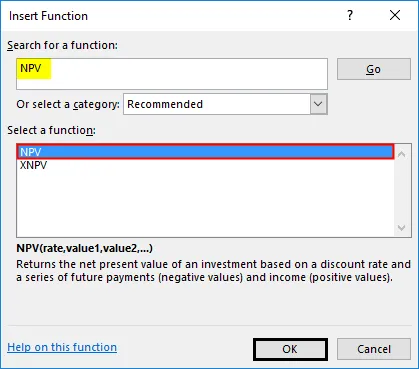
Dubbelklicka på NPV-funktion. En dialogruta visas där argument för NPV-funktion måste fyllas eller anges.
dvs. = NPV (ränta, värde1, (värde2), (värde3) …) + den initiala investeringen
- Pris: Det är en rabatt eller ränta under en viss tidsperiod.
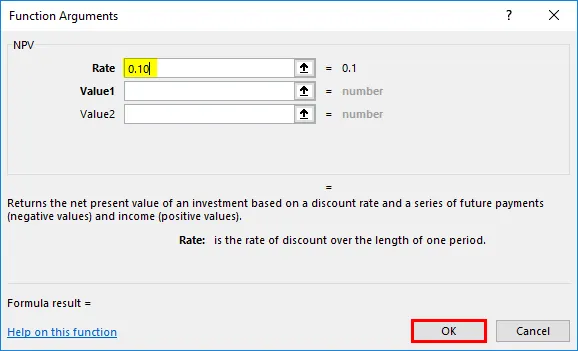
- Värdenargument: Det är en serie kassaflöden exklusive den initiala investeringen med ett negativt tecken i början av strömmen. För att välja en matris eller cellreferens klickar du in i cell B6 så ser du den markerade cellen och markerar sedan cellerna till B15 så att kolumnområdet kommer att väljas dvs. B6: B15

Klicka på ok efter att ha angett de två argumenten. = NPV (0, 1, B6: B15)
Till denna formel, = NPV (0, 1, B6: B15), måste du lägga till de initiala investeringsvärdena för att få rätt NPV.
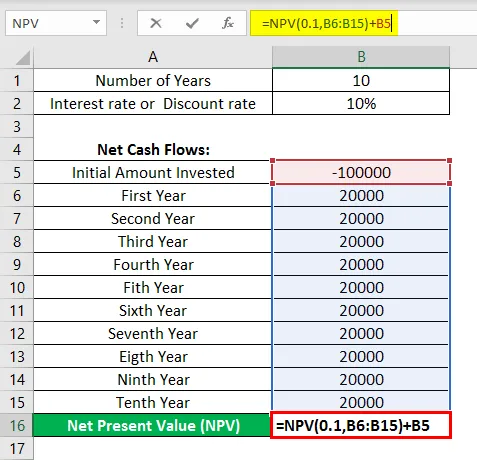
I ovanstående NPV-beräkning utesluter det korrekt 100000 initialt investerade kontantutgifter i serien av kassaflöden och resulterar sedan i ett korrekt NPV-värde på 22 891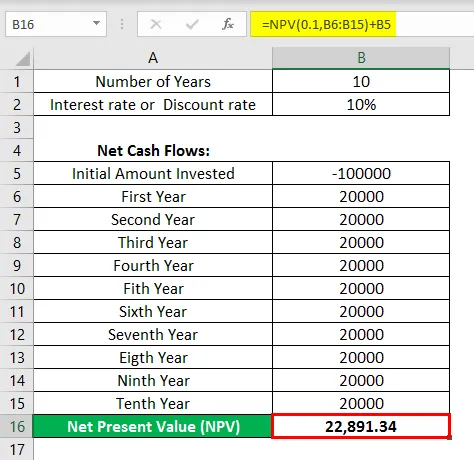
Exempel 2 - Investering baserad på högsta avkastning
I tabellen nedan, Anta att jag vill välja ett investeringsalternativ från två givna alternativ med samma initiala investering på 100000.
Här måste jag jämföra NPV-värde, baserat på en räntesats på 9% för båda projektet med en initial investering på 100000.
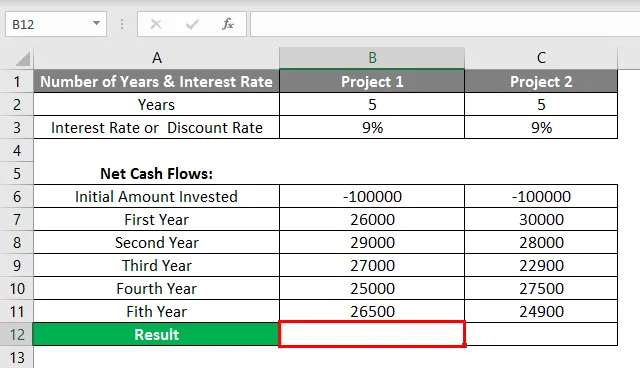
Låt oss tillämpa NPV-funktion i cell " B12 " för projekt 1 och " C12 " för projekt 2.
Välj cell " B12 " där NPV-funktion måste tillämpas, klicka på infoga-funktionsknappen (fx) under formelverktygsfältet, dialogrutan kommer att visas, skriv nyckelordet " NPV " i sökningen efter en funktionsruta, NPV-funktion kommer att visas i Välj en funktionsruta
Ovanstående steg tillämpas samtidigt i cellen " C12 " också.
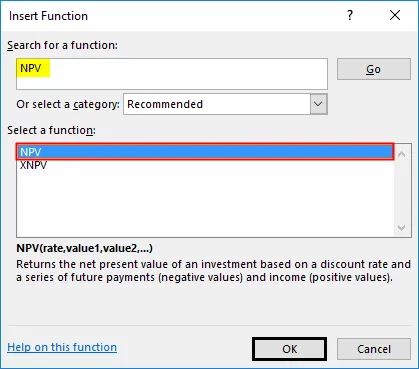
Dubbelklicka på NPV-funktion, en dialogruta visas där argument för NPV-funktion måste fyllas eller anges
dvs. = NPV (ränta, värde1, (värde2), (värde3) …) + den initiala investeringen
- Betygsätt : Det är en rabatt eller ränta för en viss tidsperiod.
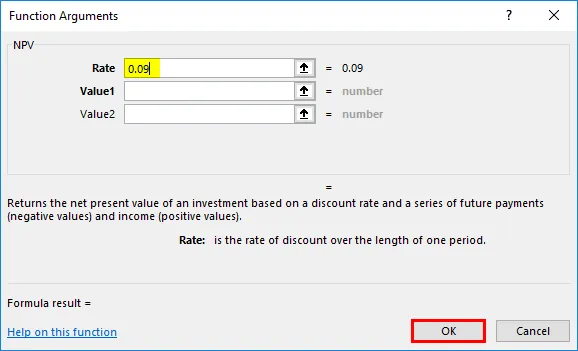
Liknande förfarande eller steg följs för projekt 2 också för att ange hastighetsargument.
- Värdeargument: Det är en serie kassaflöden exklusive den initiala investeringen (år 0).
Här kommer värdeargumentet att vara B7: B11 (Kassaflöde från år 1 till år 5). Liknande procedur eller steg följs för projekt 2 också för att mata in värdesargumentet.

Klicka på ok efter att ha angett de två argumenten. ' = NPV (0, 09, B7: B11).
Till denna formel, = NPV (0, 09, B7: B11), måste du lägga till de initiala investeringsvärdena för att få rätt NPV.
För projekt 1
= NPV (0, 09, B7: B11) + B6 dvs. returnerar NPV-värdet 4 045
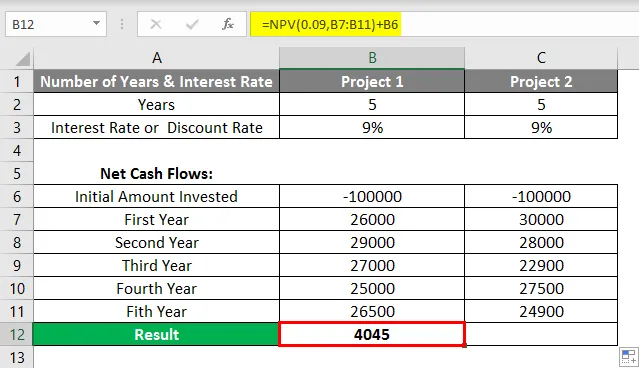
medan
För projekt 2
= NPV (9%, C7: C11) + C6 dvs ger NPV-värdet 4 438
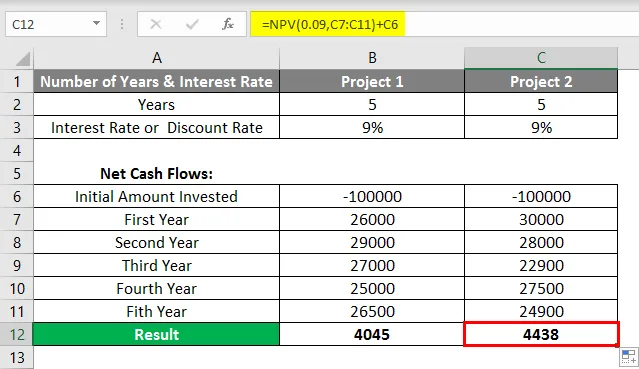
Inferens: Baserat på NPV, Project 2 eller investering är att föredra, det har gett bättre NPV jämfört med projekt 1.
Saker att komma ihåg om NPV-funktionen i Excel
- Värdeargument i NPV-funktion, som är textvärde eller tomma celler eller logiska värden, eller representationer av siffror eller felvärden som inte kan översättas till siffror ignoreras.
- NPV-funktion hjälper till att analysera genomförbarheten för ett projekt och tidsvärde för pengar.
Rekommenderade artiklar
Detta är en guide till NPV-formel i Excel. Här diskuterar vi också hur man använder NPV-formel i Excel tillsammans med exemplen och Excel-mallen. Du kan också gå igenom våra andra föreslagna artiklar för att lära dig mer -
- MIRR-formel i Excel
- Utvärdera formler i Excel
- Skapa kalkylblad i Excel
- I DAG Formel i Excel