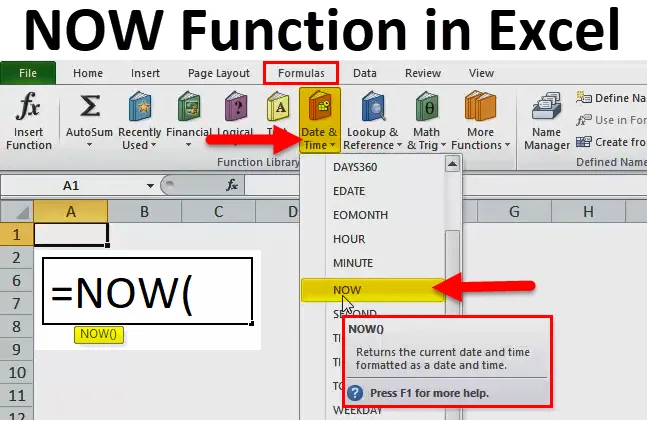
NU i Excel (Innehållsförteckning)
- NU Funktion i Excel
- NU Formel i Excel
- Hur använder man NU-funktion i Excel?
NU Funktion i Excel
Det finns så många situationer där vi måste ta reda på aktuell tid eller datum eller vi kan säga framtida datum relaterat till specifikt datum, då, i så fall, hjälper NOW-funktionen i Microsoft Excel att beräkna samma.
I Microsoft Excel kategoriseras funktionen NU under rubriken Formler och sedan måste vi gå till datum och tid.
Vi kan säga att funktionen NU returnerar aktuellt datum och tid formaterad som ett datum och tid, som finns i systemet.
NU Formel i Excel
Nedan är NU-formeln i Excel:
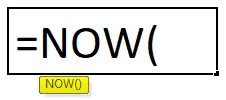
Förklaring av NU-funktionen i Excel
Denna funktion har inget särskilt argument eller parameter. Värdet som vi får från NU-funktionen är aktuellt datum och tid.
NU-funktionen beräknar alltid formeln igen när vi öppnar Excel-filen på nytt. Därför kommer den under flyktiga funktioner. Det spelar ingen roll om vi har gjort ändringarna eller inte i formeln NU, det kommer alltid att be om att spara filen eller omberäkna den automatiskt. Som ett resultat, även om vi bara bläddrar i arbetsboken efter att ha öppnat den, kommer den att stänga varje gång på grund av flyktig funktion.
Till exempel , om vi använder formeln idag i arbetsboken = NU (), kommer den att visas som dagens datum, dvs 17/11/2018 15:00. Efter att vi har använt NU-formeln, om vi stänger arbetsboken och sedan öppnar den efter fem dagar, så kommer den att visa datumet efter fem dagar vilken 22/11/2018 och tiden kommer att vara när vi öppnar efter fem dagar. Du behöver inte ändra den nuvarande formeln för NU (). Den är flyktig och beräknar därför automatiskt.
Om vi vill att tiden ska visas i den specifika cellen är genvägen för detta Ctrl + Shift +: och om vi måste visa det enda datumet är genvägsknappen Ctrl +: i Microsoft Excel.
Hur använder man NU-funktion i Excel?
Denna funktion är mycket enkel och enkel jämfört med andra funktioner i Microsoft Excel som innehåller massor av argument eller parametrar. Det används där aktuellt datum och tid behövs.
Du kan ladda ner den här NU-funktionen Excel-mall här - NU-funktionen Excel-mallExempel 1
Steg 1: Gå till cellen i arbetsboken där denna formel måste beräknas och avsnittet Gå till formler i toppen. Nedan visas bilden för referens.

Steg 2: Klicka sedan på alternativet Datum och tid som nedanför bilden:

Steg 3: Leta nu efter alternativet NU i rutan ovan och klicka på det. Nedan är bilden för referens:
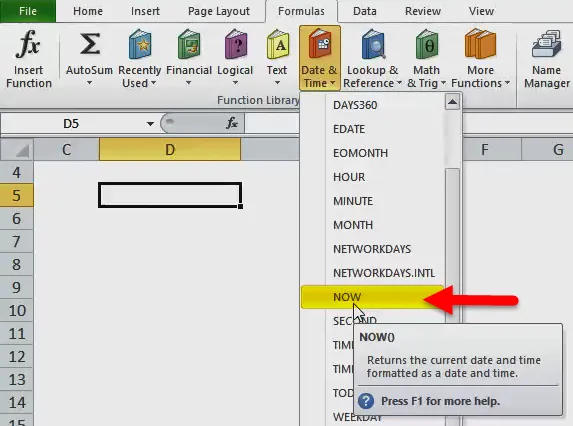
Efter att ha klickat har vi en skärm som nedan:
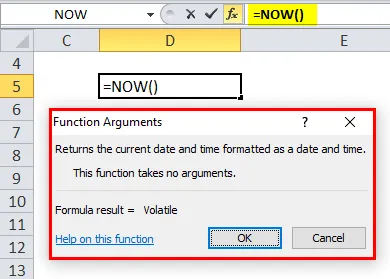
Steg 4: Eftersom vi kan se att formeln fylls automatiskt efter att du har klickat på NU måste vi därför klicka på OK eller trycka på Enter genom ett tangentbord.
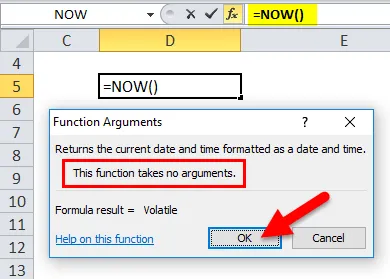
Som vi kan se i rutan ovan, skrivs det att "Denna funktion tar inga argument". Så här krävs ingenting som en parameter, som vi diskuterade ovan.
Nedan kommer resultatet:

Därför kan vi se att datum och tid fylls i respektive celladress D5 där vi har angett formeln. Så om vi sparar det och öppnar det igen kommer datum och tid också att ändras automatiskt enligt systemet, eftersom denna formel är flyktig. Eftersom jag kommer från Indien, så är tiden som visas här IST.
Exempel 2
Som vi såg i exemplet ovan för att använda NU-funktionen manuellt. Nu ser vi att använda NU-funktionen genom att ange en formel i den önskade cellen.
Steg 1: Ange = NU i den önskade cellen. Var vänlig se nedan:
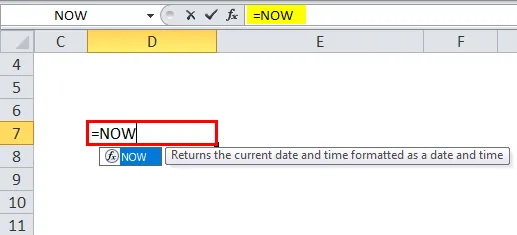
Steg 2: Nu måste vi träffa fliken. Nedan är bilden för referens:
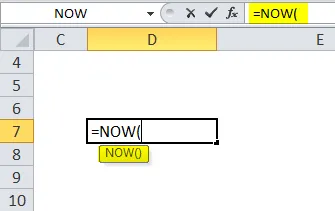
Steg 3: Vi har stängt formeln genom att bara ange), så att den kommer att slutföras. Se bild nedan:
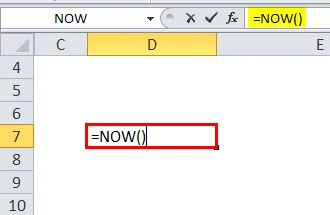
Och tryck bara på enter efter detta så kommer resultatet att visas som under bilden:
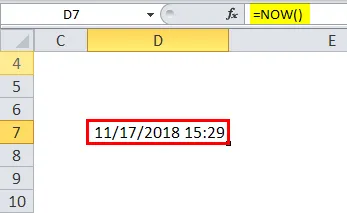
Exempel 3
Om vi måste beräkna tiden enligt andra zoner, kan vi beräkna med några kombinationer i NOW-funktionen.
För EST kan vi skriva formeln som = NU () - TID (9, 30, ), som vi vet Indian Standard Time är framme med 9 timmar och 30 minuter.
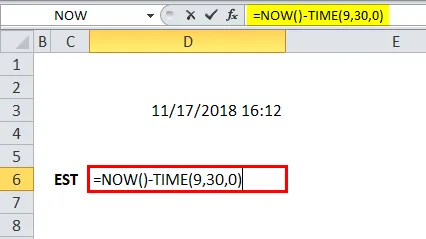
Så resultatet blir:
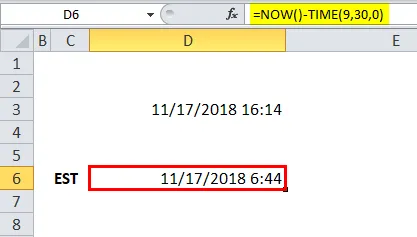
Eftersom IST är framme har vi därför dragit ner 9 timmar och 30 minuter från NU-funktionen med TIME-funktionen.
Nedan var det nödvändiga argumentet:
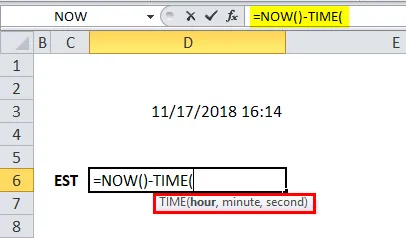
Så kan vi också beräkna för en annan tidszon om vi vet hur mycket det är framöver.
För CST (Central Standard Time) är det framme med 10 timmar och 30 minuter.

Resultatet är:
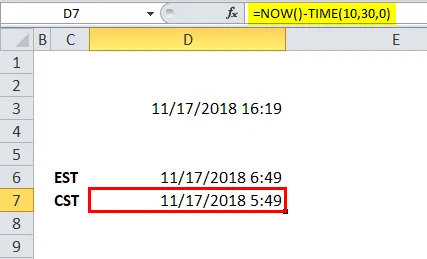
För MST (Mountain Standard Time) är IST 11 timmar och 30 minuter framåt.
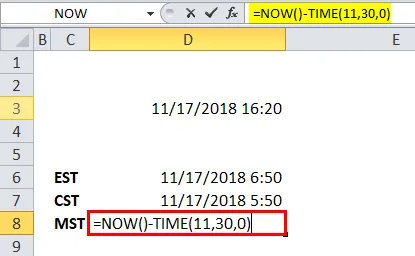
Resultatet är:

För PST (Pacific Standard Time) är IST framme 12 timmar och 30 minuter.
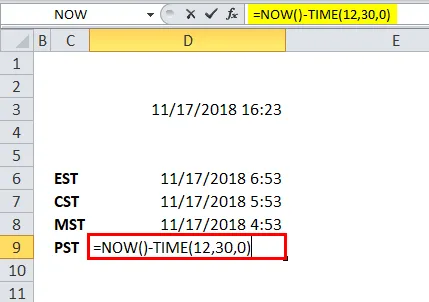
Resultatet är:
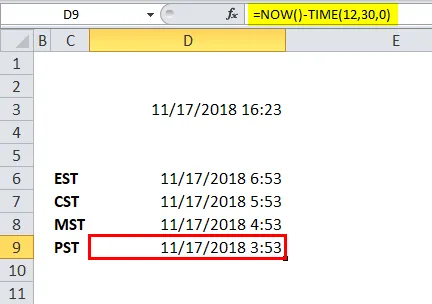
I stället för en timme, minut, sekund i TIME-formeln, ändra bara tiden som är enligt ovan och enligt krav. I det andra argumentet kan vi sätta 0.
Se bara till att använda rätt tidsram när du använder denna formel så att resultatet skulle bli korrekt.
Ovanstående exempel är kombinationen av formeln NU och TID för att få rätt resultat av andra standardtidszoner.
Saker att komma ihåg om funktionen NU i Excel
- NU-funktionen klassificeras under flyktig funktion, så varje gång den kommer att beräkna om och den kan påverka beräkningen.
- Den visar aktuellt datum och tid enligt systemet.
- Utmatningsformatet är mm / dd / åååå tim: mm.
Rekommenderade artiklar
Detta har varit en guide till NU-funktion i Excel. Här diskuterar vi NU-formeln i Excel och hur man använder NU-funktionen i Excel tillsammans med praktiska exempel och nedladdningsbara Excel-mallar. Du kan också gå igenom våra andra föreslagna artiklar -
- Hur använder jag SÖK-funktion i Excel?
- Hur använder man TRUE-funktion i Excel?
- Hur använder jag OR-funktion i Excel?
- Hur använder jag LOG-funktionen i Excel?