
Excel Lägg till kolumn (Innehållsförteckning)
- Lägg till kolumn i Excel
- Hur lägger jag till kolumn i Excel?
- Hur ändrar du en kolumnbredd?
Lägg till kolumn i Excel
Excel tillåter en användare att lägga till kolumn oavsett till vänster eller höger om kolumnen i kalkylbladet som kallas Lägg till kolumn i Excel. Det finns mer än ett sätt att utföra en uppgift, som i alla Microsoft-program. Dessa instruktioner beskriver hur rader och kolumner kan läggas till och ändras i ett Excel-kalkylblad med en kortkommando och med snabbmenyn med högerklick.
Hur lägger jag till kolumn i Excel?
Att lägga till en kolumn i Excel är mycket enkelt och bekvämt när vi vill lägga till data i tabellen. Det finns olika metoder att infoga eller lägga till kolumn som är följande:
- Manuellt kan vi göra det genom att bara högerklicka på den valda kolumnen> och sedan klicka på insert-knappen.
- Använd Shift + Ctrl + + för att lägga till en ny kolumn i Excel.
- Hem- fliken >> klicka på Infoga >> Välj Infoga ark kolumner .
- Vi kan lägga till N-antal kolumner i Excel-arket, en användare måste välja så många kolumner vilket antal kolumner han vill infoga.
Låt oss förstå hur man lägger till kolumn i Excel med några exempel.
Hur man lägger till en kolumn mellan två kolumner - Exempel 1
En användare har en fristående bokinformation om försäljning, inkomst, PBDIT och vinstdetaljer för varje kvartal av Maruti Suzuki India Pvt Ltd i blad1.
Du kan ladda ner detta Lägg till en kolumn Excel-mall här - Lägg till en kolumn Excel-mallSteg 1: Välj kolumnen där en användare vill lägga till kolumnen i excel-kalkylbladet (den nya kolumnen kommer att infogas till vänster om den valda kolumnen, så välj därefter)
Steg 2: En användare har valt D-kolumnen där han vill infoga den nya kolumnen.

Steg 3: Nu högerklicka och välj Infoga- knapp eller använd genväg Shift + Ctrl + +
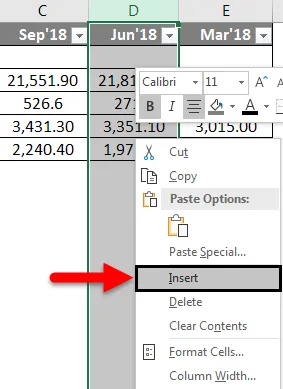
Eller

Som vi ser som det var nödvändigt att infoga en ny kolumn mellan C och D-kolumnen, i exemplet ovan har vi lagt till en ny kolumn. Som ett resultat kommer den att flytta D-kolumndata till nästa kolumn som är E och den kommer att äga rum D.

Hur man lägger till flera kolumner i Excel - exempel # 2
Låt oss ta samma data för att analysera detta exempel. En användare vill infoga tre kolumner kvar i B-kolumnen.
Steg 1: Välj B-, C- och D-kolumner där en användare vill infoga nya 3 kolumner i kalkylbladet (Den nya kolumnen infogas till vänster om den valda kolumnen, så välj därefter)
Steg 2: En användare har valt B-, C- och D-kolumnerna där han vill infoga en ny kolumn
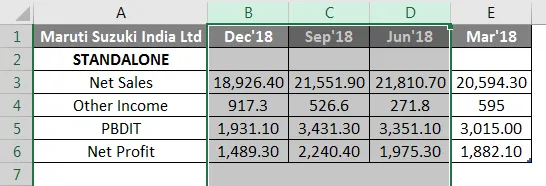
Steg 3: Nu högerklicka och välj Infoga- knapp eller använd genväg Shift + Ctrl + +
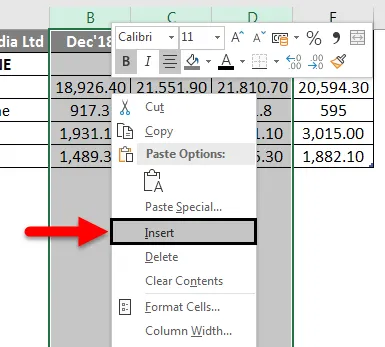
Eller

Som vi ser som det var nödvändigt att infoga en ny kolumn kvar i B-, C- och D-kolumnen, i exemplet ovan har vi lagt till en ny kolumn. Som ett resultat kommer den att flytta B-, C- och D-kolumndata till nästa kolumn som är E, F och G, den kommer att ske i B-, C- och D-kolumnen.

Hur man lägger till en ny kolumn med hjälp av verktygsfältet för heminmatning - exempel # 3
Steg 1: Gå till kalkylblad >> välj rubriken på kolumnen där en användare vill infoga en ny kolumn.
Steg 2: Klicka på knappen Infoga .
Steg 3: En rullgardinsmeny är öppen, klicka på Infoga ark kolumner.
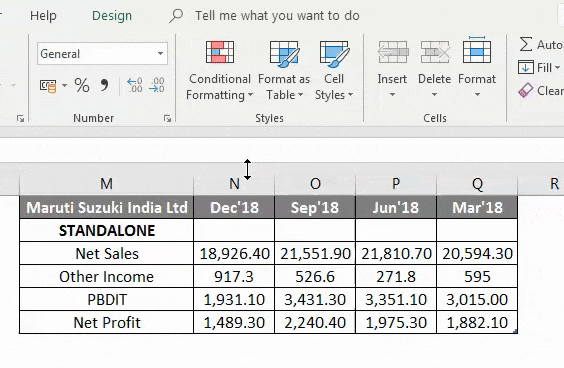
Eftersom användaren vill använda verktygsfältet Infoga för att infoga en ny kolumn, som i exemplet ovan tillagd.

Hur en användare kan lägga till en ny kolumn i vilken version av Excel som helst - exempel # 4
Användaren kan infoga en ny kolumn i vilken version av Excel som helst, i ovanstående exempel kan vi se att vi har valt en eller flera kolumner i kalkylbladet sedan> Högerklicka på den valda kolumnen> klickade sedan på knappen Infoga .
Lägga till en ny kolumn i Excel-kalkylbladet.
Klicka i en cell till vänster eller höger om där du vill lägga till en kolumn . Om användaren vill lägga till en kolumn till vänster om cellen, följ sedan processen nedan:
- Klicka på tabellkolumner till vänster från alternativet Infoga .
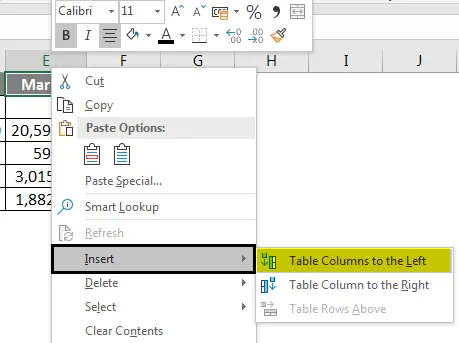
Och om en användare vill infoga kolumnen till höger om cellen, följ följande process:
- Klicka på tabellkolumner till höger från alternativet Infoga .
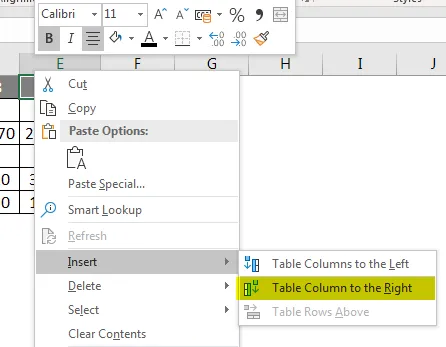
Hur ändrar du en kolumnbredd?
En användare kan ändra bredden på valfri kolumn. Låt oss ta ett exempel eftersom något av innehållet i kolumn A inte kan visas. Vi kan synliggöra allt detta innehåll genom att ändra bredden på kolumn A.
Steg 1: Placera musen över kolumnraden i kolumnrubriken till Svarta korset. (Enligt nedanstående)
Steg 2: Klicka, håll och dra musen för att öka eller minska kolumnbredden.
Steg 3: Släpp musen. Kolumnbredden kommer att ändras.
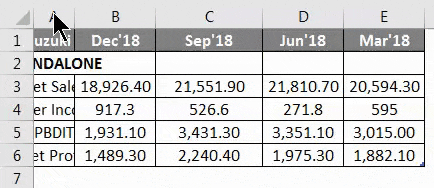
En användare kan automatiskt anpassa kolumnens bredd. Med AutoFit- funktionen kan du ställa in en kolumns bredd så att den passar till dess innehåll automatiskt .
Steg 1: Placera musen över kolumnraden i kolumnrubriken till Svarta korset.
Steg 2: Dubbelklicka på musen. Kolumnbredden ändras automatiskt för att passa innehållet.
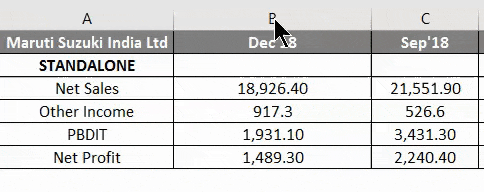
Saker att komma ihåg om Lägg till en kolumn i Excel
- Användaren måste välja den kolumnen där användaren vill infoga den nya kolumnen.
- Som standard har varje rad och kolumn samma höjd och bredd, men en användare kan ändra bredden på kolumnen och radens höjd.
- Användaren kan infoga flera kolumner åt gången.
- Du kan också automatiskt anpassa bredden för flera kolumner samtidigt. Välj bara de kolumner du vill AutoFit och välj sedan kommandot AutoFit Column Width från rullgardinsmenyn Format på Hem Denna metod kan också användas för radhöjd .
- All regel kommer också att tillämpas för rader, som tillämpas vid kolumninsättning.
- Excel tillåter användaren att lasta in text och slå samman celler.
- För att radera också kan vi gå till fliken Hem >> Radera >> Radera ark kolumner, antingen kan vi välja den kolumn som vi vill ta bort eller >> högerklicka >> klicka på Radera.
- Efter att ha lagt till infogskolumnen kommer alla data efter den kolumnen att flyttas till höger sida.
Rekommenderade artiklar
Detta har varit en guide till Lägg till en kolumn i Excel. Här diskuterar vi hur man lägger till en kolumn i Excel med hjälp av olika metoder och hur man ändrar en kolumn i Excel tillsammans med praktiska exempel och nedladdningsbara Excel-mall. Du kan också gå igenom våra andra föreslagna artiklar -
- Hur konverterar jag kolumner till rader i Excel?
- Hur tar jag bort (raderar) tomma rader i Excel?
- Guide för att jämföra två kolumner
- Hur använder jag Quick Access Toolbar i Excel?
- Jämför två listor i Excel med mall