
Introduktion till Puppet Tool i After Effects
Puppet-verktyget används i Adobe After Effects för att ge animationer till dina bilder. After Effects har stift som används för att manipulera animeringskontrollerna av användaren. Efter applicering av Puppet-effekten ändras bildens form baserat på var du har lagt till stiften. Den kompletta animeringen av bilden styrs av stiftet. Du kan lägga till sådana stift för att flytta en del av bilden som du vill.
Hur använder du dockverktyget i After Effects?
Nedan i den här artikeln kommer vi att diskutera och lära dig hur du använder Puppet-verktygen i After Effects. Hur du lägger till animeringseffekter i en bild och förbättrar designen med dockaverktyget efter effekt.
Baserat på stiftets placering och rörelse förändrar Puppet-verktyget bildens struktur. Dessa stift kontrollerar bilderna och bestämmer vilket område på bilden rör sig, vad som förblir fast och bestämmer delar av bilden vid överlappande komponenter. När man skapar den initiala stiftet genereras området inom en kontur i form av ett triangulärt nät. Konturerna kommer att vara synliga när marionettverktyget har applicerats. Puppet-verktygspekaren kommer att ligga på den del som konturen ligger. Nätet kommer att anslutas till bildpixlarna. Därför rör sig pixlarna medan du väljer marionettpekaren.
Det finns olika typer av Puppet-verktyg som kan användas enligt användarnas särskilda krav:
1. Puppet Pin Tool:
Med hjälp av Puppet pin-verktyget kan du placera stiften på bilden för att välja var lederna ska skapas. När du försöker animera en karaktär med händer och ben rekommenderas det att placera stiften på områden som armbågar, knän eller andra kroppsdelar som är benägna att röra dig. Du har också möjlighet att kontrollera denna Prince och även spela in dina animationer med tidslinjen fönster.
2. Puppet Overlap Tool:
När du arbetar med karaktärer som är komplexa kan du ha stött på element som kan komma i vägen för de delar där du animerar. Med hjälp av Puppet-överlappningsverktyget kan du måla fördjupad information om din karaktär och informera Illustrator om ordningen i vilken delarna återges.
Hur man skalar upp bilden av en fågel?
Puppet-verktyget är effektivt när du vill lägga till subtila animationseffekter till dina bildtillgångar. Nedan är ett exempel på hur bilden av en fågel animeras för att skala upp.
Steg 1: Välj en bild för att lägga till marionettverktyg i After Effects. För det öppna After Effects och gå till Arkiv> Importera> Välj mappen som innehåller den bild du vill arbeta med.
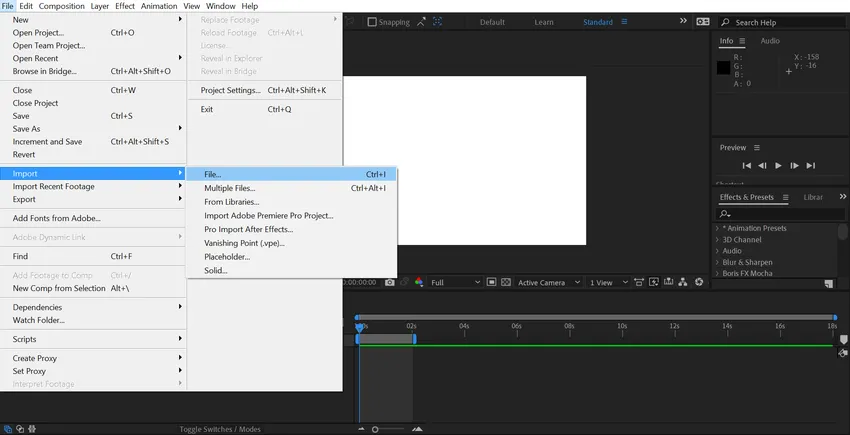
Steg 2: Nu kommer bilden att synas i källpanelen. Dra sedan ned bilden i tidslinjesektionen i After Effects.
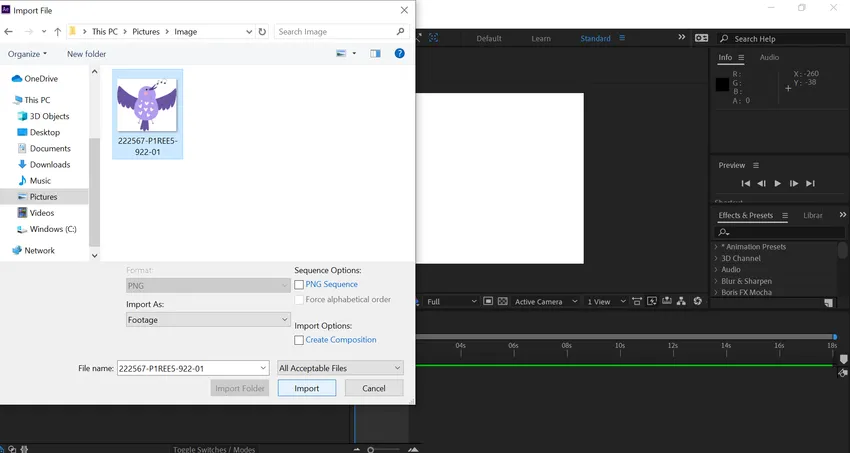
Just nu känns fågeln mycket statisk och livlös. Med hjälp av Puppet-verktyget använder jag några rörelser på bilden.
Steg 3: Välj dockaverktyget från knappen för knapptryckning som finns i menyalternativen. Den första delen kommer där vi måste lägga till stift på rätt plats på bilden. Vi kommer att kunna flytta och linda in bilden med hjälp av stiften som appliceras på bilden. Du måste komma ihåg att varje gång du klickar på bilden genereras en ny stift som kan användas för att lägga till mjuka länkar. Dessa mjuka fogar alla länkar som kan användas för att förhindra att en del av en bild rör sig.
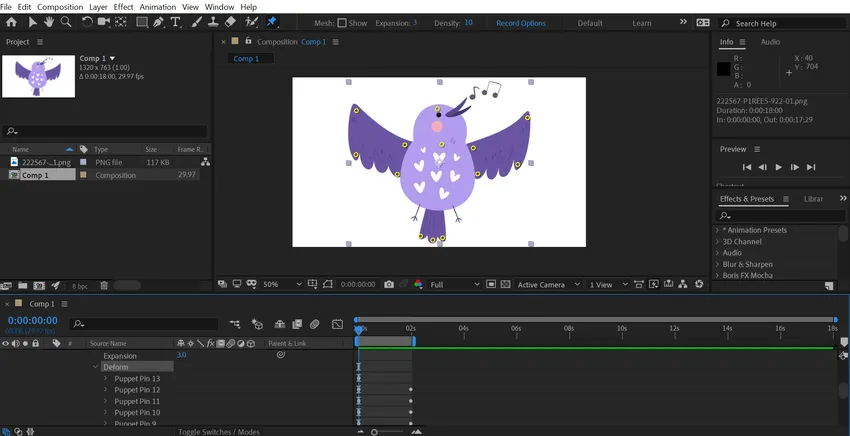
Steg 4: Var försiktig när du lägger till stiften i nyckelområdena, till exempel början av bilden, mittdelen och alla viktiga delar av bilden som du behöver för att animera eller flytta. Efter effekter läggs automatiskt till nyckelramen på de nyligen tillagda stiften varhelst spelhuvudet är vid den tidpunkten.
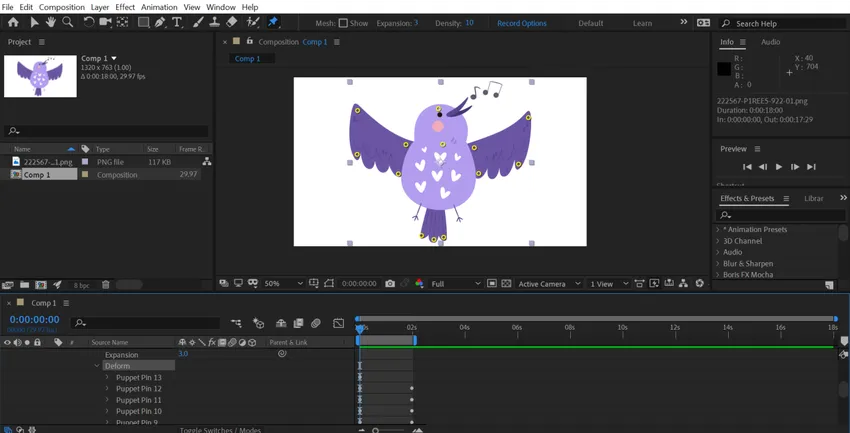
Steg 5: Jag placerar stiften i områden som spetsar, leder i mitten, delar av fjädern, hals- och huvudområdena och slutligen svansområdet. Efter det, i nästa ram, kommer jag att ändra nyckelbildsegenskaperna för att få en liten animationseffekt när fågeln försöker sprida sina vingar. För att jag kommer att ändra stiften som är associerade med fjäderregionen och dra och sträcka för att få önskat resultat.
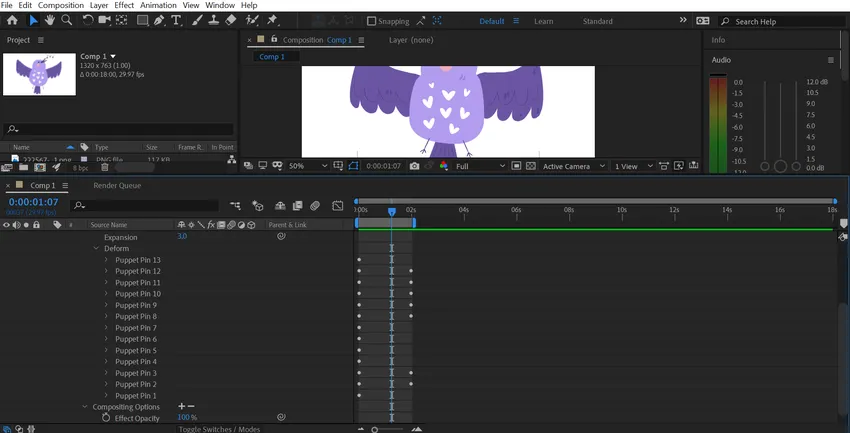
Steg 6: Efter att ha gjort dessa ändringar vid förhandsgranskning verkar det som om det fungerar bra. Problemet uppstår dock eftersom animationen ser konstig ut. Du kan åtgärda det här problemet genom att underlätta ramarna. För det måste du välja alla deformerande nyckelramar och högerklicka och välja alternativet Easy Ease.
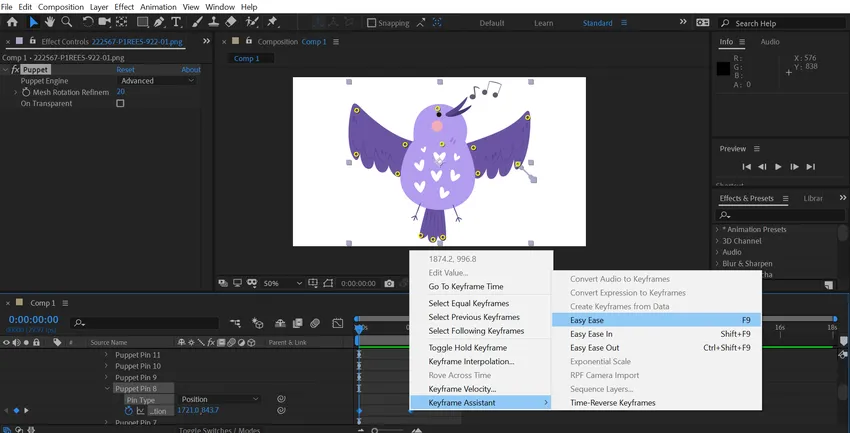
Steg 7: Du kan vidare använda kurvredigeraren för att bättre jämna rörelsen. För att använda kortkommandot Shift + F3 för att öppna grafredigeraren. Ställ in påverkan av hela ramen till cirka 50%. Utgången ser mycket bättre ut med en fin och smidig rörelse. Detta visar effekten av Puppet-verktyget för att skapa en lätt och subtil animation som kvinnor som helt transformerade bilden. Du kan tillämpa denna effekt var som helst du känner för att lägga till lite rörelse och göra grafiken mycket mer intressant.
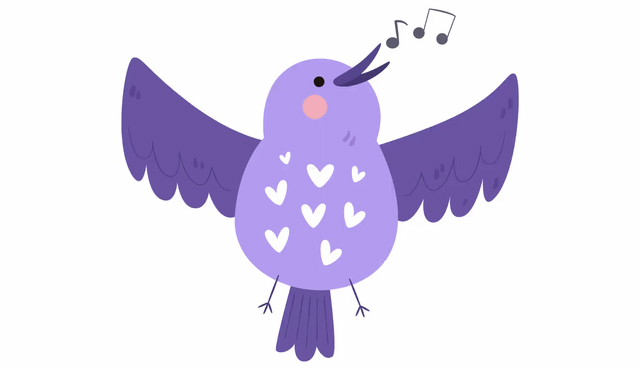
Slutsats - Puppet Tool i After Effects
Puppet-verktyget i After Effects låter dig förvandla statiska bilder till livliga animationer. Att lägga till rörelser innebär inte komplexa steg och du kan göra det enkelt när du lär dig att använda marionettverktyget. Börja pröva det nya verktyget och skapa fantastiska konstverk som verkligen står.
Rekommenderade artiklar
Detta är en guide till Puppet Tool i After Effects. Här diskuterar vi introduktionen till marionettverktyget i eftereffekter tillsammans med steg för att skala upp en fågelbild. Du kan också titta på följande artiklar för att lära dig mer -
- Animera objekt i After Effects
- Maskera bilder i After Effects
- Steg för att lägga till KeyFrames i After Effects
- Topp 9 plugins av Adobe After Effects
- Regn i After Effects