I den här Photoshop-fotoredigeringshandledningen ska vi titta på hur man snabbt kan neutralisera en färggjutning på ett foto med Photoshops fotofilterjustering.
Här är den bild som jag kommer att använda för den här självstudien, som har en ganska uppenbar orange roll:

Så här kommer det att se ut efter att du har tagit bort färggjutningen med fotofiltret:

Låt oss börja!
Steg 1: Lägg till ett justeringslager för fotofilter
När bilden är öppen i Photoshop är det första vi behöver göra att lägga till ett justeringslager för fotofilter. För att göra det, klicka på ikonen Nytt justeringslager längst ner på paletten Lager:
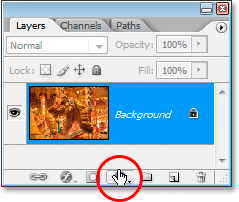
Klicka på ikonen "Nytt justeringslager" längst ner på paletten.
Välj sedan Fotofilter från listan:

Välj "Fotofilter" i listan över justeringslager.
Detta kommer att öppna dialogrutan Fotofilter:
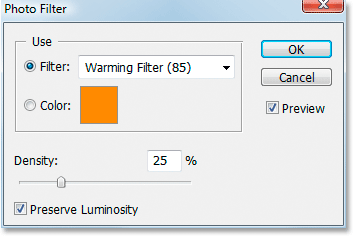
Dialogrutan "Fotofilter".
Steg 2: Prov på färgen du vill ta bort från bilden
Klicka på färgrutan till höger om ordet "Färg" i dialogrutan Fotofilter:
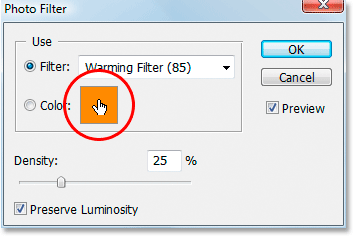
Klicka på färgrutan.
Detta kommer att få upp Photoshop's Color Picker :
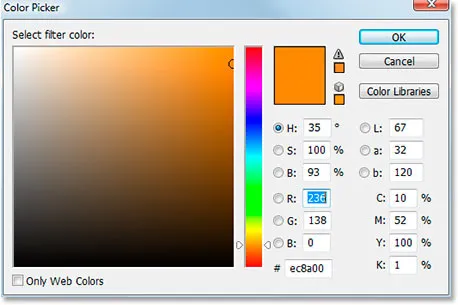
Om du klickar på färgprovet får du upp Color Picker.
Istället för att välja en färg inifrån färgväljaren, flytta musen över bilden så ser du muspekaren ändra till pipett-ikonen. Vi ska ta prov på färgen som ger oss vårt problem. För att göra det klickar du på ett område i bilden där problemfärgen är mest märkbar. Jag kommer att klicka på hästens man för att prova den orange färgen:
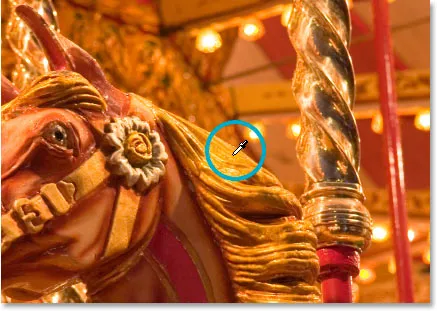
Klicka på bilden för att prova problemfärgen.
Gå inte ur färgväljaren än. Vi kommer att använda den för att invertera den samplade färgen nästa.
Steg 3: Invertera färgen i färgväljaren
För att neutralisera färggjutningen kommer vi att invertera den problemfärg som vi precis samplade i, vilket ger oss exakt motsatt färg. Sedan kan vi använda fotofiltret för att kombinera den inverterade (motsatta) färgen med problemfärgen, vilket effektivt avbryter färggjutningen. För att göra det måste vi först invertera färgen, och det enklaste sättet att göra det inuti färgväljaren är med Lab- färgalternativen, rundade i rött nedan:
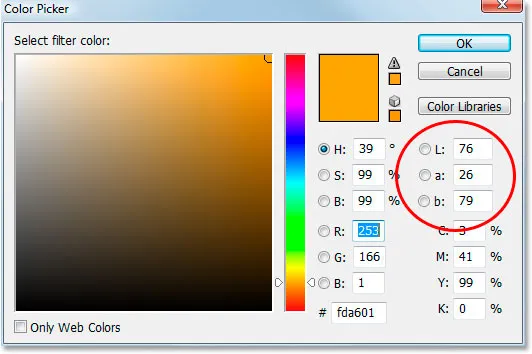
Alternativet "Lab" längst till höger om färgväljaren.
Ignorera alternativet "L", som står för "Ljushet", eftersom vi inte är intresserade av att ändra några ljushetsvärden. Allt vi vill göra är att ändra färgen, som styrs av både a- och b- alternativen. Som vi kan se i färgväljaren ovan, är den orange färgen jag samplade från min bild tillverkad av ett "a" -värde på 26 och ett "b" -värde på 79. Dina siffror kommer troligen att vara annorlunda. För att invertera färgen, allt jag behöver göra är att lägga till ett negativt ("-") tecken framför båda siffrorna, så här:
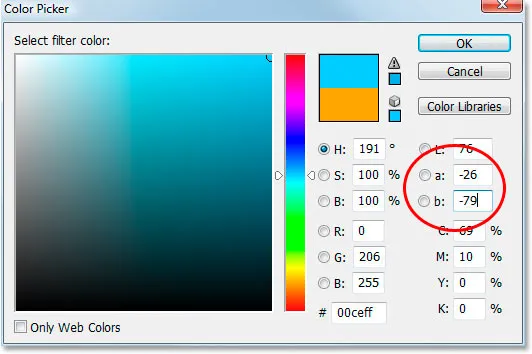
Lägg till ett negativt ("-") tecken framför värdena "a" och "b" för att invertera färgen.
Om du redan hade ett negativt tecken i dina "a" eller "b" värden, ta bort det helt enkelt. Så lägg till ett negativt tecken om det inte finns ett, och ta bort det om det finns en som kan invertera färgen. Vi kan se i färgväljaren ovan att min färg nu har ändrats till mer av en blå färg, och det är motsatsen till den orange färgen jag provade. Jag kan nu använda den här färgen för att neutralisera min färggjutning.
Klicka på OK när du är klar för att gå ur färgväljaren.
Steg 4: Dra skjutreglaget Density för att ta bort färgbeslaget
Tillbaka i dialogrutan Fotofilter kan jag se att färgprovet nu visar min inverterade färg. Allt jag behöver göra för att ta bort färggjutningen är att dra skjutreglaget Density åt höger, vilket kommer att avgöra hur mycket av min inverterade färg som blandas in i bilden tills min bild ser bättre ut. I mitt fall vill jag inte ta bort apelsinen helt eftersom jag tror att den ger lite värme i bilden, så jag lämnar bara en antydan till den. Jag tror att ett täthetsvärde på cirka 74% fungerar bäst här:
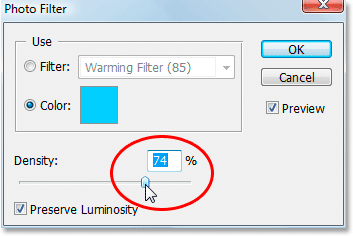
Dra skjutreglaget Density åt höger tills färggjutningen har tagits bort.
Här är min bild just nu:

Bilden efter att ha tagit bort den orange rollen med täthetsreglaget.
Steg 5: Öka färgerna med justering av nyans / mättnad
Det enda problemet nu är att färgerna ser lite tråkiga ut, så jag kommer att fixa det genom att öka färgmättnaden med ett justeringslager för nyans / mättnad. För att göra det, klicka på ikonen Nytt justeringslager ännu en gång längst ner på paletten Lager:
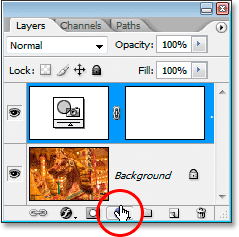
Klicka på ikonen "Nytt justeringslager" längst ner på paletten.
Den här gången väljer du nyans / mättnad i listan:
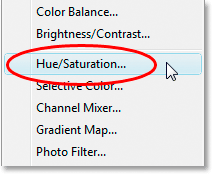
Välj "Nyans / mättnad" i listan över justeringslager.
Detta visar dialogrutan för justering av nyans / mättnad. Jag kommer att dra reglaget Saturation i mitten mot höger för att öka färgmättnaden i bilden. Håll ett öga på din bild för att se en förhandsgranskning av vad som händer när du drar. Jag kommer att dra min till ett värde av ungefär "+20":
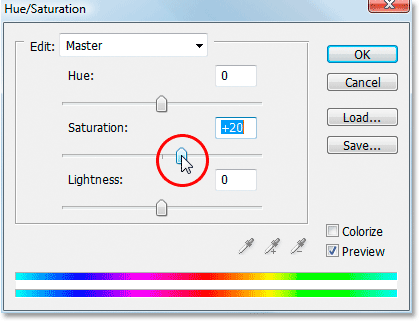
Dra skjutreglaget "Saturation" åt höger för att öka färgerna i bilden.
Klicka på OK när du är klar för att lämna dialogrutan Nyans / mättnad och du är klar! Här återigen är min originalbild:

Den ursprungliga bilden.
Och här är det slutliga resultatet efter att ha ökat färgerna med nyans / mättnad:

Det slutliga resultatet.
Och där har vi det! Det är så lätt det är att korrigera ett färggjutningsproblem med Photoshop's Photo Filter-justering. Kolla in vårt foto retuscheringsavsnitt för mer Photoshop-bildredigeringshandledning!