
Översikt över Bakgrundsraderverktyget i Photoshop
Bakgrundsraderverktyget i Photoshop är det enklaste eller snabbaste sättet att ta bort bakgrund eller någon del från bakgrundsbilden i Photoshop. Bakgrundsraderverktyget är den bästa möjliga kombinationen av snabbvalsverktyget och radergummiverktyget.
Bakgrundsraderverktyget är oerhört användbart för fotografier som består av många små detaljer tillsammans med kanter med objekt du vill klippa ut och bakgrunden till fotografier. Till exempel; bilder med hår, päls, himmel etc.
Hur använder jag bakgrundsraderverktyget i Photoshop?
Låt oss diskutera i detalj om bakgrunden radergummi verktyg.
Photoshop-gränssnittet med bakgrundsraderverktyget valt:
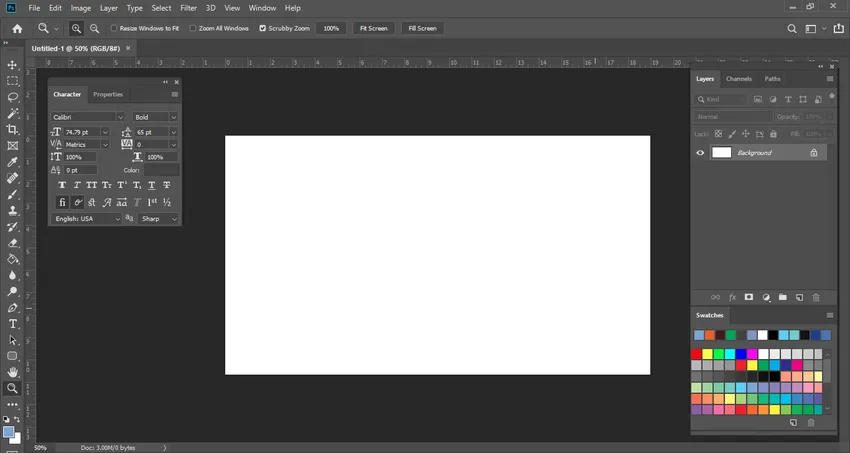
Om du vänsterklickar på Eraser-verktyget kan du se bakgrunden Eraser är kapslad i samma alternativ. Detta är ett verktyg som är mycket användbart, även om det gör samma arbete som Normal Eraser Tool. Det har emellertid några betydande funktioner som är mer användbara för att ta bort olika saker som bakgrunden.
Låt oss ta en titt på själva processen för att ta bort bakgrundsfärgen. Här i det här fotografiet nedan finns det en vit bakgrundsfärg.
Jag har lagt ytterligare ett lager på ett verkligt foto, som är blått i färg. Idén jag hade för att skapa detta lager är för att när vi tar bort den vita färgen från det ursprungliga fotot kan vi se exakt hur exakt det tagits bort. Jag skulle rekommendera det när du övar eller raderar bakgrund från en bild. Lägg alltid ytterligare ett lager för att dubbelkontrollera innan du fortsätter för ytterligare ändringar.
Lite förvirrande, eller hur? Låt mig visa dig en faktisk process i en annan bild nedan.
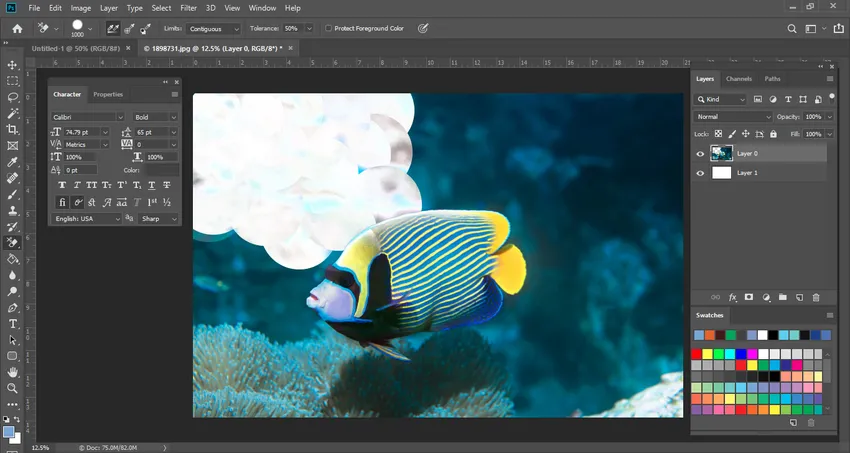
Här kan jag förklara det här mer i detalj. Du kan se den blå bakgrunden medan vi tar bort vattnet från bakgrunden med Background Eraser Tool. Men du kanske märker en sak att på Coral Reef Fish finns det en vit färgfärg. Det beror på inställningen för tolerans.
För inställningen av tolerans måste vi ständigt ändra inställningen beroende på fotografiets komplexitet. Här var inställningen 50%, men nu kommer jag att minska inställningen till 25%. Efter att vi har ändrat inställningen av tolerans kan vi se att bilden ser felfri ut nu.
Låt oss slutföra hela bilden med det här verktyget. Snabbt och mycket enkelt kan vi ta bort den oönskade bakgrunden för något foto utan att skada de andra delarna av bilden.
Detta är den coolaste saken om bakgrunden radergummi verktyg
Nu kan vi fylla valfri annan färg i bakgrundsskiktet eller helt enkelt hålla den transparent. Det är upp till dig.
För att ge någon speciell effekt eller någon manipulation håller den transparent så att foto-manipuleringseffekten kommer att se mer realistisk ut. Bakgrundsraderverktyget, ta bort pixlarna från en bild på lagret konvertera det till ett transparent lager när du börjar dra. Du kan fortfarande ta bort bakgrunden medan du bevarar de fina kanterna på ett objekt i förgrunden. Genom att ange olika provtagnings- och toleransinställningar kan du fortfarande styra det specifika området för en bilds transparens och skärpa.
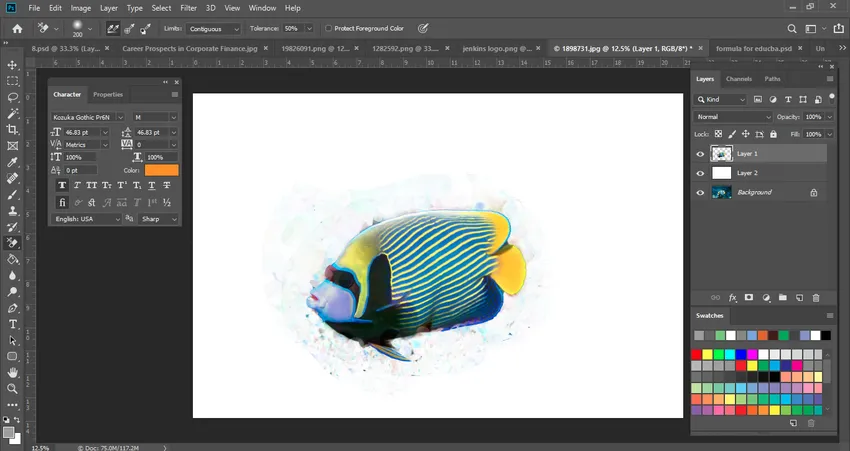
Några viktiga punkter att ta hänsyn till är att vi håller toleransen på 25%. För pipettverktyget finns tre inställningar tillgängliga. Bland dem valde jag provtagning en gång på grund av att vår bakgrundsfärg för originalfotografiet är vit. Så i detta kan vi välja det alternativet. Men om du gör några komplexa fotografier som har många element, bör du i så fall välja Sampling Continuous.
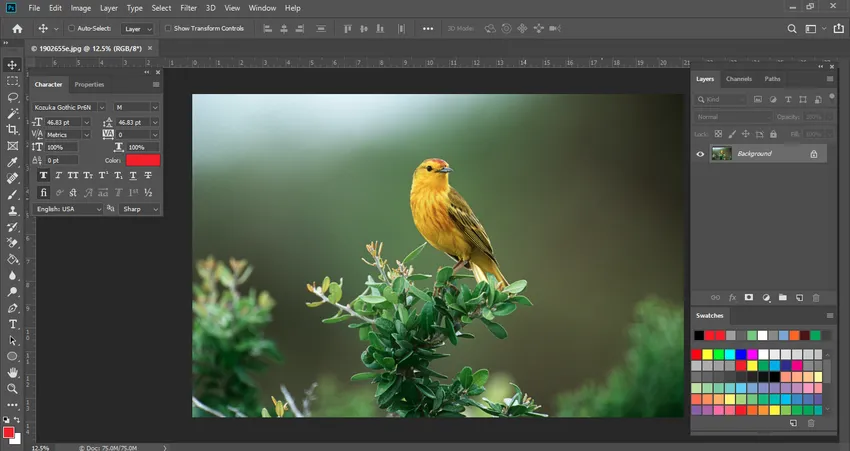
I det här fotografiet finns också ett träd och en spurv. så vi kommer att hålla inställningen för pipettverktyget som kontinuerligt, vilket innebär att vi kontinuerligt måste ta prover från områden för den lilla delen.
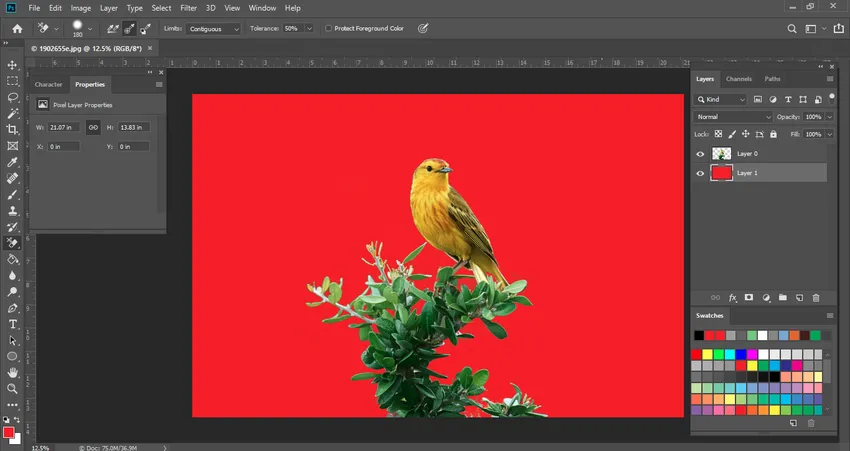
Här, i den här bilden, medan jag tar bort bakgrundsnaturen, har jag lagt ett nytt lager med en röd färg som är anledningen till att vi ser röd färg i bakgrunden. Om jag tar bort det lagret kommer du att kunna se bara träden med en transparent bakgrund.

Borststorlek: Den kan justeras med vänster eller höger konsolnyckel för att påskynda processen. Det hjälper oss mycket när vi gör fotomanipulering eller raderar den ansträngande bakgrunden.
Gränser: Det är också en mycket viktig funktion i inställningen för bakgrundslösningsverktyget i kontrollfältet. Photoshop vet vilken färg / nyanser du vill ta bort och gränser anger möjligheten för pixlar som matchar den färgen så att de kan radera dem enkelt.
Gränserna har fyra olika alternativ:
- Angränsande
- Åtskilda
- Hitta kanter
- Skydda förgrundsfärgen
Bilden visas nedan för inställning av olika alternativ i kontrollfältet

- Contiguous - Detta är standardalternativet som valts av Photoshop. Det kommer att ta bort pixlarna i det området som väsentligen berör pixeln under området.
- Diskontigu - Detta kommer att ta bort alla pixlar som är närmare den samplade färgen även om dessa skiljer sig efter område med en annan färg.
- Hitta kanter - Det här alternativet är identiskt med det sammanhängande alternativet, men mer tydligt speciellt för fina kanter.
- Skydda förgrundsfärg - Det skyddar din nuvarande förgrundsfärg från att raderas / tas bort.
En sak som jag vill nämna är att när du använder Bakgrundsraderverktyget för att ta bort ett specifikt bakgrundsskikt kommer detta lager att tas bort permanent och du kan inte hämta det efter det har tagits bort. Det är alltid en bra idé att kopiera ditt lager för att bevara det för framtiden.
Slutsats
Photoshop har många verktyg för olika uppgifter som utförs för att designa, retuschera, redigera fotografier. Bakgrundsraderverktyget är ett av dem. Det är väldigt enkelt och effektivt att använda även om du är ny i Photoshop. Jag hoppas att du har förstått detaljerad information om radergummiverktyget och dess fördelar / användningsområden som anges ovan.
Rekommenderade artiklar
Detta har varit guide till bakgrunden radergummi verktyg i Photoshop. Här diskuterade vi hur du använder Background Eraser Tool i Photoshop. Du kan också gå igenom våra andra föreslagna artiklar för att lära dig mer -
- Adobe Photoshop-kommandon
- Oskärpa verktyg i Photoshop
- Magic Wand Tool i Photoshop
- Blyertsverktyg i Photoshop
- Valverktyg i Illustrator
- Radergummiverktyg i Photoshop