Lär dig att skala, rotera, vända, sneda, snedvrida och varpa bilder med kommandot Free Transform i Photoshop! Helt uppdaterad för Photoshop CC 2019!
I denna handledning visar jag att du visar att du ska skala, rotera, vända, skeva, förvränga och varpa bilder, allt med hjälp av kommandot Free Transform i Photoshop. Jag innehåller också tips för att få ut mesta möjliga av gratis transformering och för att transformera bilder utan att förlora kvaliteten.
Vi börjar med de grundläggande transformeringsalternativen genom att lära oss att skala och rotera bilder. Då tittar vi på mer avancerade transformationer (skev, distort och perspektiv) tillsammans med de bästa sätten att använda dem. Därifrån kommer vi att hantera Photoshops kraftfulla varp-läge och lära oss att skapa anpassade bildvarp, samt hur man väljer och redigerar Photoshops förinställda varpformer! Och i slutet kommer jag att visa dig hur du får mer imponerande resultat från Photoshops standard Rotate and Flip-kommandon, inklusive hur du enkelt skapar en fyrväg spegelbildeffekt!
Denna självstudie har uppdaterats för att inkludera ändringar som Adobe har gjort i Free Transform från och med Photoshop CC 2019. Så för bästa resultat vill du använda Photoshop CC och du vill se till att din kopia är uppdaterad. Om du har använt Photoshop ett tag och bara behöver lära dig om ändringarna i Free Transform i CC 2019, kolla in mina nya funktioner och ändringar.
Låt oss börja!
För att följa med, gå vidare och öppna valfri bild. Jag använder den här bilden som jag laddade ner från Adobe Stock:
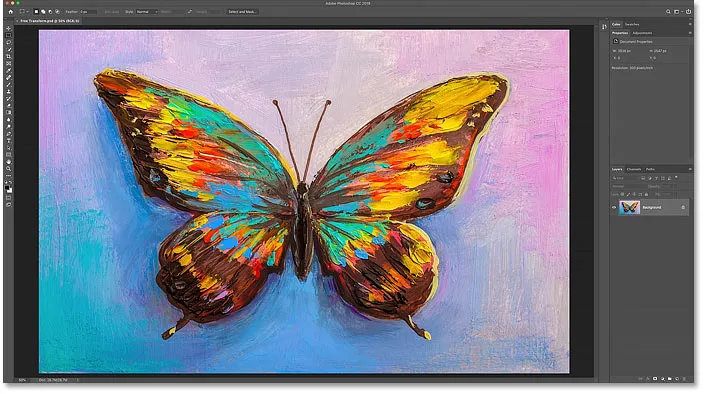
Den ursprungliga bilden. Kredit: Adobe Stock.
I panelen Lager ser vi min bild på bakgrundsskiktet:
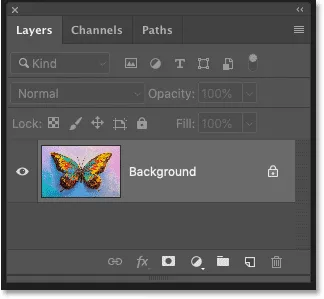
Panelen Lager som visar bilden i bakgrundsskiktet.
Vilka typer av lager kan vi transformera i Photoshop?
Med Photoshop kan vi transformera praktiskt taget alla typer av lager, inklusive pixelbaserade lager, typlager, formlager och till och med smarta objekt (som vi kommer att titta på i ett ögonblick).
Men ett lager vi inte kan omvandla är bakgrundsskiktet, och det beror på att bakgrundsskiktet är låst:
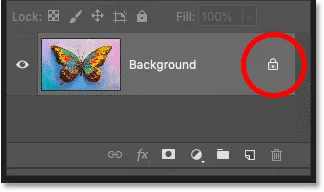
Bakgrundsskiktet är låst på plats.
Kommandot Free Transform hittas under redigera- menyn i menyraden. Men med bakgrundsskiktet låst är kommandot grått ut:
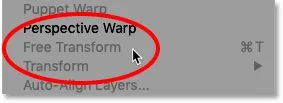
Transformeringsalternativen är inte tillgängliga.
Hur du låser upp bakgrundsskiktet
För att fixa det, helt enkelt låsa upp bakgrundsskiktet genom att klicka på låsikonen :
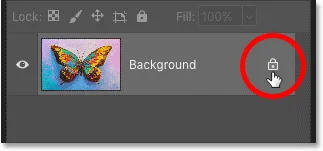
Klicka på låsikonen.
Gå sedan tillbaka till redigeringsmenyn så ser du Free Transform redo att väljas:
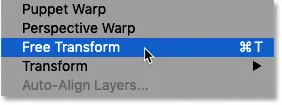
Gratis transformering är nu tillgänglig.
Hur man undviker transparens när du transformerar ett lager
Det enda problemet nu är att om jag väljer Free Transform och sedan skalar jag min bild mindre genom att klicka och dra ett av handtagen, så slutar jag med ett schackbrädemönster bakom bilden. Schackbrädemönstret är hur Photoshop representerar transparens:
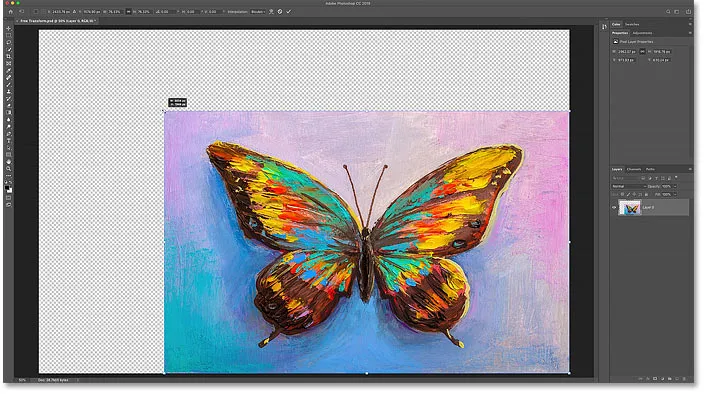
Skalning av bilden mindre fyller det tomma dukutrymmet med transparens.
Och anledningen till att vi ser transparens är att jag för närvarande inte har några andra lager under min bild:
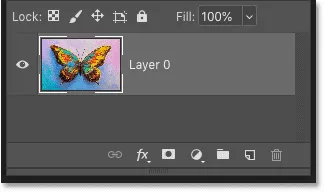
Dokumentet innehåller ett enda lager.
Lägga till ett nytt lager under bilden
Så för att fixa det lägger jag till ett nytt lager. Och min favoritlagertyp som jag kan använda som bakgrund är ett fyllningsskikt med helt färg.
Först trycker jag på Esc- tangenten på mitt tangentbord för att avbryta kommandot Free Transform utan att spara mina ändringar. Sedan klickar jag på ikonen Nytt fyll eller justeringslager längst ner på panelen Lager:
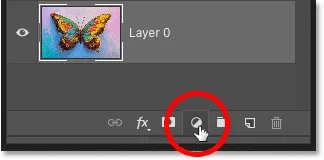
Klicka på ikonen Nytt fyll eller justeringslager.
Och jag väljer Solid Color från listan:
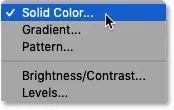
Lägga till ett fyllningslager med fast färg.
Det fantastiska med ett fyllningslager med fast färg är att det är enkelt att välja vilken färg du behöver från färgväljaren. För den här självstudien ska jag hålla saker enkla och välja vitt för min bakgrund och sedan klicka OK för att stänga färgväljaren:
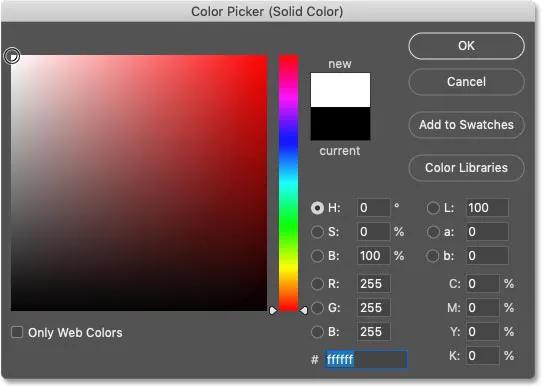
Att välja vitt från färgväljaren.
Sedan tillbaka i panelen Lager drar jag det fyllda lagret för färg under bilden:
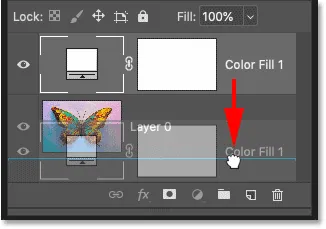
Dra fyllningsskiktet under bilden.
Jag klickar på bildskiktet för att välja det:
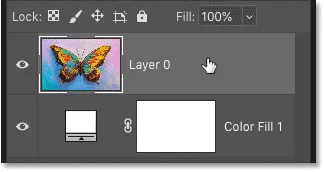
Välja bildlager.
Och den här gången, om jag väljer Free Transform från Edit-menyn och sedan drar ett handtag för att skala bilden mindre, ser vi den vita bakgrunden bakom bilden istället för transparens. Återigen trycker jag på Esc- tangenten på mitt tangentbord för att avbryta mina ändringar:
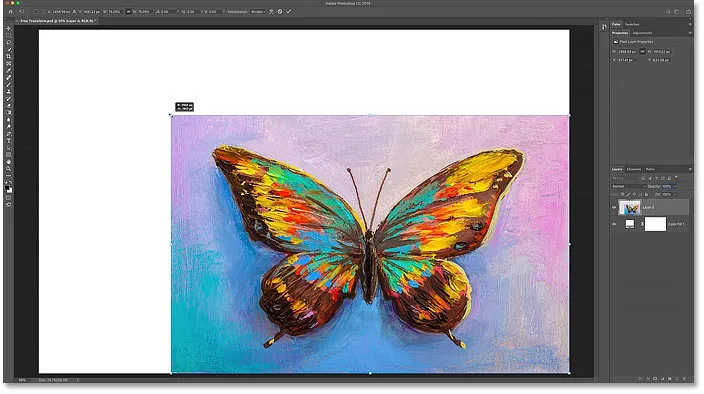
Skalning av bilden mindre avslöjar det fyllda lagret bakom den.
Hur man förvandlar bilder utan att förlora kvalitet
Innan vi tittar på alla sätt att transformera bilder i Photoshop, finns det ett viktigare ämne vi behöver täcka, och det är skillnaden mellan destruktiva och icke-destruktiva transformationer.
Varje gång vi skalar, roterar eller på något sätt transformerar ett pixelbaserat lager förlorar vi bildkvalitet. Det beror på att Photoshop måste rita om pixlarna varje gång. Och detta är känt som en destruktiv redigering eftersom vi gör permanenta ändringar av bilden.
För att undvika att förlora kvalitet är ett bättre sätt att arbeta först att konvertera ditt lager till ett smart objekt. Smarta föremål är som behållare som skyddar bilden inuti dem. Alla transformationer vi gör till ett smart objekt tillämpas på själva det smarta objektet medan bilden inuti det förblir oskadat. Och varje gång vi tillämpar en ny transformation, ritar Photoshop om det smarta objektet baserat på den ursprungliga bilddata. Så oavsett hur många transformationer vi tillämpar på ett smart objekt så ser resultatet alltid bra ut! Du kan lära dig mer om smarta objekt i mina storlek på bilder utan att förlora kvaliteten.
Hur konverterar jag ett lager till ett smart objekt
För att konvertera ditt lager till ett smart objekt, högerklicka (Win) / Control-klicka (Mac) på lagret i panelen Layers:
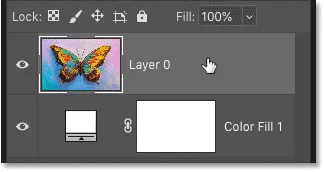
Högerklicka (Win) / Kontrollklicka (Mac) på lagret.
Och välj sedan Konvertera till smart objekt på menyn:
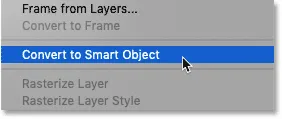
Att välja "Convert to Smart Object".
En smart objektikon visas längst ner till höger i förhandsvisningsminiatyren och berättar att lagret nu finns i ett smart objekt, och vi är redo att börja transformera bilden:

En smart objektikon visas.
Vilka transformeringsalternativ finns i Photoshop?
Alla Photoshop's Transform-alternativ kan nås genom att gå upp till Edit- menyn och välja Transform :
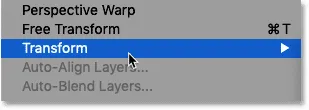
Gå till Redigera> Transformera.
Härifrån kan vi välja att skala eller rotera bilden, skeva den, utföra distorsion och perspektivförvrängningar och till och med vrida bilden. Vi har också standardalternativ för att rotera bilden 90 eller 180 grader, och vi kan vända bilden antingen horisontellt eller vertikalt:
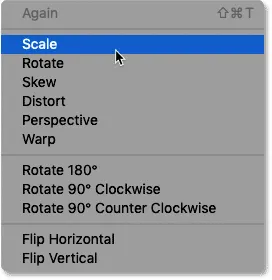
Photoshops alternativ för transformering.
Vad är fri transformering?
Du kan fortsätta komma tillbaka till redigeringsmenyn för att välja dessa olika alternativ, men det är verkligen ingen mening. Det beror på att alla Photoshop's Transform-kommandon kan väljas med ett enda kommando som kallas Free Transform, en one-stop-shop för alla dina bildomvandlingsbehov.
Du kan välja Fri omvandling härifrån i menyn Redigera. Men ett mycket snabbare sätt är att använda kortkommandot Ctrl + T (Win) / Command + T (Mac). Även om du inte gillar kortkommandon är det definitivt värt att veta:
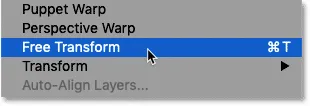
Gå till Redigera> Gratis omvandling.
Transformationsboxen och handtagen
Så snart du väljer Free Transform ser du transformeringsrutan och handtagen runt bilden. Det finns ett handtag på toppen, botten, vänster och höger, plus ett i varje hörn:
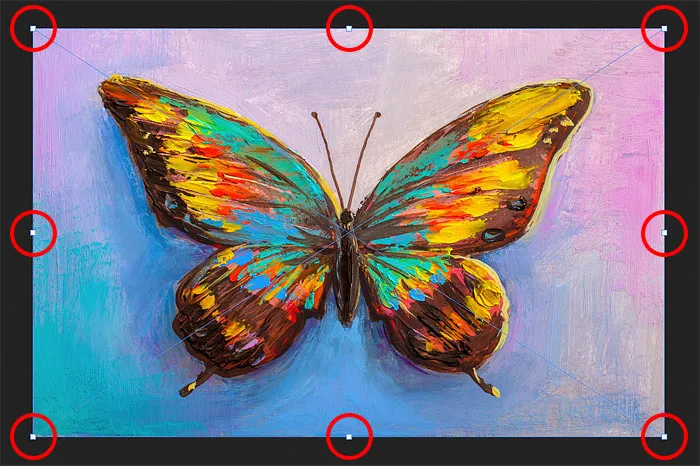
Free Transform box och handtag.
Hur man ändrar färgen på transformboxen
Om du upptäcker att standardfärgen på dispositionsrutans disposition är svår att se kan du välja en annan färg.
Tryck först på Esc- tangenten på tangentbordet för att avbryta Free Transform. Öppna sedan Photoshops inställningar. Gå till redigeringsmenyn på en Windows-dator. Gå upp till Photoshop CC- menyn på en Mac. Därifrån väljer du Inställningar och sedan Guider, rutnät och skivor :

Öppna inställningarna för guider, rutnät och skivor.
Ner längst ner i dialogrutan finns ett alternativ som heter Kontrollfärg . Detta är den aktuella färgen på transformeringsrutan:
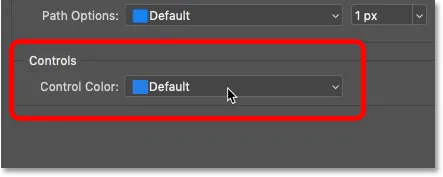
"Kontrollfärg" styr färgen på rutan Gratis omvandling.
Standardfärgen är en ljusblå, men du kan klicka på alternativet och välja en annan färg från listan. Det klassiska alternativet är ett bra val eftersom det visar en mörk kontur över ljusa områden i bilden och en ljus kontur över mörka områden, vilket gör det mycket lätt att se. När du har valt en färg klickar du på OK för att stänga dialogrutan Inställningar, och nästa gång du öppnar Free Transform ser du den nya färgen.
I mitt fall lämnar jag den inställd på standardfärgen och klickar på Avbryt för att stänga dialogrutan utan att göra några ändringar:
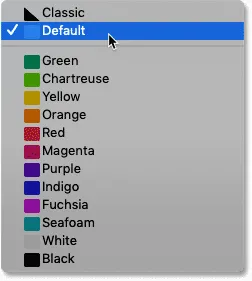
De olika färgvalen för rutan Free Transform.
Hur man skalar en bild med Free Transform
Låt oss titta på alla sätt vi kan omvandla bilder med hjälp av Photoshop's Free Transform-kommando, börjar med Skala .
Skala en bild proportionellt
För att skala en bild, klicka och dra något av handtagen. Från och med Photoshop CC 2019 är standardbeteendet för Free Transform att skala bilder proportionellt. Så oavsett vilket handtag du drar ska du skala bilden med bildförhållandet låst på plats. Här drar jag det övre vänstra hörnet handtaget inåt:
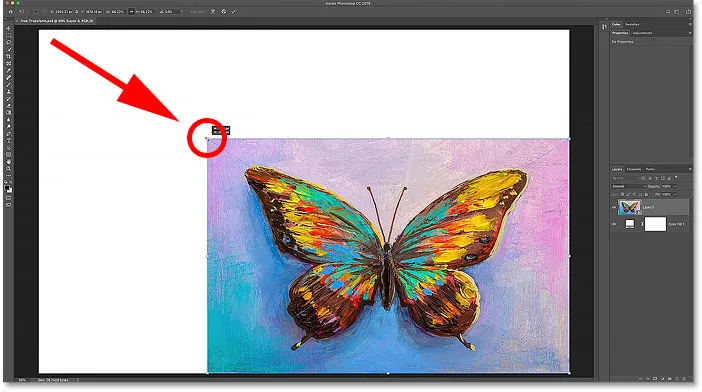
Dra ett handtag för att skala bilden proportionellt.
Skalning icke proportionellt
Om du vill skala icke-proportionellt håller du Skift- tangenten när du drar i ett handtag. Här kliver jag bilden genom att hålla Shift medan jag drar i vänsterhandtaget:
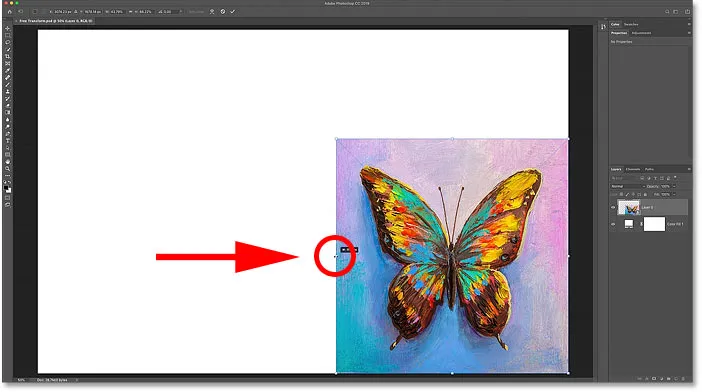
Håll Shift när du drar i ett handtag för att skala icke-proportionellt.
Hur återställer du det ursprungliga bildförhållandet
För att växla tillbaka till skalning proportionellt, släpp Shift-tangenten och dra sedan ett handtag. Men märk att Photoshop inte återställer bildens ursprungliga bildförhållande. Istället låses vi in i det nya bildförhållandet som vi skapade medan vi skalar i proportion till:
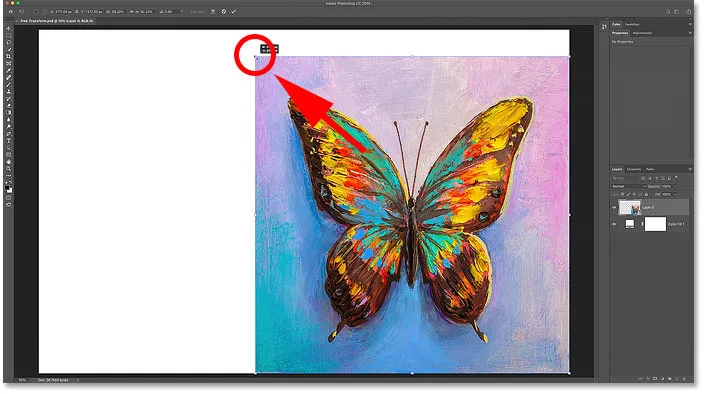
Photoshop återställer inte det ursprungliga bildförhållandet automatiskt.
För att återställa det ursprungliga bildförhållandet, gå upp till Alternativfältet och klicka på länkikonen mellan fältet Bredd och Höjd :
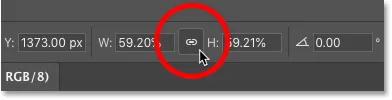
Klicka på länkikonen i Alternativfältet.
Och nu är vi tillbaka till bildens ursprungliga form:
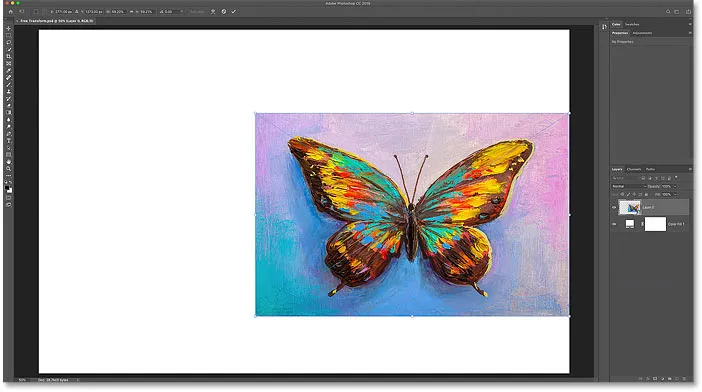
Det ursprungliga bildförhållandet återställs.
Hur man flyttar bilden med Free Transform
Du kan flytta bilden inuti duken medan du transformerar den genom att klicka och dra i rutan Gratis omformning:
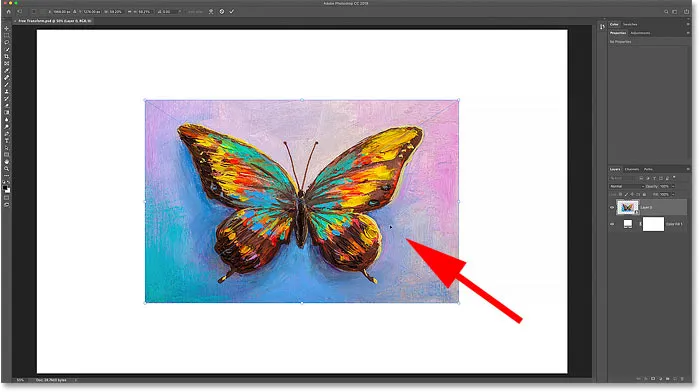
Dra bilden tillbaka till mitten av duken.
Hur man skalar en bild från dess centrum
Om du vill skala en bild proportionellt från dess mitt håller du ner Alt (Win) / Option (Mac) -tangenten när du drar i ett handtag. Eller för att skala icke-proportionellt från mitten, tryck och håll ner Skift + Alt (Win) / Skift + Alternativ (Mac) när du drar:
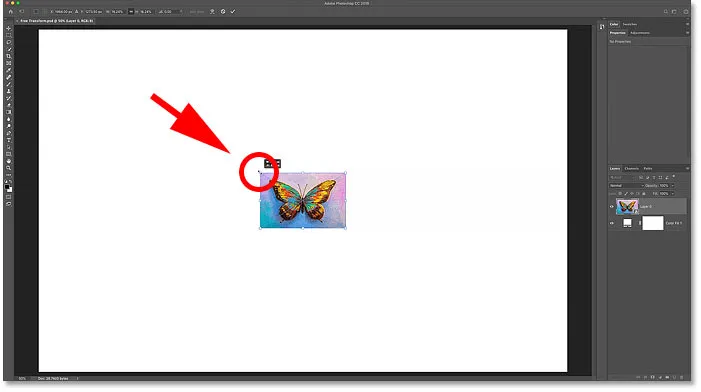
Håll Alt (Win) / Alternativ (Mac) för att skala från bildens mitt.
RELATERADE: Återställ det klassiska Free Transform-beteendet i Photoshop CC 2019!
Hur man accepterar omvandlingen
Jag skalar min bild till den storlek jag behöver:
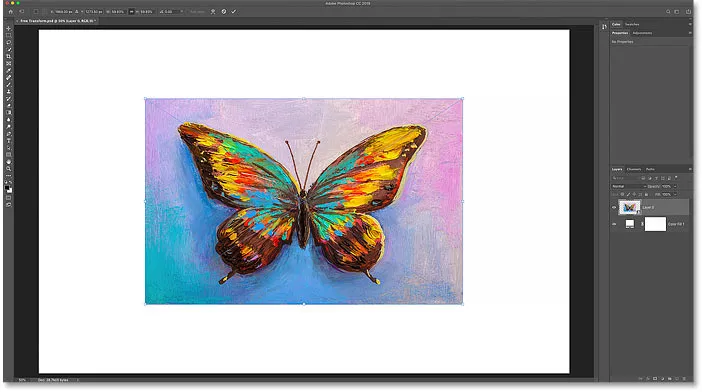
Skalera bilden till den nya storleken.
Och om du är nöjd med storleken på bilden och du inte har några andra Transform-kommandon att tillämpa kan du acceptera dina ändringar och stänga Gratis Transform genom att klicka på kryssmarkeringen i Alternativfältet eller genom att trycka på Enter (Win) / Returnera (Mac) på ditt tangentbord:
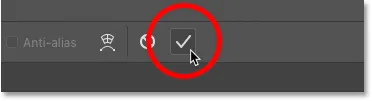
Klicka på bocken i alternativfältet.
Så återställer du den ursprungliga bildstorleken
Om du konverterade din bild till ett smart objekt som jag visade hur du gjorde tidigare, är det enkelt att återställa den ursprungliga storleken på din bild även efter att du har skalat den och stängt Free Transform.
Tryck först Ctrl + T (Win) / Command + T (Mac) för att välja Free Transform igen. Lägg sedan märke till i alternativfältet att fälten Bredd och Höjd båda visar värden mindre än 100%. I mitt fall ser jag ett värde på 59, 93% för både bredd och höjd:
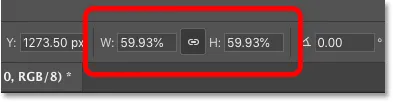
Den skalade bildens aktuella bredd och höjd.
Eftersom vi arbetar med ett smart objekt, vet Photoshop att originalbilden inuti det smarta objektet är större än den skalade storleken. För att återställa originalstorleken, ändra bara bredd- och höjdvärdena till 100% . Om värdena är länkade ihop ändras det andra automatiskt genom att ändra ett. Tryck på Enter (Win) / Return (Mac) för att acceptera det:
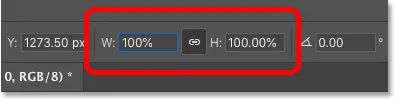
Ställ in bredden och höjden manuellt tillbaka till 100%.
Och nu är bilden tillbaka till sin ursprungliga storlek och utan kvalitetsförlust:

Den ursprungliga bildstorleken har återställts.
Hur du avbryter Free Transform utan att spara dina ändringar
Det var egentligen inte det jag ville göra, så om du vill avbryta gratis omvandling utan att spara dina ändringar klickar du på Avbryt- knappen i Alternativfältet. Eller tryck på Esc- tangenten på tangentbordet:

Klicka på Avbryt-knappen i Alternativfältet.
Och nu är jag tillbaka till den skalade storleken:
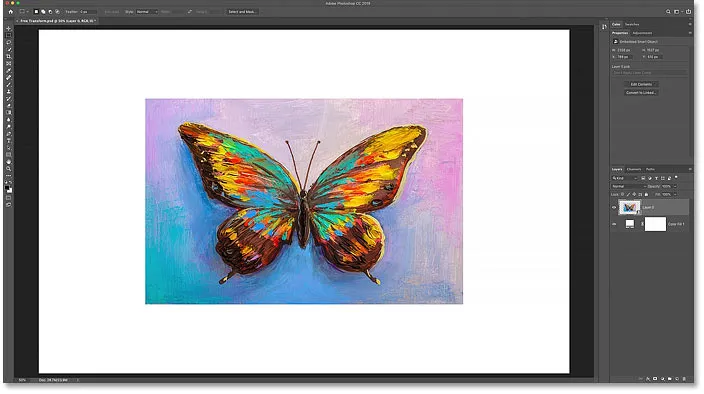
Genom att avbryta Free Transform återställdes den skalade versionen.
Hur man roterar en bild med Free Transform
För att rotera en bild, flytta muspekaren utanför rutan Gratis omformning. Din markör kommer att ändras till en böjd, dubbelsidig pil:
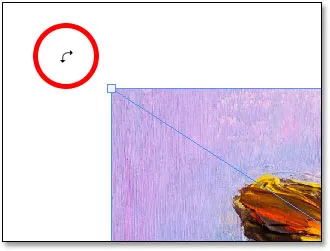
Den roterande markören.
Klicka sedan och dra för att rotera bilden fritt. Eller för att begränsa rotationsvinkeln till steg om 15 grader håller du Skift när du drar:
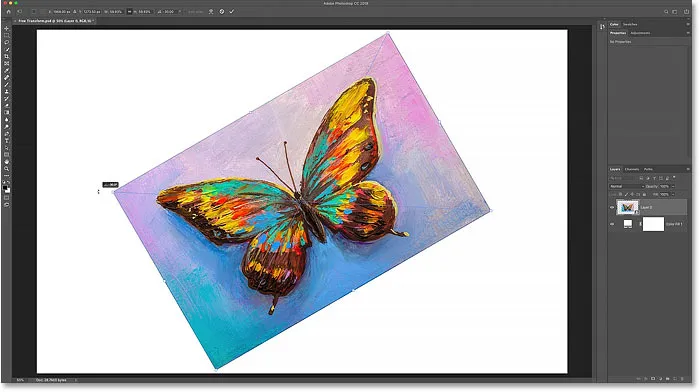
Klicka och dra utanför bilden för att rotera den.
Hur man undviker att acceptera rotationen av misstag
Var försiktig så att du inte flyttar muspekaren för långt bort från bilden. Om du gör det kommer rotationsikonen att ändras till en svart pil . Och om du klickar med den svarta pilen, accepterar du dina ändringar och stänger Free Transform.
Detta är en ny funktion från och med Photoshop CC 2019, men det gör det också enkelt att stänga Free Transform av misstag:

Att klicka med den svarta pilen är ett annat sätt att acceptera dina ändringar.
Om det händer går du bara upp till menyn Redigera och väljer Ångra gratis omvandling eller tryck Ctrl + Z (Win) / Kommando + Z (Mac). Tryck sedan på Ctrl + T (Win) / Command + T (Mac) för att välja om fri transformering och rotera bilden igen:
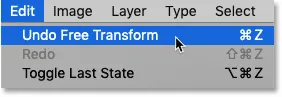
Gå till Redigera> Ångra gratis transformering.
Ange en specifik rotationsvinkel
I stället för att dra musen för att rotera bilden kan du också ange ett rotationsvärde direkt i vinkelalternativet i Alternativfältet:
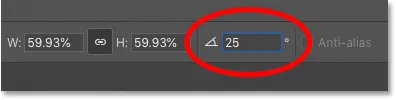
Ange en rotationsvinkel manuellt i Alternativfältet.
Hur man återställer rotationsvinkeln
Och för att återställa vinkeln när som helst, ange bara 0 :
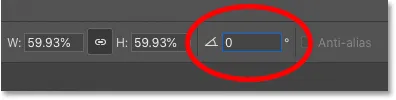
Ange 0 för att återställa bildens vinkel.
Omvandlingsreferenspunkten
Innan Photoshop CC 2019 kom med inkluderade Free Transform-rutan en målsymbol i mitten. Målikonen kallas referenspunkten eftersom den markerar transformationscentrum. Vi ska titta på vad det betyder på ett ögonblick.
Hur man visar referenspunkten
Men av någon anledning beslutade Adobe att dölja referenspunkten i den senaste versionen av Photoshop. Det är fortfarande där, men vi kan inte se det om vi inte sätter på det. För att slå på referenspunkten, gå upp till alternativfältet och klicka i kryssrutan Växla referenspunkt :
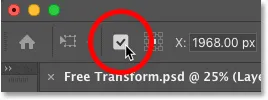
Kryssrutan Växla referenspunkt.
Titta sedan i mitten av rutan Free Transform så ser du målsymbolen :
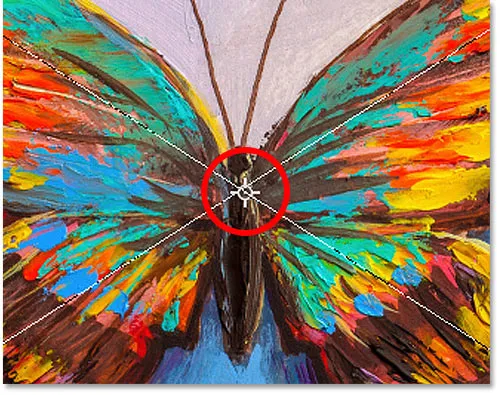
Referenspunkten (målsymbolen) i mitten av rutan Gratis omvandling.
Flytta referenspunkten
Tidigare när vi skalade bilden från dess centrum genom att hålla Alt (Win) / Option (Mac) och dra ett handtag, var det vi verkligen gjorde att skala bilden från referenspunkten. Och vi kan flytta referenspunkten bara genom att dra målikonen till en annan plats.
Jag flyttar referenspunkten till spetsen på fjärilsvingen:
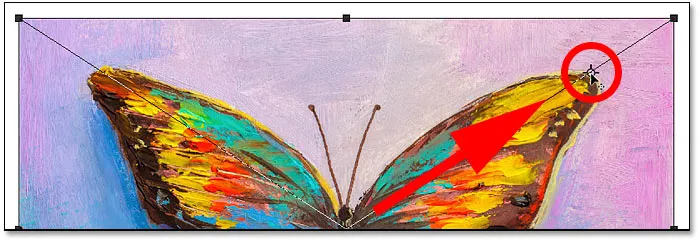
Dra målikonen för att flytta transformens referenspunkt.
Och nu om jag håller Alt (Win) / Option (Mac) och drar i ett handtag, skalar jag bilden med vingens spets som den nya mittpunkten:
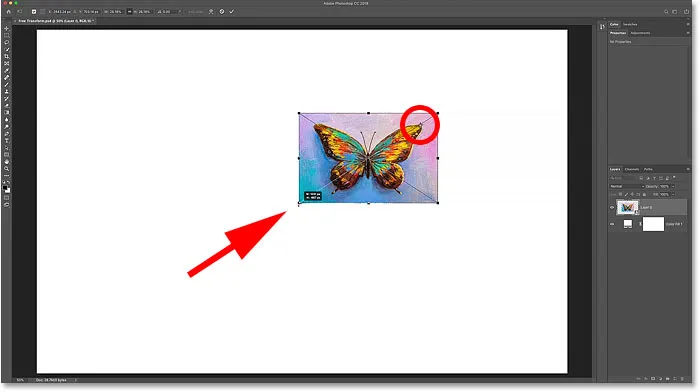
Skalera bilden från den nya referenspunkten.
Och om jag roterar bilden, roterar bilden nu runt vingen:
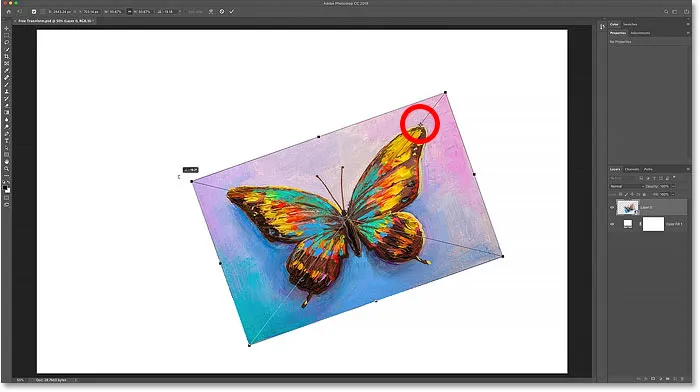
Rotera bilden runt den nya referenspunkten.
Tips: Ett snabbare sätt att flytta referenspunkten är att hålla Alt (Win) / Alternativ (Mac) och klicka helt enkelt på platsen där du vill att målikonen ska visas.
Rutan för referenspunkt
Ett annat sätt att flytta referenspunkten är att använda referenspunktsrutnätet i alternativfältet (direkt bredvid kryssrutan Växla referenspunkt). Varje yttre fyrkant i rutnätet representerar ett av handtagen runt transformatorboxen.
Om du vill flytta referenspunkten till ett specifikt handtag klickar du på dess kvadrat i rutnätet. Det är ganska litet, så du kanske vill hålla ett förstoringsglas till hands:

Använd referenspunktsrutnätet för att flytta målikonen till ett handtag.
Hur du centrerar referenspunkten
Och för att flytta referenspunkten tillbaka till mitten av transformeringsrutan klickar du på mittkanten i rutnätet:

Klicka på mittfältet för att återställa målikonen.
Hur du sätter på referenspunkten permanent
Om du vill se referenspunkten hela tiden utan att behöva klicka på Växla referenspunktikonen i alternativfältet kan du göra det från Photoshops inställningar.
Om Free Transform är aktivt, tryck på Esc- knappen för att avbryta den. Tryck sedan på Ctrl + K (Win) / Command + K (Mac) för att öppna dialogrutan Inställningar. Välj kategorin Verktyg till vänster och välj sedan Visa referenspunkt när du använder Transform . Klicka på OK för att stänga dialogrutan:
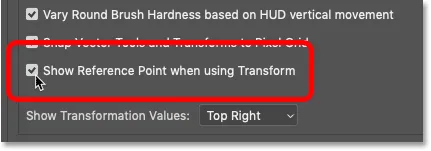
Slå på transformationsreferenspunkten permanent i Inställningar.
Hur man får åtkomst till alla transformkommandon från Free Transform
Hittills har vi tittat på hur man ska skala och rotera en bild med Free Transform. Men hur är det med Photoshops andra transformkommandon som vi såg under Edit-menyn, som Skew, Distort, Perspective och Warp?
När Free Transform är aktivt kan du komma åt samma menyalternativ genom att högerklicka (Win) / Control-klicka (Mac) i rutan Free Transform. Välj bara den du behöver:
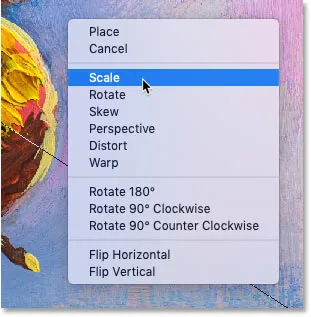
Med gratis transformering kan du välja valfritt Transform-kommando när som helst.
Hur man snedar en bild
Låt oss titta på de kommande tre kommandona i listan (Skew, Distort and Perspective), med början med Skew. Välj Skew på menyn:
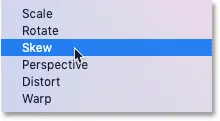
Välja Skew-kommandot.
Med Skew markerad, klicka på antingen det övre eller nedre handtaget och dra för att sneda bilden åt vänster eller höger:
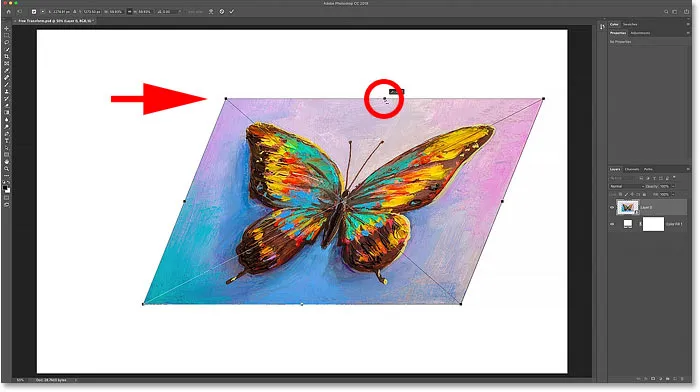
Dra det övre eller nedre handtaget för att sneda åt vänster eller höger.
Jag trycker på Ctrl + Z (Win) / Command + Z (Mac) för att ångra det. Och för att sneda bilden uppåt eller nedåt, klicka och dra ett av sidhandtagen :
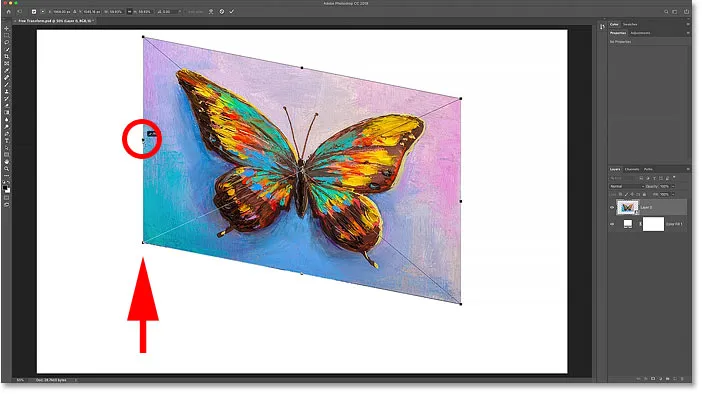
Dra ett sidhandtag för att skeva upp eller ner.
Återigen ångrar jag det genom att trycka på Ctrl + Z (Win) / Command + Z (Mac). Du kan skeva motsatta sidor samtidigt (övre och nedre eller vänster och höger) genom att hålla Alt (Win) / Alternativ (Mac) när du drar:
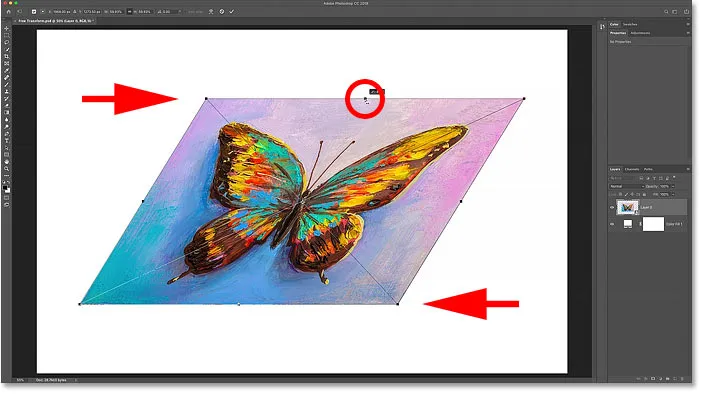
Håll Alt (Win) / Alternativ (Mac) för att skeva motsatta sidor samtidigt.
Hur man förvränger en bild
För att förvränga en bild, högerklicka (Win) / Kontrollklicka (Mac) i rutan Gratis omformning och välj Distort :
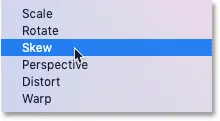
Välj kommandot Distort.
Klicka sedan och dra något av hörnhandtagen . Detta är känt som en fyrpunktsförvrängning eftersom du snedvrider bilden från dess fyra hörnpunkter:
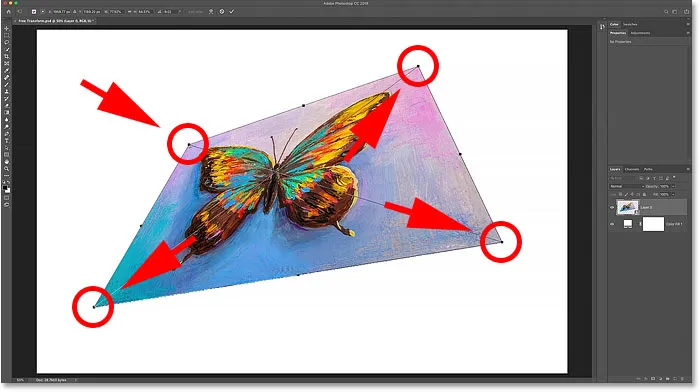
Dra något av hörnhandtagen för att förvrida bilden fritt.
Hur du ångrar en snedvridning
Photoshop ger oss bara en ångringsnivå med Free Transform. Så om du har dragit två eller flera hörnhandtag (eller samma handtag mer än en gång) och vill återgå till bildens ursprungliga form, måste du trycka på Esc på tangentbordet för att avbryta och stänga Free Transform. Tryck sedan på Ctrl + T (Win) / Command + T (Mac) för att välja den igen.
Hur man förvränger en bild i perspektiv
Tillsammans med att utföra en fyrpunktsförvrängning, kan vi också utföra en perspektivförvrängning. Högerklicka (Win) / Kontrollklicka (Mac) i rutan Gratis omformning och välj Perspektiv :
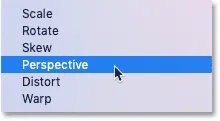
Välja kommandot Perspektiv.
Vad är skillnaden mellan Distort och Perspective?
Skillnaden mellan Distort och Perspective är att Distort låter oss flytta varje hörnhandtag oberoende, men Perspective flyttar det motsatta handtaget samtidigt, i motsatt riktning.
Här drar jag det övre vänstra hörnet mot höger. Och märker att det övre högra handtaget rör sig med det, men till vänster:
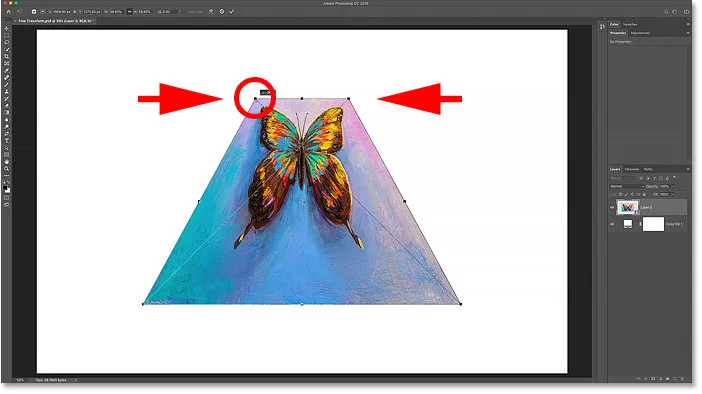
I perspektivläge rör sig motsatta hörnhandtag i motsatta riktningar.
Och om jag drar ett hörnhandtag upp eller ner, rör sig det motsatta handtaget igen med det. Perspektivläget är bra när du behöver omforma ett objekt för att matcha bildens perspektiv eller skapa enkla 3D-effekter:
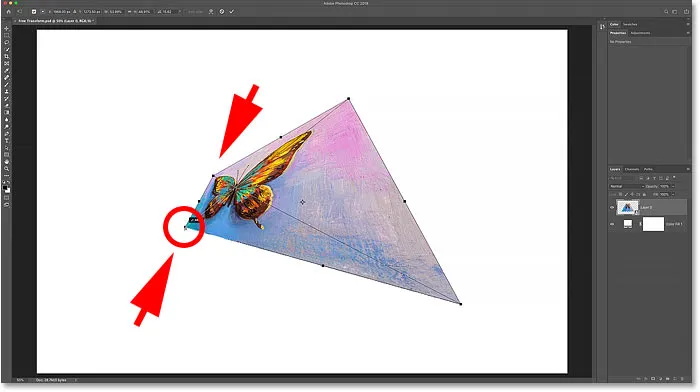
Om du drar ett nedre hörnhandtag uppåt flyttas det övre hörnhandtaget nedåt.
Kortkommandona Skew, Distort och Perspective
Problemet med att välja transformkommandon från menyn är att kommandona är klibbiga, vilket betyder att du inte kan göra något annat om du inte väljer ett annat kommando. Om du till exempel väljer Skew och sedan försöker skala eller rotera bilden kan du inte göra det. Du måste först välja Skala eller Rotera från menyn, vilket snabbt kan bli tråkigt.
Ett bättre sätt att välja Skew, Distort eller Perspective är att tillfälligt växla till dem med hjälp av kortkommandon. Även om du inte gillar kortkommandon är det värt att veta.
Skev
Med Free Transform aktivt, tryck och håll Ctrl (Win) / Command (Mac) på tangentbordet för att tillfälligt växla till Skew- läge. Klicka sedan och dra ett övre, nedre eller sidohandtag för att sneda bilden. För att begränsa din rörelse till horisontell eller vertikal håller du Shift + Ctrl (Win) / Shift + Command (Mac) och drar. Lägg till Alt (Win) / Option (Mac) -tangenten för att skeva motsatta sidor samtidigt. Släpp sedan nycklarna för att lämna Skew-läget och återgå till Free Transform.
Förvränga
Om du vill utföra en fyrpunktsförvrängning håller du Ctrl (Win) / Command (Mac) och drar något av hörnhandtagen. Lägg till Skift- tangenten för att begränsa din rörelse till horisontell eller vertikal. Släpp nycklarna för att återgå till Free Transform.
Perspektiv
Och för att tillfälligt växla till perspektivläge, håll Shift + Ctrl + Alt (Win) / Shift + Command + Alternativ (Mac) och dra ett hörnhandtag. Släpp sedan tangenterna för att återgå till Free Transform.
RELATERADE: Hur man snedvrider och perforerar text i Photoshop!
Hur man vrider en bild
Av alla sätt att transformera en bild i Photoshop är det mest kraftfulla sättet Warp. Du kan välja Warp genom att högerklicka (Win) / Control-klicka (Mac) i rutan Free Transform och välja Warp från menyn:

Välja varp från Transform-menyn.
Men ett snabbare sätt är att klicka på varpikonen i alternativfältet:

Klicka på Warp-ikonen i Alternativfältet.
Transformationslådan för varp
Du vet att du är i Warp-läge eftersom Warp-transformeringsrutan delar upp bilden i ett 3x3 rutnät:
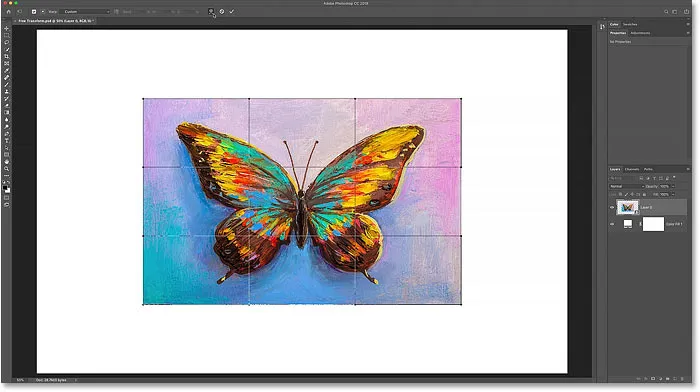
Transformationslådan för varp.
Vrid bilden med rutnätet
Låt oss titta på alla sätt att vrida bilden, börjar med själva rutnätet. Om du klickar och drar in i rutan för mitten av rutnätet, formar du om området i mitten utan att påverka bildens yttre form eller bildförhållandet.
Här drar jag mittlådan uppåt och märker att fjärilen nu böjer sig uppåt, men ändå bildförhållandet på bilden förblir detsamma:
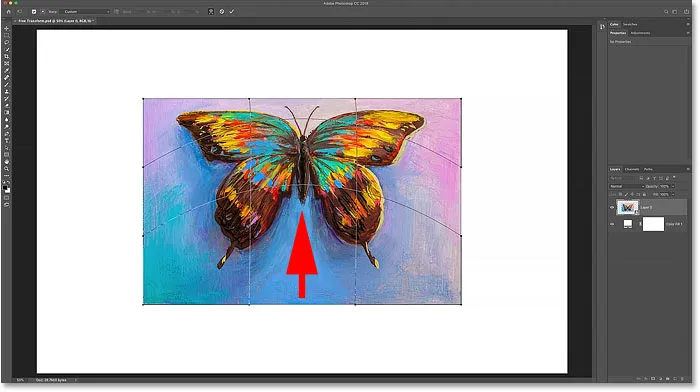
Dra mittfältet i Warp-rutnätet.
Och om du drar in i de yttre rutorna i rutnätet kommer du att vrida både innehållet i bilden och dess övergripande form:
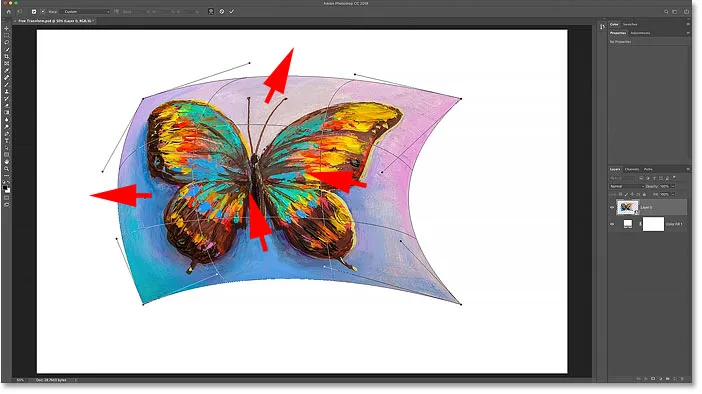
Dra de yttre rutorna i rutnätet.
Vrid bilden från hörnen
Du kan också vrida bilden genom att dra något av hörnhandtagen:
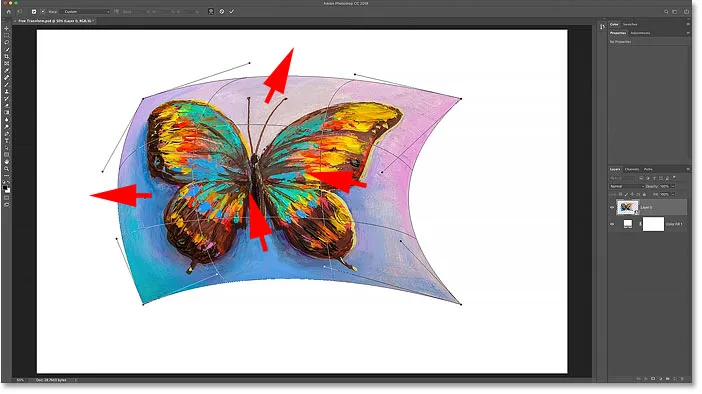
Dra hörnhandtagen.
Snevning med riktningshandtagen
Och du kan dra riktningshandtagen eller kontrollpunkterna som sträcker sig ut från hörnen, precis som om du skulle använda Pen Tool. Varje hörn har två riktningshandtag som kan dras oberoende. Du kan också dra riktningshandtagen längre eller kortare för att justera längden på kurvorna:
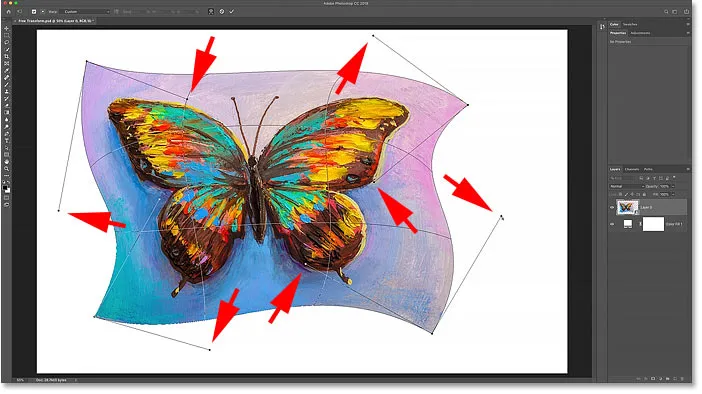
Dra riktningshandtagen.
Välja en förinställning av varp
När vi vrider bilden med rutnätet eller handtagen är det känt som ett anpassat varp. Och i Alternativfältet visar alternativet Warp Presets för närvarande Anpassad :
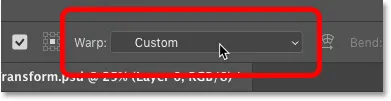
Alternativet Warp Preset, för närvarande inställt på Custom.
Men om du klickar på alternativet ser du en lista med olika förinställda former som du kan välja mellan:
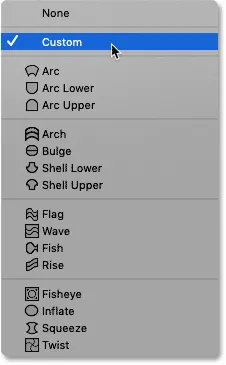
Med varpläge kan vi välja olika förinställda former.
Varje förinställning kommer att vrida bilden till en annan form, men de uppträder alla på samma sätt. För att se hur de fungerar väljer jag den första i listan, Arc :
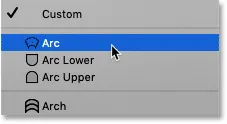
Välja Arc-förinställning.
Photoshop varpar direkt bilden från den slumpmässiga röra jag gjorde tidigare till denna Arc-form:
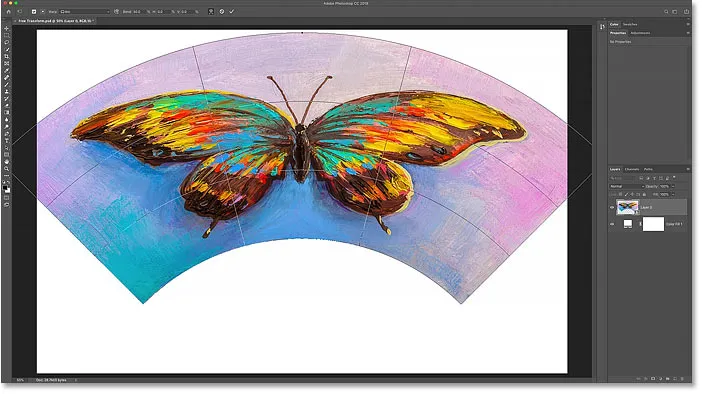
Arc-förinställd form.
Zooma ut för att se hela formen
Lägg märke till att bågen är så bred att de övre hörnen sträcker sig utanför det synliga området i mitt dokument. Om det stör dig kan du zooma ut genom att gå upp till Visa- menyn i menyraden och välja Fit on Screen eller genom att trycka på Ctrl + 0 (Win) / Command + 0 (Mac):
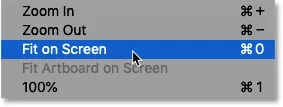
Gå till Visa> Fit på skärmen.
Justera mängden böj i formen
Till skillnad från rutan Free Transform som placerar handtag runt bilden, innehåller varje förinställd form ett enda handtag. Och detta handtag styr mängden böj i formen. Med de flesta förinställningar, inklusive denna bågform, finns böjhandtaget längst upp. Men några förinställningar placerar den längst ner eller nära mitten, så du kan behöva leta efter det:
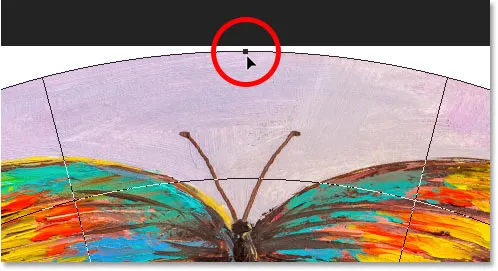
Böjhandtaget för den förinställda varpformen.
För att justera böjmängden, klicka och dra handtaget upp eller ner. Om du drar tillräckligt långt böjer du formen i motsatt riktning:
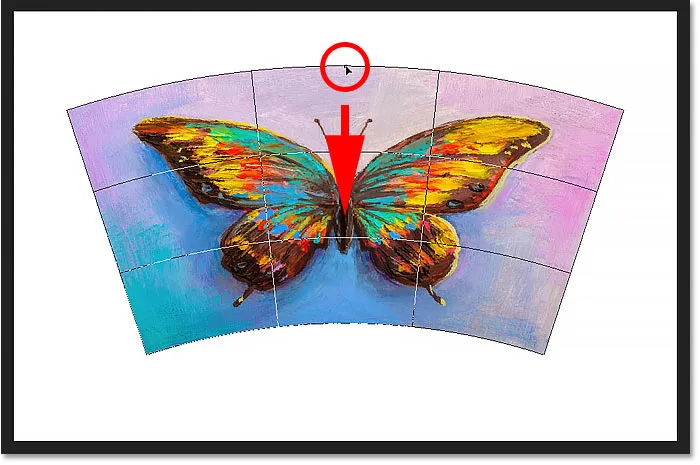
Dra i handtaget för att justera svängningen av den förinställda formen.
Tillsammans med att dra i handtaget kan du också justera böjvärdet från Alternativfältet. Klicka och håll in ordet Böj och dra sedan åt vänster eller höger för att justera värdet med den skrubba skjutreglaget. Eller ange ett specifikt böjvärde i fältet:
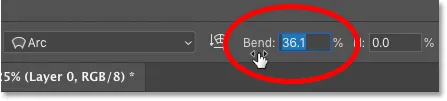
Justera böjvärdet i Alternativfältet.
Ändra varpens orientering
I Alternativfältet kan du ändra varpens orientering från vertikal till horisontell genom att klicka på orienteringsikonen :
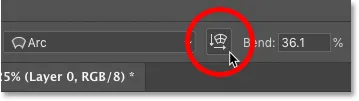
Byta varpens orientering.
Och nu böjer min form i den andra riktningen:
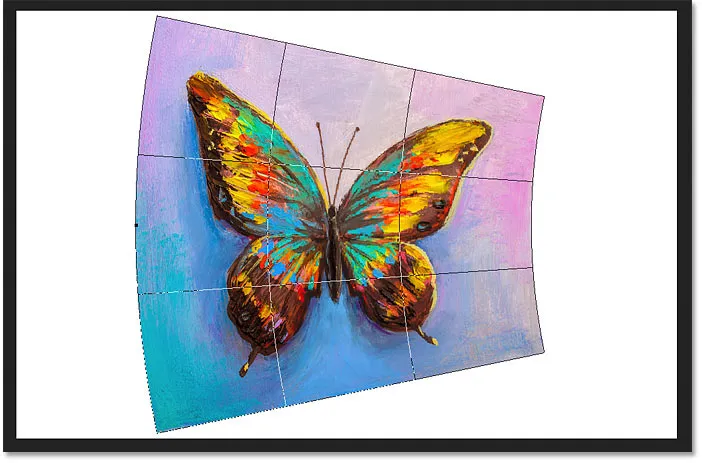
Formen efter byte av riktningen.
Hur man snedvrider formen
Slutligen kan vi förvränga formen horisontellt eller vertikalt med hjälp av horisontella ( H ) och Vertikala ( V ) distorsionsalternativ i Alternativfältet.
För att förvränga formen horisontellt, klicka och håll ned H och dra sedan åt vänster eller höger för att öka eller minska värdet med skjutreglaget. Positiva värden gör att höger sida är högre än vänster, och negativa värden gör vänster sida högre än höger.
Som standard ökar eller minskar värdet i steg om 0, 1% . Håll Shift när du drar för att ändra värdet i större steg med 1% :
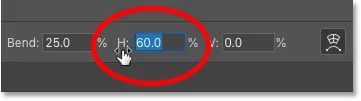
Klicka och dra på H för att justera den horisontella distorsionen.
Genom att höja det horisontella distorsionsvärdet från 0 till 60 är höger sida av min form nu mycket högre än vänster sida. För att återställa formen, sätt tillbaka värdet till 0:

Resultatet efter att ha förvrängt formen horisontellt.
Och för att förvränga formen vertikalt, klicka och håll nere V och dra sedan åt vänster eller höger. Positiva värden gör botten bredare än toppen och negativa värden gör toppen bredare än botten. Håll Shift när du drar för att ändra värdet i större steg:
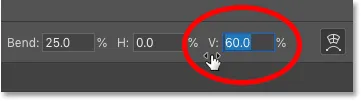
Klicka och dra på V för att justera den vertikala distorsionen.
Vid ett vertikalt distorsionsvärde på 60 ser min bild nu ut som att den lutar bakåt. Återställ formen igen, ställ bara in värdet till 0:

Resultatet efter att ha snedvriden formen vertikalt.
Välja en annan varpförinställning
För att välja en annan förinställd form klickar du bara på alternativet Förinställningar i Alternativfältet och väljer en annan form från listan. Men innan jag gör det kommer jag att se till att mina andra inställningar i Alternativfältet (Orientering, böjning och horisontell och vertikal distorsion) alla återställs till sina standardvärden.
Standardböjvärdet är 50 och standardvärdena Horisontell och Vertikal distorsion är båda 0:

Återställ standardvärden.
Sedan klickar jag på förinställningsalternativet i Alternativfältet, som för närvarande är inställt på Arc:
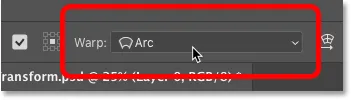
Klicka på alternativet Warp Presets.
Och jag väljer en mer intressant form, som fisk :
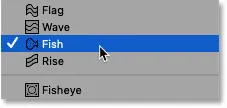
Att välja förinställning av fiskvarp.
Och nu har min fjäril svalts av en fisk. Lägg märke till böjhandtaget längst upp, som fungerar på samma sätt här som med den tidigare formen. Du kan dra handtaget upp eller ner för att enkelt justera böjmängden:
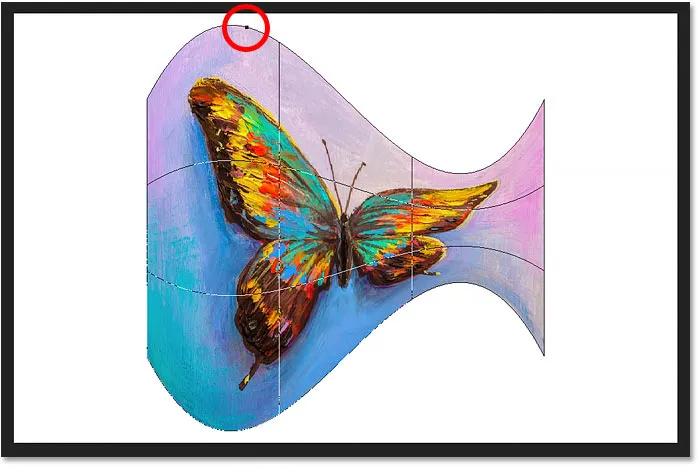
Fisken förinställd.
Hur man redigerar en förinställning av varp med anpassat läge
När du har valt en förinställd form kan du alltid växla tillbaka till anpassat läge genom att klicka på alternativet Förinställningar i Alternativfältet och välja Anpassad :
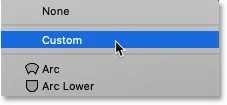
Att välja "Anpassad" från menyn Warp Presets.
Detta ger dig mer kontroll över att redigera formen genom att låta dig dra rutnätet, hörnhandtagen eller riktningshandtagen:
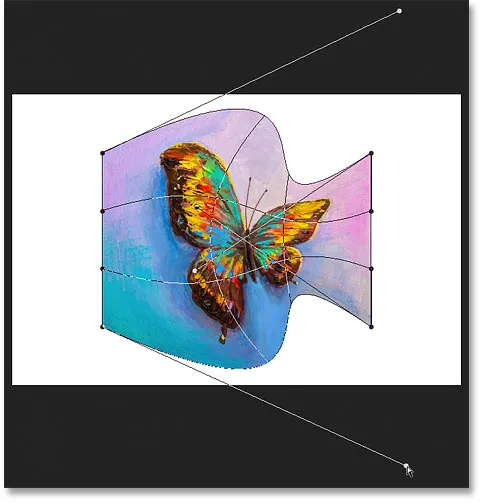
Använda anpassat läge för att ytterligare redigera förinställd form för varp.
Hur man rensar en förinställd form av varp
Eller för att rensa den förinställda formen och återgå till din ursprungliga bild väljer du Ingen från menyn Warp Presets:

Att välja "Ingen" för att rensa den förinställda varpformen.
Och nu är jag tillbaka till det ursprungliga bildförhållandet:
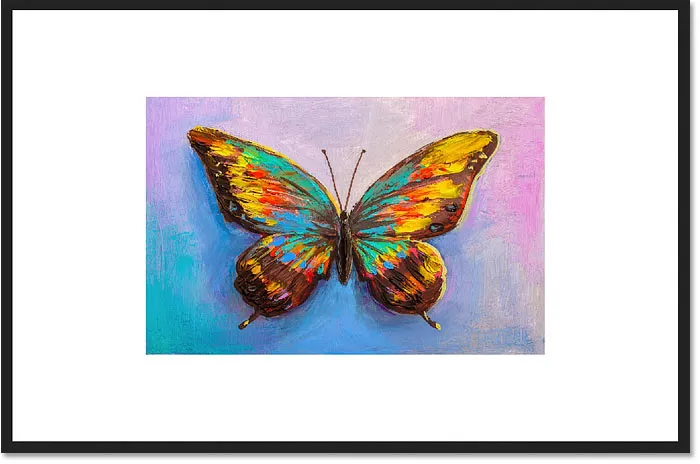
Att rensa förinställningen av varp återställde den ursprungliga formen på bilden.
Hur man växlar från Warp-läge tillbaka till Free Transform
För att växla från Warp-läge tillbaka till Photoshops standardkommando för gratis transformering, klicka på Warp-ikonen i Alternativfältet. Det är samma ikon som vi klickade tidigare för att växla från Free Transform till Warp-läge. Använd denna ikon för att växla mellan Warp och Free Transform när som helst:
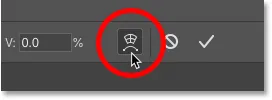
Använd Warp-ikonen för att växla mellan Free Transform och Warp-lägen.
Och nu är vi tillbaka till att se den vanliga Free Transform-rutan och handtagen:
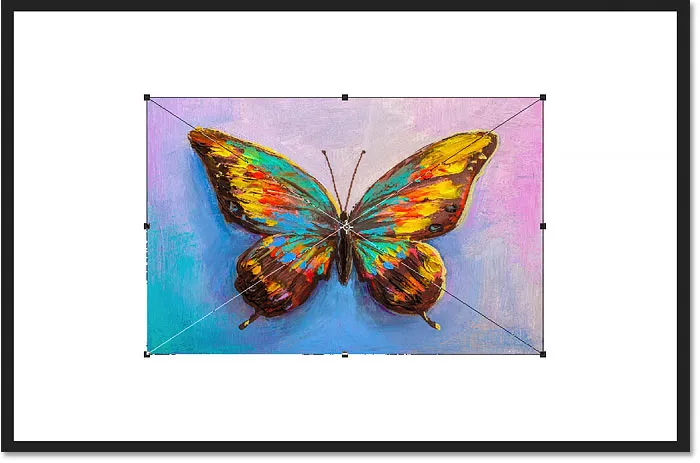
Standarden Free Transform-rutan återgår.
Kommandona Rotera och vänd
Och slutligen, om du högerklickar (Win) / Kontrollklickar (Mac) i rutan Free Transform, hittar du standardalternativ för att rotera bilden 180 °, rotera den 90 ° medsols eller moturs och för att vända bilden bild horisontellt eller vertikalt:
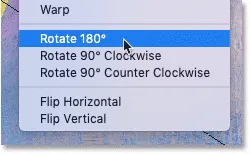
Kommandot Rotate and Flip transform.
På egen hand är kommandona Rotate och Flip ganska enkla. Men om vi kombinerar dem med transformationsreferenspunkten (målikonen) som vi tittade på tidigare kan vi göra mer intressanta saker.
Skapa en fyrvägs spegelbildeffekt med Free Transform
Låt oss till exempel lära dig hur du snabbt kan skapa en fyrvägs spegelbildeffekt med kommandot Free Transform.
Jag skalar min bild lite mindre, och jag flyttar den till höger sida om duken. Sedan trycker jag på Enter (Win) / Return (Mac) för att acceptera det och stänga Free Transform:
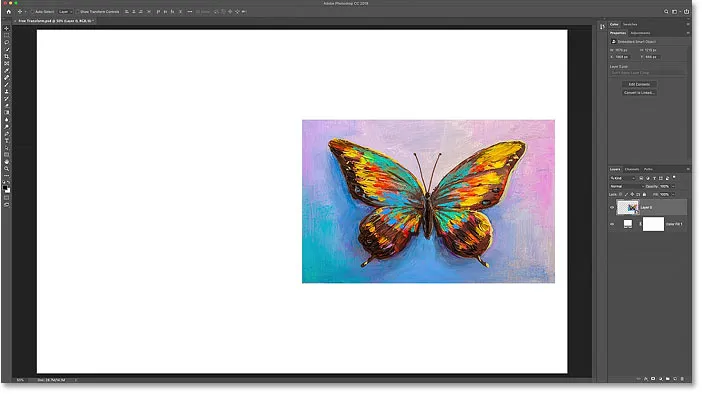
Bilden efter skalning och flyttning till höger.
Skapa en kopia av bilden
Jag ska göra en kopia av mitt lager (eller i detta fall mitt smarta objekt) genom att trycka på Ctrl + J (Win) / Command + J (Mac). Och nu i panelen Lager ser vi två kopior av bilden. Jag ska se till att den översta är vald:
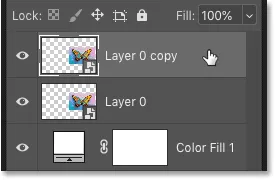
Välj kopia av det smarta objektet.
Flytta referenspunkten
Sedan trycker jag på Ctrl + T (Win) / Command + T (Mac) för att välja Free Transform. Men innan jag väljer ett av transformeringskommandona, klickar jag på referenspunkten i mitten av rutan Fri omformning och drar den över vänsterhandtag:
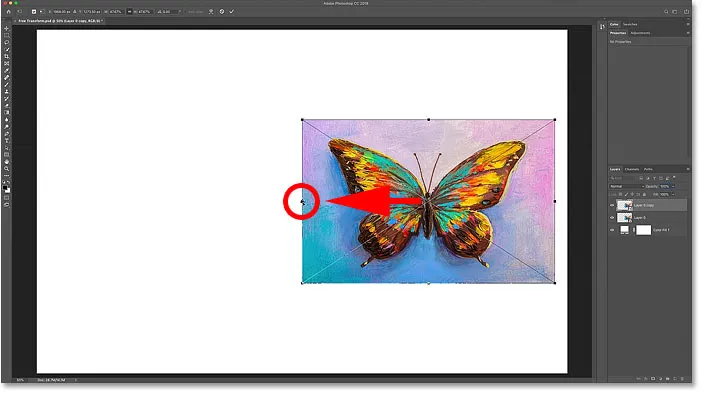
Flytta referenspunkten från mitten till sidan av bilden.
Vänd bilden horisontellt
Sedan högerklickar jag (Win) / Kontrollklickar (Mac) i rutan Free Transform och jag väljer Flip Horizontal från menyn:
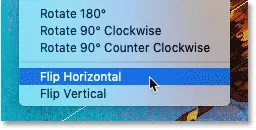
Att välja kommandot Flip Horizontal.
Och eftersom jag flyttade referenspunkten till sidan, bläddrar Photoshop bilden med vänster sida som centrum för transformationen och skapade en speglad version av bilden. Jag trycker på Enter (Win) / Return (Mac) för att acceptera det:
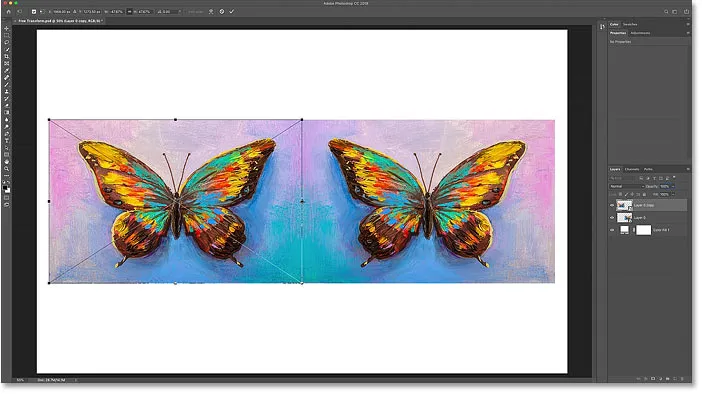
Att vända horisontellt från sidan skapar en spegelkopia av bilden.
Flytta bilderna
Tillbaka i panelen Lager väljer jag båda smarta objekt på en gång genom att hålla Shift och klicka på det nedre smarta objektet:

Välja båda smarta objekt.
Sedan trycker jag på V på mitt tangentbord för att snabbt välja Photoshop's Move Tool och jag drar båda kopiorna av bilden till den övre halvan av duken. Jag håller Shift när jag drar för att göra det lättare att dra rakt upp:
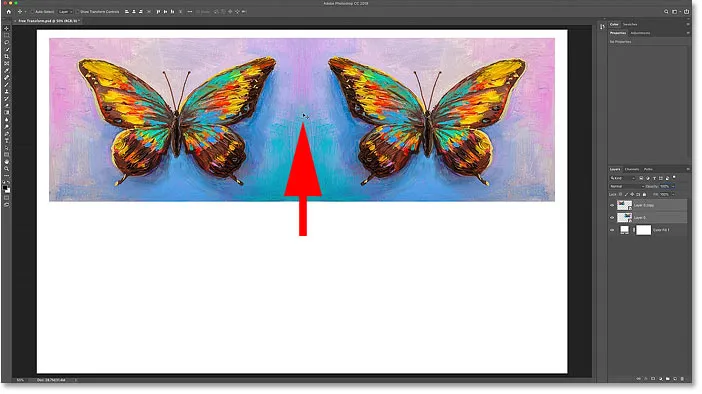
Använd Move-verktyget för att flytta båda bilderna till den övre halvan av duken.
Gör en kopia av de två bilderna
Med båda kopiorna av bilden fortfarande vald i panelen Lager, trycker jag på Ctrl + J (Win) / Kommando + J (Mac) för att kopiera dem:
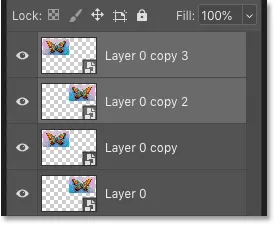
Tryck på Ctrl + J (Win) / Command + J (Mac) för att kopiera smarta objekt.
Vänd bilderna vertikalt
Och sedan tillbaka i dokumentet trycker jag på Ctrl + T (Win) / Command + T (Mac) för att välja Free Transform. Detta placerar Free Transform-handtagen runt båda bilderna på en gång.
Jag klickar på referenspunkten i mitten, och den här gången drar jag den ner på det nedre handtaget. På detta sätt kommer bilderna i botten att bli centrum för transformationen:
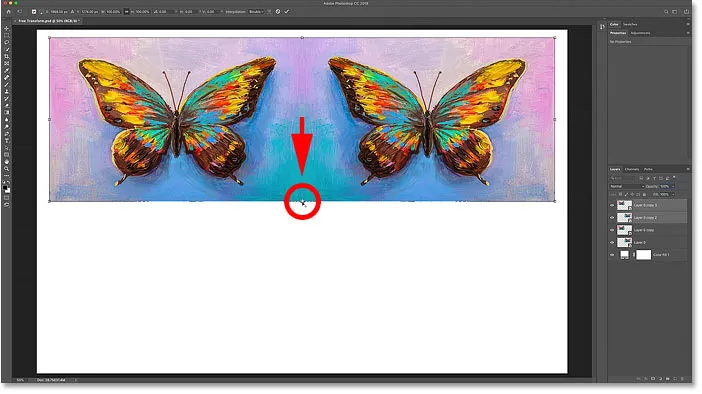
Flytta referenspunkten på det nedre handtaget.
Sedan högerklickar jag (Win) / Control-klickar (Mac) i rutan Free Transform och jag väljer Flip Vertical :
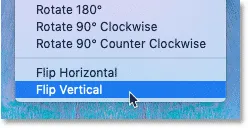
Välja kommandot Flip Vertical.
Photoshop vänder kopiorna vertikalt, igen med hjälp av referenspunkten som centrum för transformationen, vilket skapar en fyrvägs spegelreflektion av bilden. Tryck på Enter (Win) / Return (Mac) för att acceptera det:
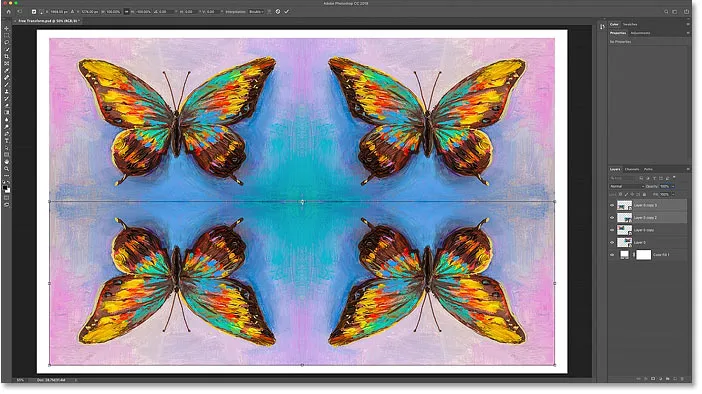
En reflektionseffekt på fyra vägar skapad med Free Transform.
Och där har vi det! Det är allt du behöver veta för att börja skala, rotera, vända, snedvrida och vrida bilder med kommandot Free Transform i Photoshop! Kolla in vårt Photoshop Basics-avsnitt för mer tutorials! Och glöm inte, den här tutorialen plus hundratals fler finns nu att ladda ner som PDF-filer!