
Introduktion till Logo Design in Illustrator
Skapa logotypdesign i Adobe Illustrator är ett av de berömda och populära grafikredigeringsprogrammen och används också över hela världen av grafiska formgivare, redaktörer, artister och webbkonstnärer också. Adobe Illustrator tillhandahåller en plattform för alla artister att konvertera sin fantasi till en digital plattform.
Adobe Illustrator har några kraftfulla och unika uppsättningar verktyg som gör programmet enklare och enklare att använda för nybörjare och proffs också. I den här artikeln kommer vi att lära dig att skapa en logotyp i Adobe Illustrator. Låt oss lära oss att skapa en enkel logotyp för det berömda APPLE COMPANY på Illustrator.
Hur man skapar logotyp i Adobe Illustrator
Nedan följer stegen för att skapa en enkel logotyp i Adobe Illustrator.
Steg 1: Skapa en ny fil med A4-storlek i programmet.
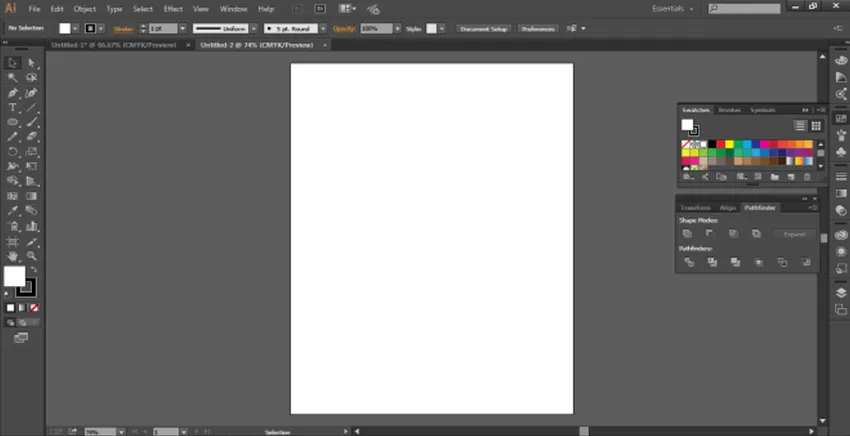
Steg 2: Genom att använda Ellipse-verktyget skapar du en Ellipse på sidan.
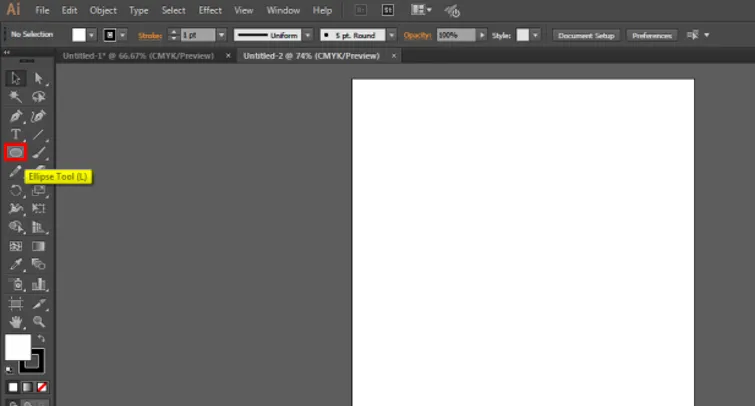
Steg 3: Se till att smarta guider är påslagna. Alternativet är tillgängligt under VIEW.
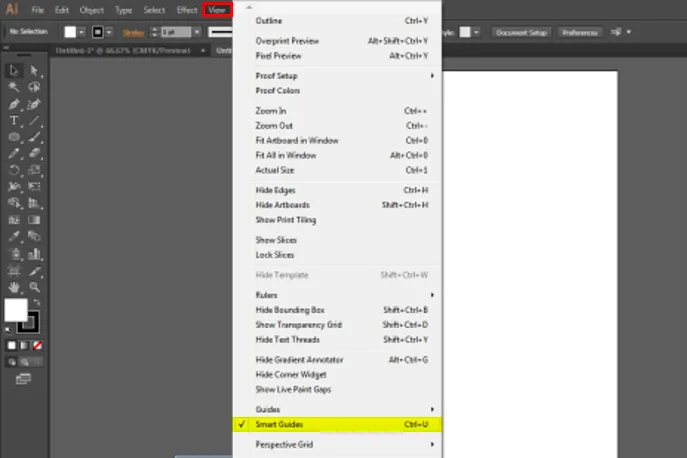
Steg 4: Kopiera cirkeln som visas på bilden nedan.
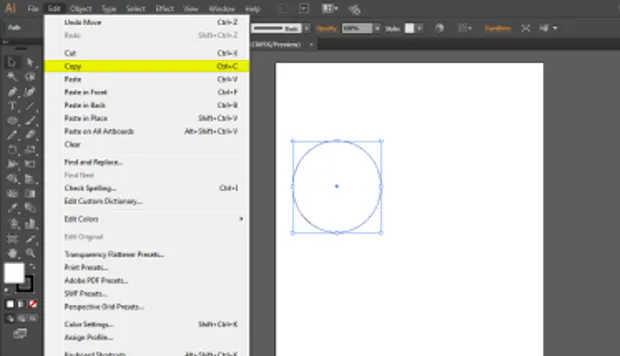
Steg 5: Klistra in cirkeln som visas på bilden nedan. Detta måste göras mycket tålmodig och snyggt.
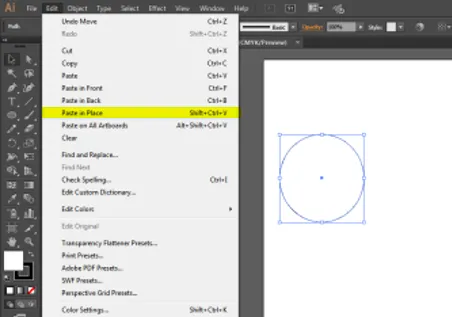
Steg 6: Placera sedan den andra cirkeln precis som visas på bilden.
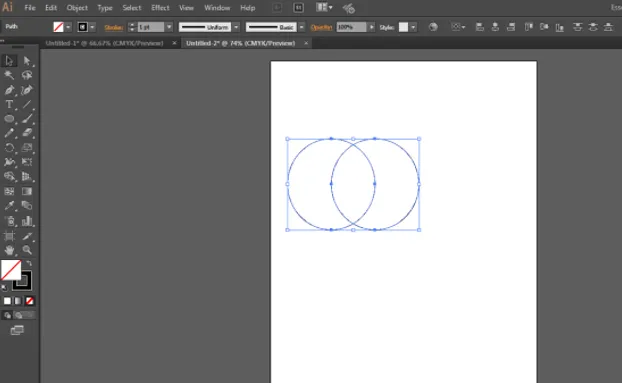
Steg 7: Välj båda cirklar och gå till sökvägspanelen. Sökvägsverktygslådan är tillgänglig på Windows-panelen. Sökvägsverktygen tillåter sammanslagning av flera objekt med hjälp av vissa speciallägen och alternativ. Vi kan till och med redigera den nya kombinationen som skapats med Pathfinder-verktygen. Pathfinder-verktygen inkluderar alternativ som Union, Korsning, Subtrahera, Minus Back, Divide, Trim, Merge, Crop, Outline, Hard Mix, Soft Mix och Trap. Var och en av verktygen utför olika funktioner som hjälper användaren att skapa olika objekt och mönster på ett enklare sätt. Klicka på UNITE-knappen, det är den första knappen på sökningspanelen
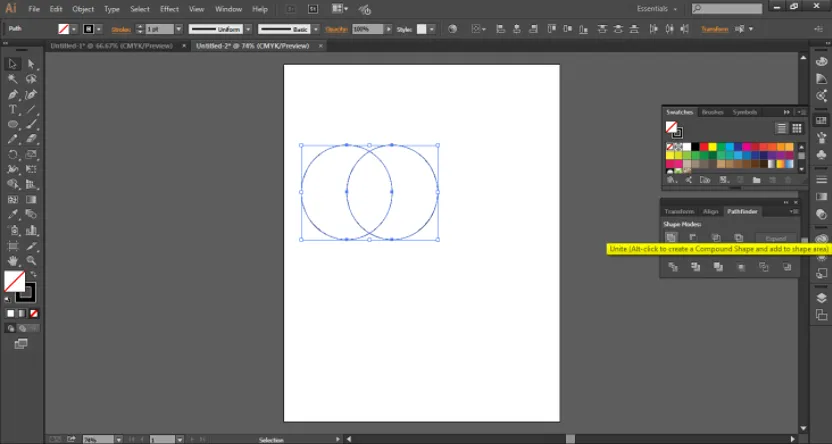
Steg 8: Skapa en form med hjälp av Direct Selection Tool genom att redigera formens ankarpunkter. Verktyget Direct Selection är också ett mycket användbart verktyg i Illustrator som hjälper användaren att göra om eller ändra vilken form eller objekt som helst. Det fungerar på ankarpunkterna i formen som kan redigeras med det här verktyget.
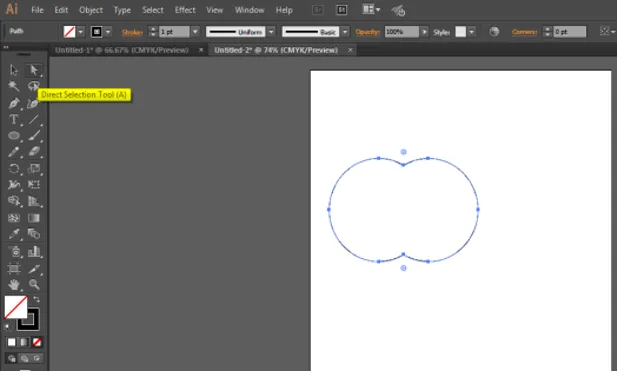
Steg 9: Den slutliga formen ser ut som visas på bilden nedan.
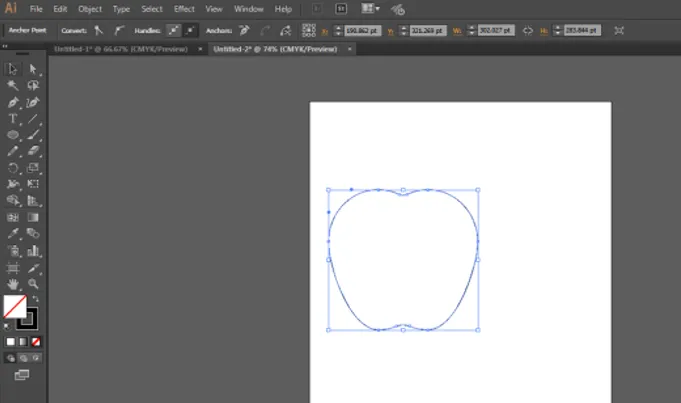
Steg 10: Skapa sedan en ny ellips på samma sida som visas på bilden.
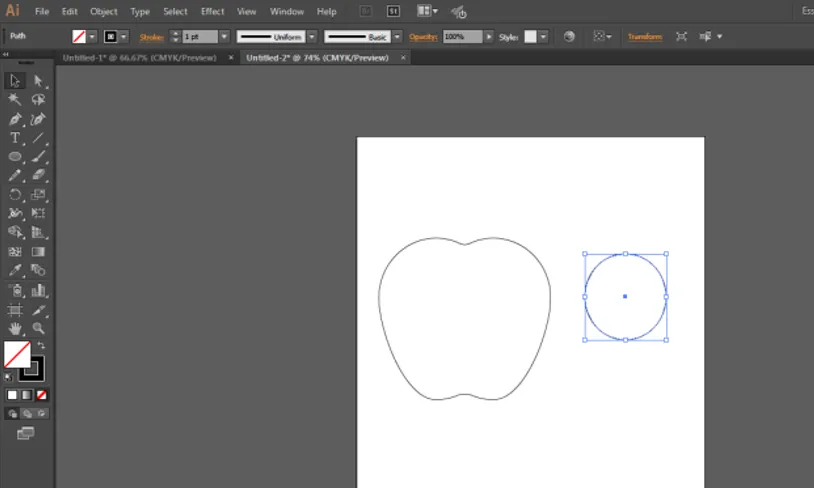
Steg 11: Dra och placera cirkeln i det högra hörnet av det redan skapade Apple.
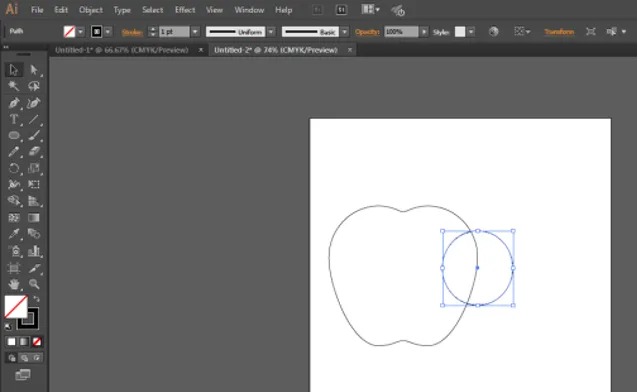
Steg 12: Välj både former, dvs cirkeln och Apple. Använd nu sökvägspanelen igen och klicka på alternativet MINUS den här gången. Resultatet visas på bilden nedan.
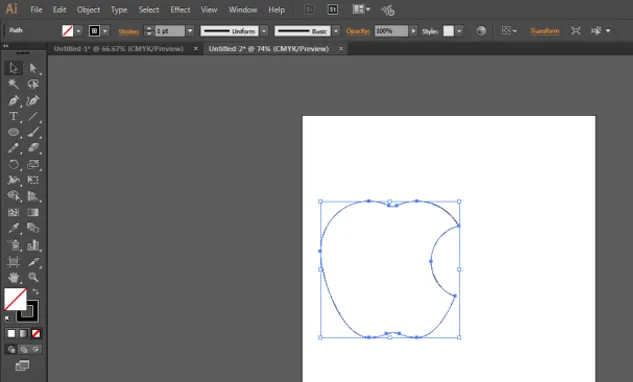
Steg 13: Skapa sedan en annan cirkel på samma sida.
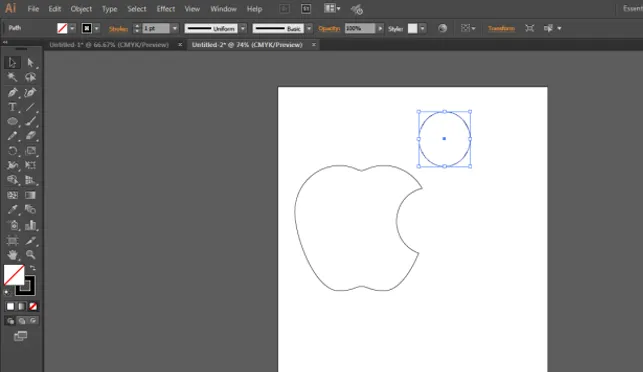
Steg 14: Välj cirkeln och skapa ett duplikat av denna cirkel och placera den andra cirkeln som visas på bilden.
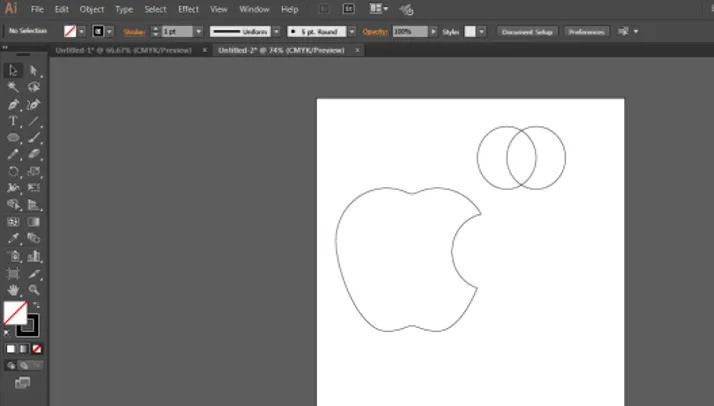
Steg 15: Välj båda cirklar och använd igen sökvägspanelen och klicka på korsningsalternativet den här gången. Det slutliga resultatet är som visas på bilden nedan.
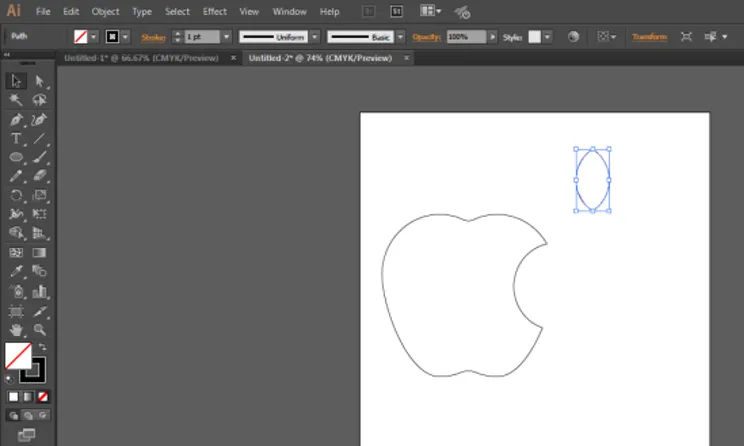
Steg 16: Därefter ändrar du storlek och roterar bladet och placerar det som visas på bilden nedan.

Steg 17: Använd den svarta färgen och medan båda formerna är valda, klicka på den svarta färgen från färgverktygslådan.
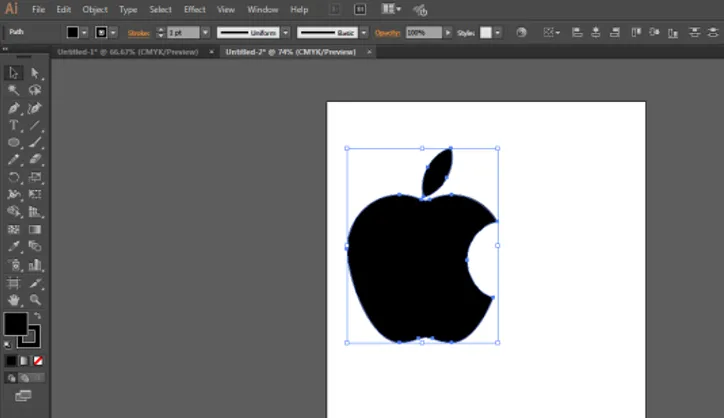
Steg 18: Det slutliga resultatet är som visas på bilden nedan.
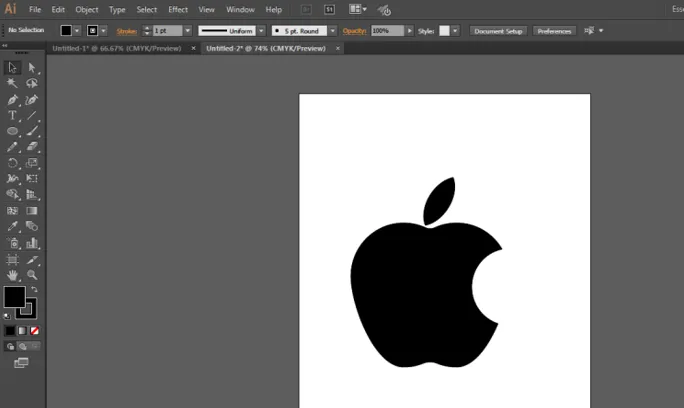
Slutsats
Detta var ett litet exempel på hur man designar eller skapar en enkel logotyp i Adobe Illustrator. Vi kan designa mer komplexa logotyper i programmet med hjälp av enkla men kraftfulla verktyg för programvaran. Ett annat sätt att skapa samma logotyp är att använda Pen Tool och spåra logotypen som den är. Pathfinder-verktyget är ett enkelt sätt att skapa föremål och mönster med grundläggande former och linjer. Om vi behöver utforma logotyper eller andra konstverk, måste vi använda pennverktyget för det ändamålet. Huvudverktyget i exemplet ovan är Pathfinder-verktyget som hjälper användaren att skapa flera objekt med olika interaktionslägen.
Rekommenderade artiklar
Detta har varit en guide till Logo Design in Illustrator. Här diskuterar vi introduktionen och stegen för att designa en logotyp i Illustrator. Du kan också gå igenom våra andra föreslagna artiklar för att lära dig mer -
- Handledning om vad som är Adobe Muse
- Adobe Lightroom gratis
- Vad är 3ds max och dess användningar?
- Shape Builder Tool i Illustrator
- Ta bort bakgrund i Illustrator
- Valverktyg i Illustrator