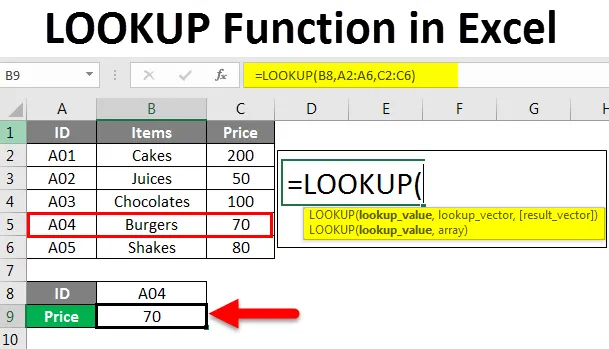
Excel LOOKUP-funktion (innehållsförteckning)
- Introduktion till LOOKUP-funktion i Excel
- Hur använder jag LOOKUP-funktionen i Excel?
Introduktion till LOOKUP-funktion i Excel
I den här artikeln kommer vi att lära dig om uppslagningsfunktionen i Excel och dess användning. Sökfunktion är en av de vanligt använda funktionerna i MS Excel. Sökfunktionen returnerar ett värde från ett område som har en rad och en enda kolumn eller en matris med flera rader och kolumner.
Enkelt uttryckt söker denna funktion i uppslagningsvärdet i en rad eller en kolumn och ger ett matchande värde på samma plats från en annan cell eller kolumn. Detta är en inbyggd kalkylfunktion i Excel. Så det kan användas som en formel i ett kalkylblad. Det kan hittas i Sök & referenser under fliken Formel på bandet. Det finns i alla versioner av MS Excel.
Syntax för LOOKUP-funktionen
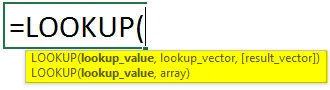
Syntaxen för LOOKUP- funktionen har två typer:
- Vektor
= LOOKUP (uppslagningsvärde, uppslagningsvektor, resultatvektor)
- Sökvärde: Det är värdet som vi vill söka i ett intervall eller array. Det kan vara en text, ett nummer, en referens, ett logiskt värde eller ett namn.
- Sökvektor : Det är en enda rad eller kolumn som innehåller data sorterade i stigande ordning.
Resultatvektor: Det är en enda rad eller kolumn med data och i samma storlek som uppslagningsvektorn.
- Array
= LOOKUP (lookup_value, array)
- Sökning _värde : Att söka efter ett värde i en matris.
- Array : Det är området med celler som innehåller flera rader och kolumner, där du vill söka i uppslagningsvärdet.
Sökfunktionen söker i uppslagningsvärdet i uppslagningsvektorn och returnerar värdet i samma position från resultatvektorn. Funktionen kan returnera sträng, numerisk, namn beroende på datatyp.
Denna funktion används för att hitta priser på produkter från en datatabell, transaktioner från tidigare månader / år, för att hitta betyg för studenter.
Hur använder jag LOOKUP-funktionen i Excel?
Vi kommer nu att undersöka hur du använder Lookup-funktionen med hjälp av olika exempel. Du kommer att lära dig hur du skriver uppslagningsformeln för att hitta de värden som krävs för olika kriterier.
Du kan ladda ner denna LOOKUP-funktion Excel-mall här - LOOKUP-funktionen Excel-mallExcel-sökningsfunktion - exempel # 1
Börjar med ett grundläggande exempel med hjälp av vektorformen för uppslagningsfunktion.
Vi har en provdatatabell över säljaren och deras produkter.

Om vi nu vill ta reda på produkter som säljs av Kim, kommer vi att skriva Lookup-formeln enligt nedan:

Tryck på Enter för att se resultatet.
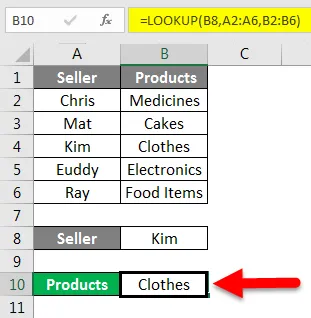
Vi ser ut att Kim säljer kläder.
Förklaring av formeln:
= Lookup (B2, A2: A6, B2: B6)
Här är B8 (Kim) uppslagningsvärdet eftersom vi vill veta den produkt som säljs av henne.
A2: A6 är lookup_vector. Vi söker efter uppslagningsvärdet i den här kolumnen.
B2: B6 är resultatet_vektorn. Det är kolumnen där funktionen kommer att returnera värdet.
Vi ville hitta den produkt som såldes av Kim, så först kommer funktionen att söka efter Kim i A2: A6-sortimentet och sedan returnera värdet i samma position från B2: B6.
Excel-sökningsfunktion - exempel # 2
Vi har s provdata som visar ID, artiklar och deras pris.

Anta att vi vill ta reda på priset för ID A04. För detta kommer vi att skriva formeln enligt nedan:
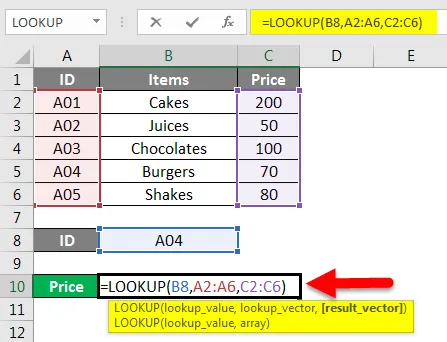
Tryck på Enter för att få resultatet.
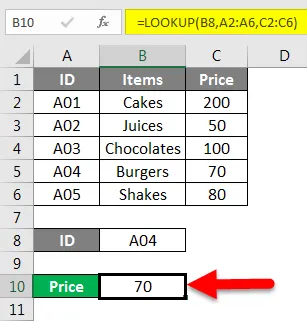
Priset på ID A04 är 70 .
Här var uppslagningsvärdet ID A04, lookup_vector var A2: A6 och result_vector var C2: C6.
För att skriva en korrekt formel, följ bara syntaxen som uppmanas när du börjar skriva formeln.
Excel-sökningsfunktion - exempel # 3
Här har vi en datatabell som visar en produkt, pris per enhet och kvantitet.
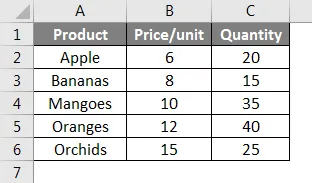
Hur hittar vi mängden äpplen från den här tabellen? Vi kan skriva denna formel för detta:
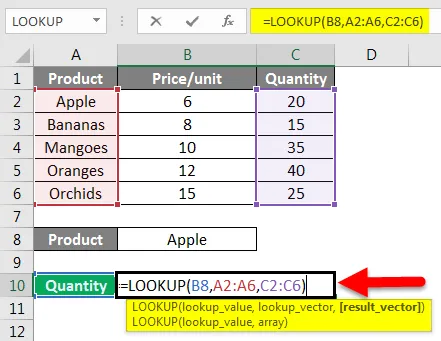
Tryck på Enter för att se mängden äpplen.
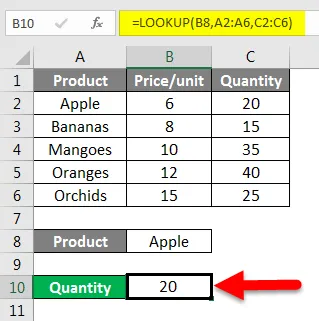
På liknande sätt kan vi ta reda på mängderna av andra produkter som Orange.
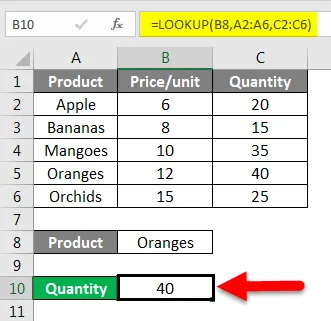
Så med ovanstående exempel, kommer du att utveckla en förståelse för uppslag formel med vektorform.
Nu kommer jag att visa dig ett uppsättningsexempel.
Excel-sökningsfunktion - exempel # 4
Vi har denna exempeldata.

Om vi nu vill söka i namnet och dra matchande pris, hur skulle vi göra det? Säg att jag vill veta priset för de sålda produkterna Doug.
För detta skriver jag uppslagningsformeln enligt nedan:
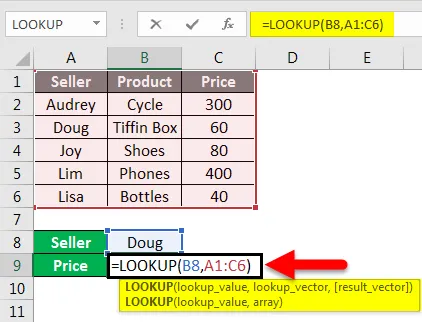
Tryck på Enter för att se resultatet.
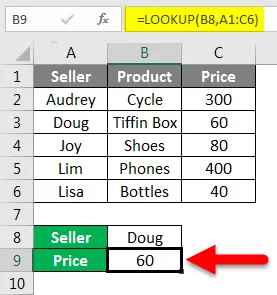
Förklaring av formeln:
= LETAUPP (B8, A1: C6)
Här är A10 uppslagningsvärdet. Eftersom vi ville veta priset på produkten som såldes av Doug.
Arrayen A1: A6, är området med celler där vi vill söka B8.
Så här använder vi arrayformen för Lookup-funktion.
Excel-sökningsfunktion - exempel # 5
Med sökfunktionen kan vi också känna till den sista posten för den sista posten i en icke-tom kolumn i en datatabell.
Med ovanstående datatabell kan vi ta reda på hur detta fungerar.

Syntaxen är:
= Sökning (2, 1 / (kolumn ””), kolumn)
För att hitta den sista posten skriver vi formeln som visas nedan:
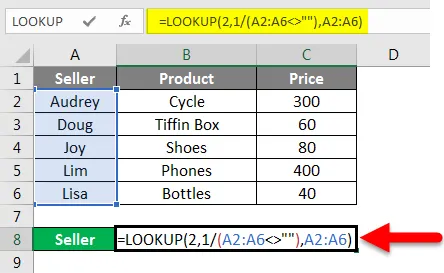
Tryck på Enter för att se resultaten.
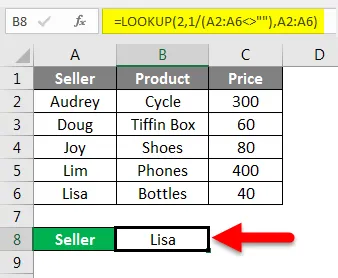
På liknande sätt kan vi också hitta de sista uppgifterna i kolumnerna Produkt och Pris.
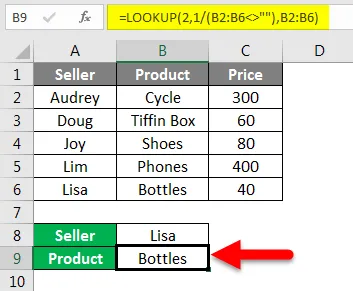
Nu den sista posten i kolumnen Pris.
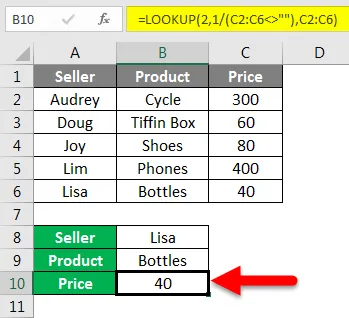
Excel-sökningsfunktion - exempel # 6
Som i vårt tidigare exempel hittade vi den sista posten i en kolumn med funktionen Sökning. Vi kan också hitta den sista posten i rad.
Vi skriver formeln för samma som visas nedan:
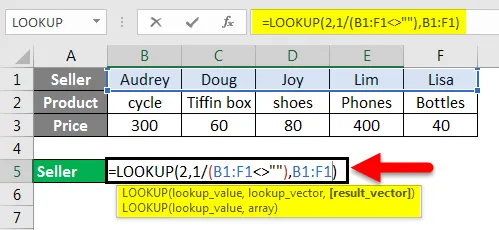
Tryck enter.
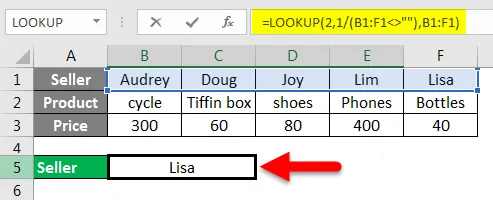
Syntaxen är:
= Sökning (2, 1 / (rad ””), rad)
Därför är den sista posten i Seller Row Lisa.
Dessa var några av de vanligaste exemplen på uppslagningsfunktion i Excel.
Saker att komma ihåg om sökfunktionen i Excel
- I vektorform av Lookup-funktion bör värdena i Lookup_Vector vara i stigande ordning. Om värdena är numeriska ska de sorteras från minsta till största och om de är i textform bör de sorteras från A till Z.
- Sökfunktionen är en skiftlägeskänslig funktion.
- Lookup_vector och Result_vector bör vara av samma storlek.
- I fall av Array Lookup, om antalet kolumner är mer än rader, kommer han att söka efter värdet vertikalt.
- Sökningsfunktionen ger N / A # -fel om uppslagningsvärdet är mindre än det minsta värdet i uppslagsvector.
- Samma N / A # -fel uppstår om lookup_vector inte är i stigande ordning.
- REF # Fel uppstår när cellreferensen inte finns eller cellen tas bort efter att formeln har använts.
Rekommenderade artiklar
Detta är en guide till LOOKUP-funktionen i Excel. Här diskuterar vi hur du använder LOOKUP-funktionen för olika kriterier i Excel tillsammans med praktiska exempel och nedladdningsbar Excel-mall. Du kan också gå igenom våra andra föreslagna artiklar -
- Hur använder jag FIND-funktion i Excel?
- Guide till Excel SEARCH-funktion
- Hur använder jag Excel XOR-funktion?
- VLOOKUP-funktion i Excel med exempel