
LOOKUP-formel i Excel (innehållsförteckning)
- LOOKUP-formel i Excel
- Hur använder jag LOOKUP Formula i Excel?
LOOKUP-formel i Excel
LOOKUP-formeln hittar den första kolumnen eller den första raden i en tabell eller en matris och ger ett värde från valfri cell på samma rad eller samma kolumn i tabellen respektive arrayen.
I form av enkla ord hjälper denna formel att söka data från ett antal celler eller array eller en tabell baserat på dess sökvärde. Mycket snabbt och exakt.
Implementering av LOOKUP-formeln
Vi kan implementera LOOKUP Formula i två metoder.
Metod 1
Formeln för LOOKUP-funktionen är:
= LOOKUP (uppslag_värde, uppslag_vektor, (resultat_vektor))
Argumenten för denna funktion förklaras i följande tabell.
| Argument | Förklaring |
| Uppslag _ Värde | Det är sökvärdet som finns i den första kolumnen eller den första raden i tabellgruppen. Det kan antingen vara en text eller en cellreferens. |
| Uppslag _ vektor | Det är den första raden eller den första kolumnen i datatabellen där sökvärdet kan hittas |
| Resultat _ vektor | Det är resultatraden eller resultatkolumnen i datatabellen där resultatet som sökts mot uppslaget _ värde kan hittas |
Metod 2
Formeln för LOOKUP-funktionen är:
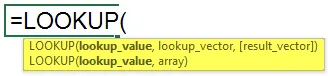
= LOOKUP (uppslag_värde, tabell_matris)
Argumenten för denna funktion förklaras i följande tabell.
| Argument | Beskrivning |
| letauppvärde | Det är sökvärdet som finns i den första raden i tabellgruppen. Det kan antingen vara en text eller en cellreferens. |
| Tabellmatris | Det är tabellen eller arrayen där resultatet, såväl som sökvärdet, registreras. Men i detta fall kommer resultatet alltid från den sista kolumnen eller den sista raden i det valda dataområdet baserat på den vertikala respektive horisontella tabellen. Den första kolumnen eller den första raden i det valda dataområdet baserat på den vertikala respektive horisontella tabellen är alltid den kolumnen eller raden som innehåller Lookup _-värdet. |
Hur använder jag LOOKUP Formula i Excel?
Vi kommer att diskutera två exempel på LOOKUP-formeln. Den första är för data i en vertikal matris och den senare är för data i en horisontell matris.
Du kan ladda ner denna Excel-mall för uppslagningsformulär här - Excel-mall för uppslagningsformuleringExempel 1
För att veta om LOOKUP-funktionen, låt oss ta ett exempel.
Tony Stark har en blomsterbutik med ett stort urval av blommor. När en kund köper en blomma måste Tony kontrollera priset på blomman genom att titta på varje post i prislistan för blommor.
Detta slösar mycket tid, eftersom han måste gå igenom hela listan.
Därför beslutar han att använda MS Excel för att kontrollera priset på blomman.
Tony anger namnet på alla blommor i första kolumnen. I den andra kolumnen anger han priset för varje blomma.
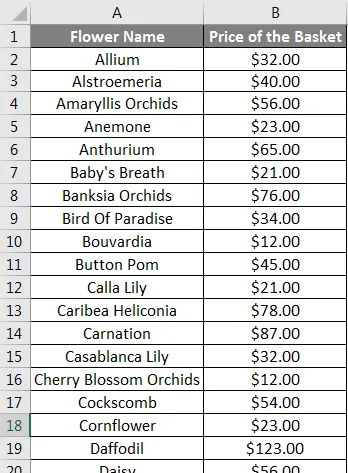
Nu har han en lista med blommor med deras respektive priser.
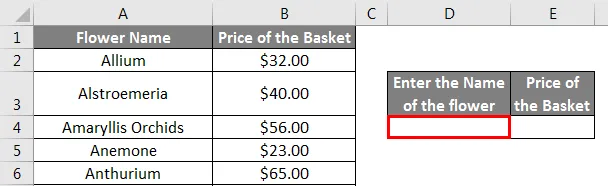
Om Tony vill hitta priset på en viss blomma, kan han använda sökfunktionen.
Han anger namnet på blomman i cellen D4. Låt oss ta namnet Daisy.
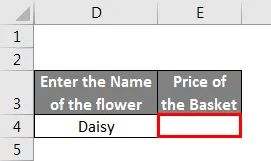
Sedan lägger han till i cell E4 LOOKUP-funktion, = LOOKUP (D4, A2: B70).
Var,
D4 är cellen som innehåller blommanamnet.
A1: B70 är intervallet som ska kontrolleras för blommans namn och blommorpriset.
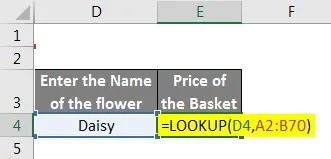
Därför visas priset för den angivna blomman.

Detta kan också göras på ett annat sätt som nämnts tidigare.
Han anger namnet på blomman i cell G4. Låt oss ta namnet Daisy.
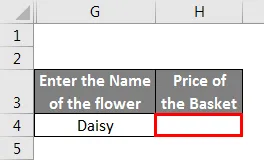
Sedan i H4-cellen lägger han till LOOKUP-funktion,
= LOOKUP (G4, A2: A70, B2: B70).
Var,
G4 är cellen som innehåller blommanamnet.
A2: A70 är intervallet som ska kontrolleras för blommans namn.
B2: B70 är det sortiment som ska kontrolleras för blommans pris.
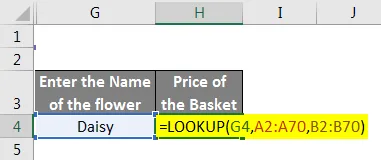
Därför visas priset för den angivna blomman.

Detta sparar tid och ansträngning för Tony.
Exempel 2
Låt oss ta hänsyn till scenariot med GUIDING SOLUTION COMPANY. Enligt företagets policy kommer den årliga procentuella höjningen av löner för de anställda att baseras på prestandaklass. Medarbetarinformationen som anställdens namn, lön och betyg registreras i ett Excel-kalkylblad.
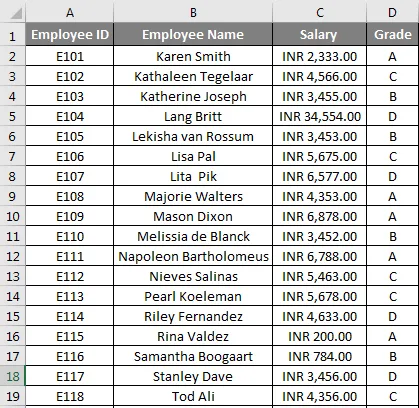
Det tillägg som gäller för den anställde måste hämtas från tabellen för inkrementella detaljer i samma kalkylblad, som innehåller detaljer om betyget och dess respektive procentandel av vandringen.
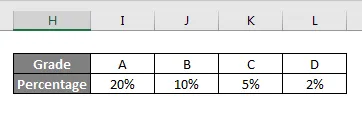
Så nu vill HR, Steve Rogers, hitta Hike-procenten för varje anställd med hjälp av HLOOKUP-funktionen. Dessutom vill Steve ta reda på den nya lönen för varje anställd.

För att beräkna vandringsprocenten måste Steve lägga till LOOKUP-funktionen i E2-cellen,
= LETAUPP (D2, $ I $ 2: $ L $ 3)
Var,
D2 är cellen som innehåller betyg för varje anställd
$ I $ 2: $ L $ 3 är intervallet, som ska kontrolleras för betyg och vandringsprocent
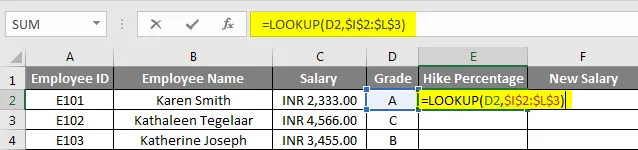
Eller så kan Steve använda ett annat sätt genom att lägga till LOOKUP-funktionen i E2-cellen,
= LETAUPP (D2, $ i $ 2: $ L $ 2, $ I $ 3: $ L $ 3)
Var,
D2 är cellen som innehåller varje anställds betyg.
$ I $ 2: $ L $ 2 är det intervall som ska kontrolleras för betyget
$ I $ 3: $ L $ 3 är intervallet som ska kontrolleras för vandringsprocenten.

Därför kommer vandringsprocenten att visas. Sedan måste Steve dra ner formeln för att få alla vandringsprocent av anställda enligt deras betyg.
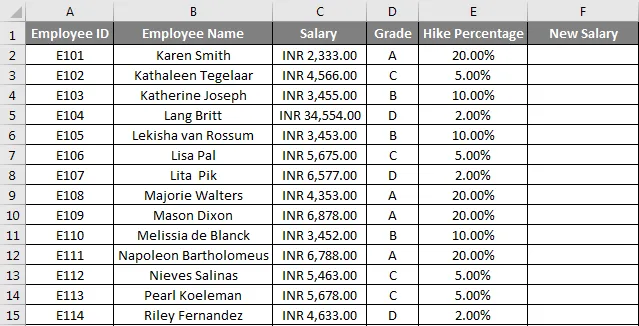
Nu måste Steve ta reda på den nya lönen efter vandringen. För att åstadkomma att han måste lägga till önskad formel, = C2 + C2 * E2.
Var,
C2 är lönen för varje anställd.
E2 är vandringsprocenten baserat på deras betyg
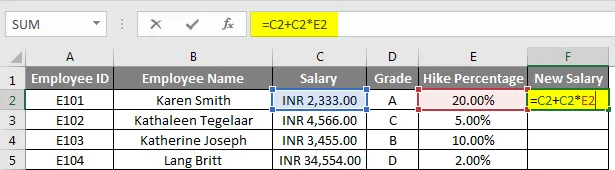
Därför visas den nya lönen. Sedan måste Steve dra ner formeln för att få de nya lönerna för alla anställda efter vandringen enligt deras betyg.
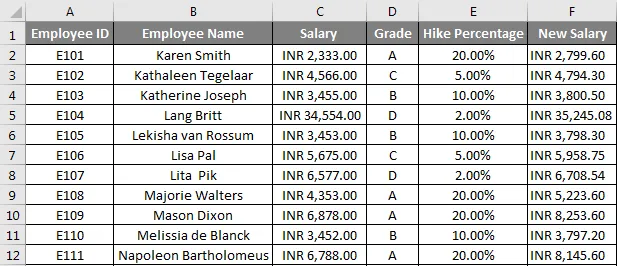
Saker att komma ihåg
- Om lookup_value som ska väljas inträffar mer än en gång, kommer LOOKUP-funktionen att returnera den första instansen av lookup_-värdet.
- Look_Vector eller den första kolumnen eller den första raden i tabellgruppen måste vara i stigande ordning.
Rekommenderade artiklar
Detta har varit en guide till LOOKUP Formula i Excel Här har vi diskuterat Hur man använder LOOKUP Formula i Excel tillsammans med exempel och nedladdningsbar Excel-mall. Du kan också titta på dessa användbara Excel-artiklar -
- VLOOKUP-funktion i Excel
- Excel RATE-formel
- Excel COLUMN to Number
- Beräkna körning totalt i Excel