I denna Photoshop-effekttutorial kommer vi att lära dig hur lagerblandningslägen gör det enkelt att lägga till en populär linsutflytningseffekt till ett foto utan att göra några permanenta ändringar i vår bild. Vi börjar med att lägga till linsfällningen normalt för att placera den exakt där vi vill ha den, sedan ångrar vi effekten, lägger till ett nytt lager, applicerar linsfällan omedelbart med hjälp av en praktisk kortkommando och slutligen, vi ' Jag smälter linsen i bilden med ett av Photoshops vanligaste och mest använda blandningslägen.
Här är den bild jag ska arbeta med:
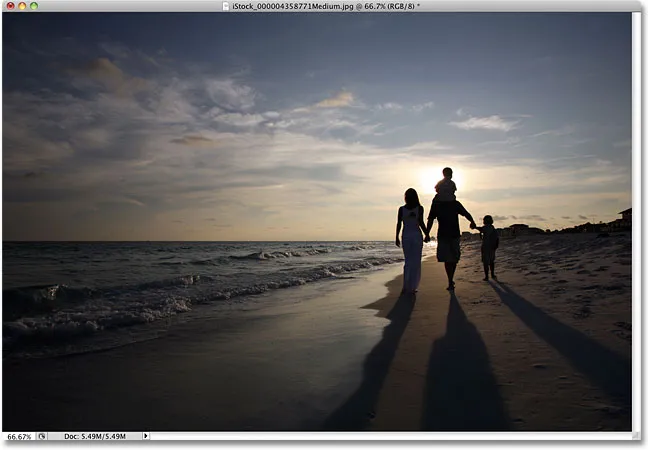
Den ursprungliga bilden.
Så här kommer det att se ut efter att vi har lagt till linsutflytningseffekten. Det viktiga att notera är att själva linsutfällningen är helt åtskild från bilden, så om jag ändrar tanken senare och bestämmer mig för att jag inte gillar det, kan jag enkelt ta bort den och återgå till originalfoto:

Den slutliga linsutflytningseffekten.
Hur man lägger till linsfällning icke-förstörande
Steg 1: Applicera filter för linsuddighet
När vår bild är öppen i Photoshop, är det första vi behöver göra att lägga till en linsfällning som vi normalt skulle göra om vi applicerade den direkt på bilden. Även om vi kommer att ångra effekten, ger detta oss en chans att placera linsutbländningen exakt där vi vill ha den. För att lägga till en linsfällning, gå upp till filtermenyn längst upp på skärmen, välj Render och välj sedan Lens Flare:
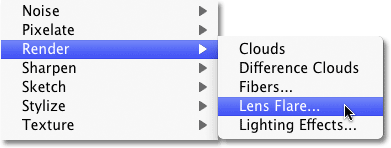
Gå till Filter> Render> Lins Flare.
Detta öppnar dialogrutan Lins Flare. Photoshop's Lens Flare-filter ger en simulerad linsfällningseffekt till bilden, och vi kan välja mellan en av fyra olika typer av linser (50-300 mm Zoom, 35mm Prime, 105mm Prime och Movie Prime) i avsnittet Lens Type vid längst ner i dialogrutan. Var och en kommer att ge oss en annan typ av bloss. Välj var och en för att se effekten i förhandsgranskningsområdet i den övre halvan av dialogrutan. Jag kommer att hålla mig till standardlinsen 50-300mm. Du kan också justera ljusstyrkan på linsfacket genom att dra glidreglaget Ljusstyrka åt vänster eller höger, men igen, jag kommer att hålla mig till standard 100%.
Om du vill placera linsfällningen där du vill ha den klickar du bara i förhandsgranskningsområdet. Platsen du klickar på blir mitten av flänsen. Jag kommer att klicka direkt på solnedgången strax ovanför de som går på stranden:
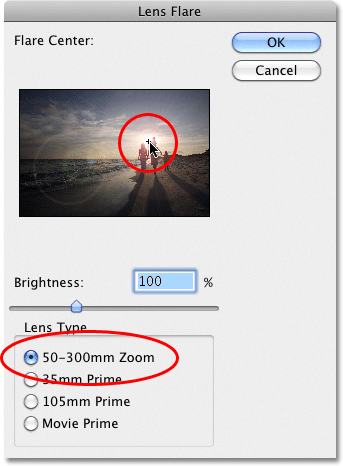
Klicka inuti förhandsgranskningsområdet för att ställa in linsutbländningens position.
När du är nöjd med typen och positionen för din linsutbländning klickar du på OK för att lämna dialogrutan. Photoshop tillämpar sedan effekten på din bild i dokumentfönstret. Så här ser min linsutbländning ut:
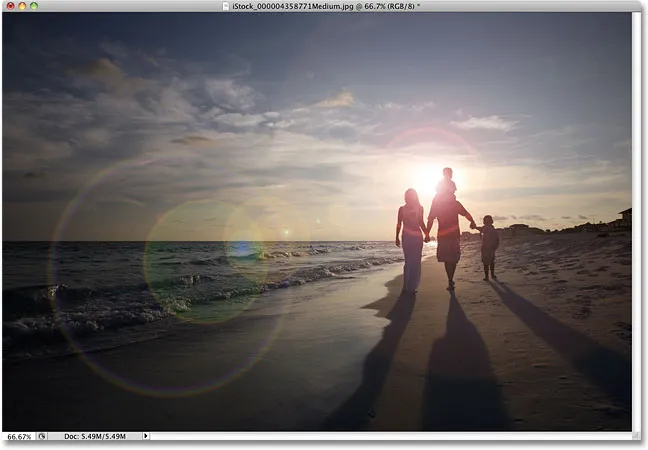
Den ursprungliga linsutfällningseffekten.
Det enda problemet är att vi just har applicerat linsfällan direkt på själva bilden. Om jag skulle spara bilden vid denna tidpunkt och stänga av den, skulle det ursprungliga fotot (utan linsfällan) försvinna för alltid, och det är inte så du vill arbeta i Photoshop, särskilt när vi kan skapa exakt samma påverka icke-förstörande med blandningslägen!
Steg 2: Ångra Lens Flare
Nu när vi vet exakt var vi vill att linsfällningen ska visas i bilden, låt oss ångra effekten genom att gå upp till Redigera- menyn högst upp på skärmen och välja Ångra Lens Flare . Eller, ett snabbare sätt att ångra effekten är att trycka på Ctrl + Z (Win) / Command + Z (Mac) på tangentbordet, vilket kommer att ångra det sista steget:
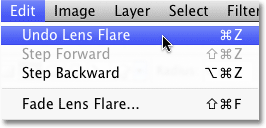
Gå till Redigera> Ångra Lens Flare eller tryck Ctrl + Z (Win) / Command + Z (Mac).
Steg 3: Lägg till ett nytt tomt lager
Klicka på ikonen Nytt lager längst ner på paletten. Photoshop lägger till ett nytt lager med namnet "Lag 1" ovanför bakgrundsskiktet (som är det lager som vår bild sitter på):
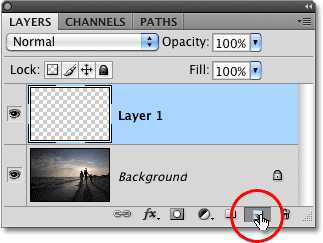
Lägg till ett nytt lager ovanför bakgrundsskiktet.
Steg 4: Fyll det nya lagret med svart
Photoshop tillåter oss inte att använda Lens Flare-filtret på ett tomt lager, så låt oss fylla lagret med en färg. Vi kommer att använda svart, vilket gör det enkelt att blanda linsfällan i bilden senare. Gå tillbaka till redigeringsmenyn och välj Fyll den här gången:
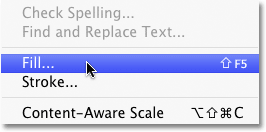
Gå till Redigera> Fyll.
När dialogrutan Fyll visas anger du alternativet Använd i avsnittet Innehåll överst i dialogrutan till svart :
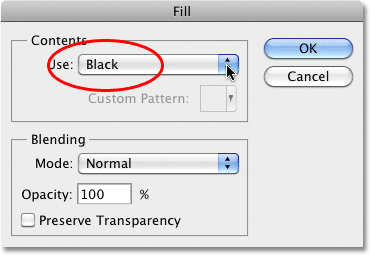
Ställ in svart som den färg du vill fylla skiktet med.
Klicka på OK för att lämna dialogrutan. Photoshop fyller det nya lagret med svart, vilket fyller dokumentfönstret med svart och döljer tillfälligt originalfoto från vyn.
Steg 5: Applicera Lens Flare-filtret igen
Nu när lagret inte längre är tomt kan vi applicera vårt Lens Flare-filter igen. Photoshop minns fortfarande alla inställningar som vi använde för filtret förra gången vi applicerade det, inklusive blossens position, så allt vi behöver göra är att applicera det igen. Eftersom Lens Flare-filtret var det senaste filtret vi använde, kan vi snabbt applicera det helt enkelt genom att gå upp till Filter- menyn och välja Lens Flare högst upp i listan. Eller, för ett ännu snabbare sätt att tillämpa det senaste filtret du använde, tryck helt enkelt på Ctrl + F (Win) / Command + F (Mac) på tangentbordet:
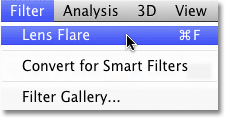
Det tidigare använda filtret visas alltid längst upp i filtermenyn så att vi enkelt kan tillämpa det med samma inställningar.
Samma linsutbländning visas på samma plats i dokumentfönstret, den här gången på lager 1 snarare än på själva bilden:
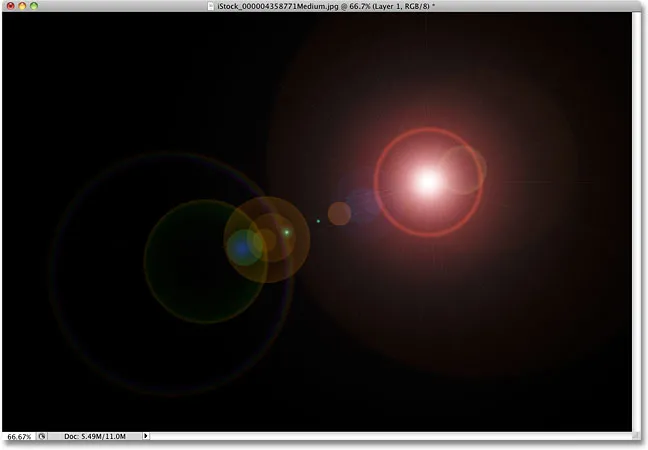
Plats. Den sista gränsen. Det här är … åh, jag är ledsen för det.
Steg 6: Ändra läget för lagblandning till skärm
Allt vi behöver göra nu är att dölja allt fast svart på skiktet och blanda linsfacket i bilden under det, och vi kan göra det enkelt genom att ändra blandningsläget för lager 1 från Normal till skärm . Alternativet för blandningsläget hittar du i det övre vänstra hörnet av lagringspaletten:
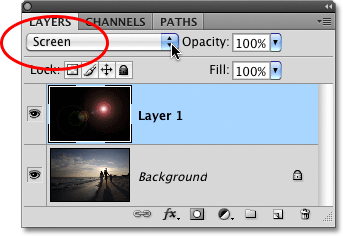
Ändra blandningsläget för lager 1 till skärm.
När blandningsläget är inställt på skärmen försvinner allt fast svart på lager 1, vilket bara lämnar linsen blossar själv och ger oss exakt samma effekt som vi hade från början, bara den här gången, på ett separat lager:

Samma linsutfällningseffekt har applicerats utan att skada det ursprungliga fotot.
Eftersom linsfällningen nu ligger på ett separat lager ovanför bilden, kan vi slå på och stänga av det bara genom att klicka på skiktsikonen (ögongloppet) längst till vänster om lager 1. Klicka på det en gång för att stänga av linsfällningen. Klicka på den igen för att slå på den igen:
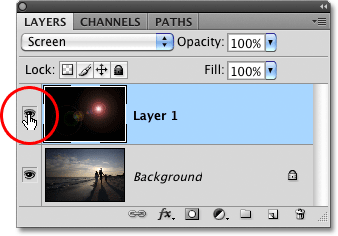
Klicka på ikonen för synlighet i lager för att visa eller dölja linsutbländningen i dokumentfönstret.
Steg 7: Sänk linsflaskans opacitet (valfritt)
En annan fördel med att ha linsen lysande på sitt eget lager är att vi kan minska dess intensitet om det behövs genom att sänka opaciteten hos lager 1. Du hittar alternativet Opacity direkt över alternativet blandningsläge högst upp på lagpaletten. Ju lägre du ställer in opaciteten, desto subtilare kommer linsfällningen att visas i dokumentet:

Om du sänker opaciteten hos lager 1 minskar linsutbländningens intensitet.
Här har jag sänkt opaciteten till 50%, vilket ger mig en mycket subtilare flareeffekt:
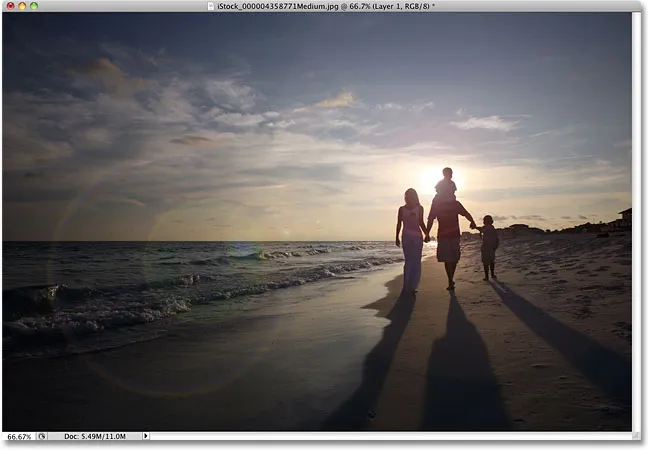
En mer subtil blusseffekt.
Se till att du sparar bilden som en Photoshop. PSD-fil när du är klar för att hålla lagren intakta om du någonsin behöver gå tillbaka till den ursprungliga bilden utan flareeffekten.