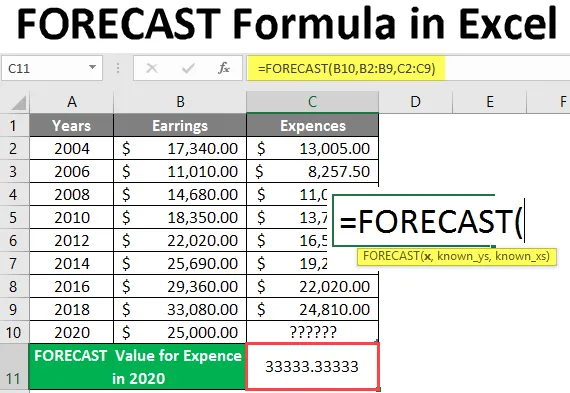
Prognosformel i Excel (innehållsförteckning)
- Introduktion till prognosformel i Excel
- Hur man använder prognosformler i Excel
Introduktion till prognosformel i Excel
Prognosformel används för att förutsäga eller beräkna ett framtida värde som är baserat på tidigare data i finansiell modellering. Den använder linjär regression för att förutsäga värdet. Detta är en av de statistiska inbyggda funktionerna. Den kan användas som en kalkylbladsfunktion liksom i formel med annan funktion. Användaren kan använda denna funktion för att beräkna framtida tillväxt, försäljning etc. I Excel 2013 och tidigare versioner har Prognosfunktion som nu ändras till FORECAST.LINEAR-funktion . Prognosformel är fortfarande tillgänglig i Excel 2016 och den senaste versionen med bakåtkompatibilitet.
Syntax
Prognos () - Det kommer att returnera framtida värde som är baserat på tidigare data. Det finns tre parametrar - (x, kända_ och kända_x).
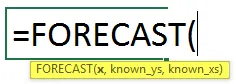
Argument i FORECAST-funktionen
x - Det är en obligatorisk parameter, för vilken användaren vill förutsäga värdet.
known_y's - Det är en valfri parameter, det är dataintervidden eller matrisen av beroende data som är känd.
kända_x - Det är en valfri parameter, det är dataområdet eller matrisen av oberoende data som är känd.
Ekvation för prognos: “ y = a + bx”
där: x och y är exemplet betyder AVERAGE (kända_x) och AVERAGE (kända y).
Hur man använder prognosformler i Excel
Excel Forecast Formula är mycket enkelt och enkelt. Låt oss förstå hur du använder Excel Forecast Formula med några exempel.
Du kan ladda ner denna FORECAST-formel Excel-mall här - FORECAST-formel Excel-mallExempel 1 - Grundläggande prognosformel i Excel
Det finns några kända Y- och kända X-värden, så en användare vill beräkna det kända Y 30-värdet för känt X baserat på tidigare data som är kända Y och kända X. Låt oss se hur Prognosfunktionen kan lösa detta problem.
Öppna MS Excel, gå till Sheet1 där användaren vill beräkna ett prognosvärde för 25.
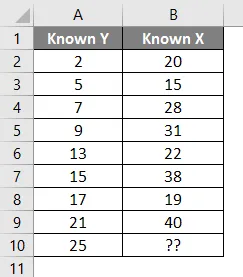
Skapa en rubrik för prognosresultatet för att visa funktionsresultatet i cell A11.
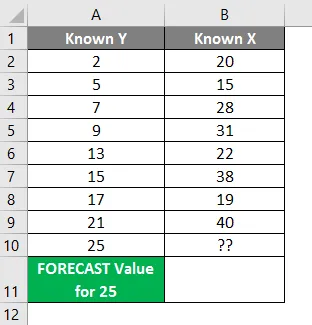
Klicka på cell B11 och applicera prognosformel.
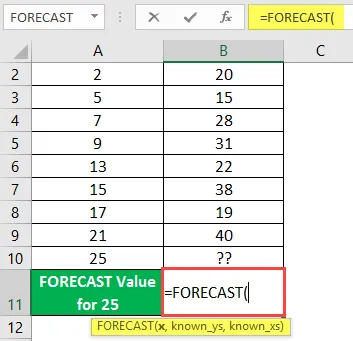
Nu kommer den att be om x som är användaren vill förutse värdet, välj cell A10.

Nu kommer den att be om en känd, vilken användare som redan har i kolumn A, välj cell A2 till A9.
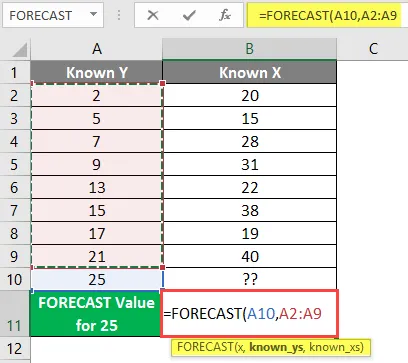
Nu kommer det att be om en känd, vilken användare som redan har i kolumn B, Välj cell B2 till B9.
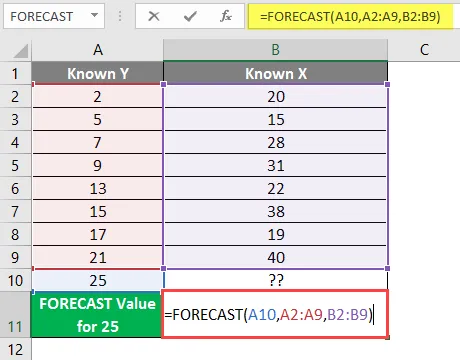
Tryck på Enter-tangenten.
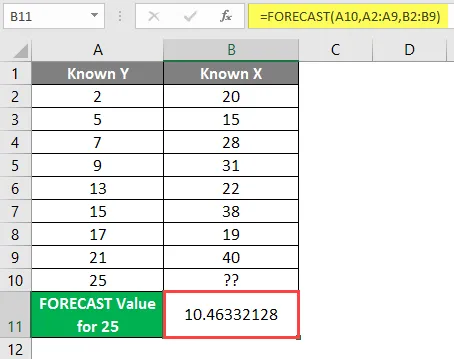
Sammanfattning av exempel 1: Eftersom användaren vill förutse värdet 25 som kommer efter beräkning 10.46332128 baserat på alla givna data. Vilket är tillgängligt i cell B11 som prognosresultat.
Exempel 2 - Prognosformel för företagets framtida utgifter
Det finns företagsdata för deras inkomst- och utgiftsdata från 2004 till 2018, som visas i tabellen nedan, så en användare vill beräkna kostnadsvärdet år 2020. Låt oss se hur prognosformeln kan lösa problemet.
Öppna MS Excel, gå till Sheet2 där användaren vill beräkna kostnadsvärdet för år 2020.
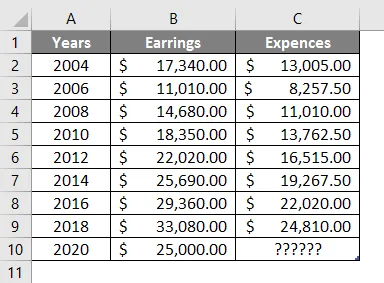
Skapa en rubrik för prognosresultatet för att visa funktionsresultatet i cell A11 och sammanfoga det till cell B11.
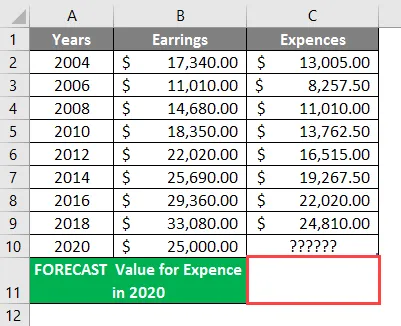
Klicka på cell C11 och applicera prognosformel.
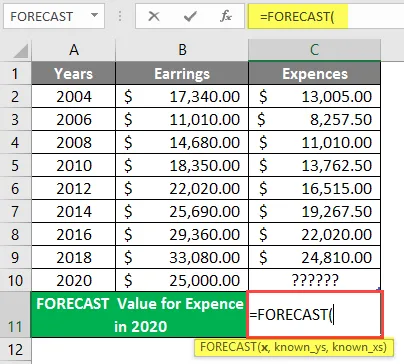
Nu kommer den att be om x som är användaren vill förutse värdet, välj cell B10.
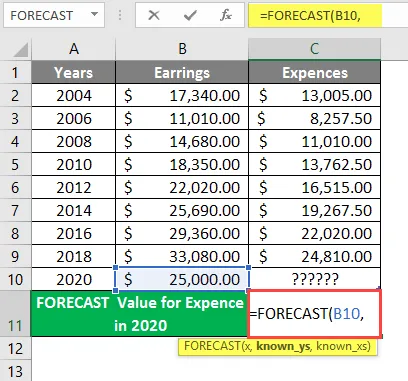
Nu kommer det att be om känd, vilken användare som redan har i kolumn B, välj cell B2 till B9.
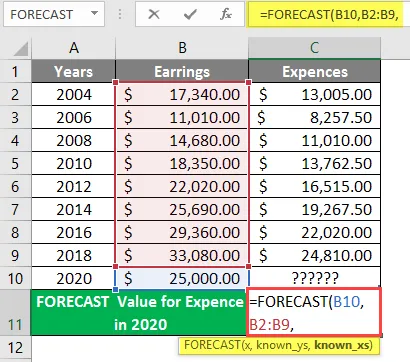
Nu kommer det att be om känd, vilken användare som redan har i kolumn B, välj cell B2 till B9, skriv formeln i cell C11. 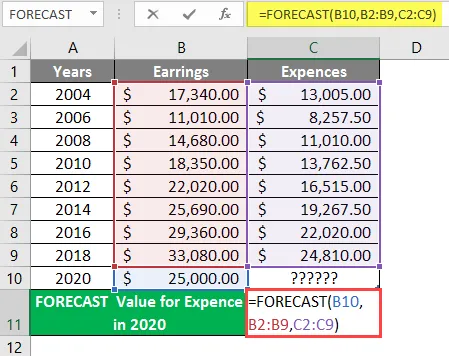
Tryck på Enter-tangenten.
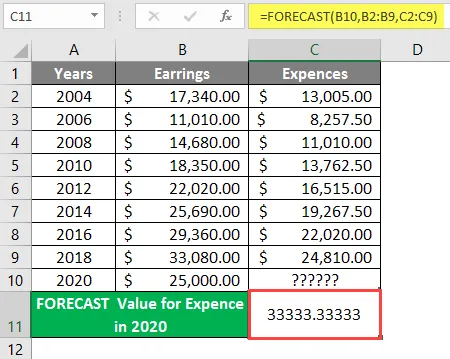
Sammanfattning av exempel 2: Eftersom användaren vill prognostisera utgiftsvärdet år 2020 som kommer efter beräkning 33333.3333 baserat på alla givna data. Vilket är tillgängligt i cell C11 som prognosresultat.
Exempel 3 - Beräkning av data och jämföra med prognosen. Linjär formel
Datakalkyl för parkbesökare i ABC-park och jämförelse med prognosen. Linjär formel. Det finns en ABC-park där vissa data ges som parkbesökare från 2014 till 2018, som visas i tabellen nedan, så en användare vill beräkna de kommande tre årets parkbesökarantal varje år.
Låt oss se hur prognosformeln kan lösa problemet. Öppna MS Excel, gå till Sheet3 där användaren vill beräkna nästa 3 års parkbesökarantal varje år.

Skapa en rubrik för prognosresultatet för att visa funktionsresultatet i cell D5 och sammanfoga det till cell D6.
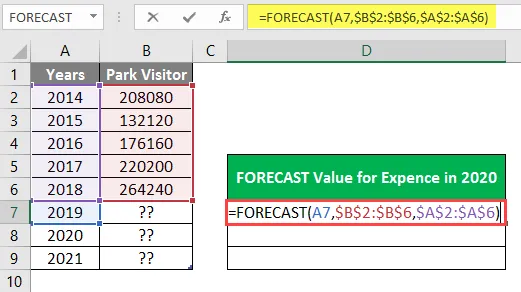
Klicka på cell D7 och applicera prognosformel.
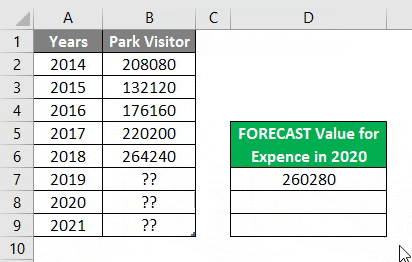
Nu kommer den att be om x som är användaren vill förutse det linjära värdet, tillämpa formeln i cell E7.
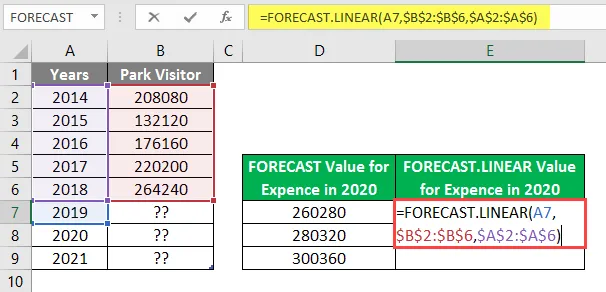
Tryck på Enter-tangenten.

Sammanfattning av exempel 3: Eftersom användaren vill beräkna nästa 3 års parkbesökarantal varje år 2019 och framåt, vilket är tillgängligt i kolumnen D och E som prognosresultat.
Saker att komma ihåg
- FORECAST-funktionen kommer att returnera ett numeriskt värde baserat på tillhandahållna kända data kända data och kända_x. Längden på kända och kända_x måste vara densamma.
- Om x är ett icke-numeriskt värde, kommer FORECAST-formeln att returnera en #VÄRDE!
- Om det finns tomt eller icke-numeriskt eller noll i de kända data_ och kända_x kommer FORECAST-formeln att returnera # DIV / 0!
Rekommenderade artiklar
Detta är en guide till Prognosformel i Excel. Här diskuterar vi hur man använder Forecast Formula i Excel tillsammans med praktiska exempel och nedladdningsbar Excel-mall. Du kan också gå igenom våra andra föreslagna artiklar -
- Hur redigerar jag rullgardinslistan i Excel?
- INDIREKT Formel i Excel
- HÖGER formel i Excel
- Beräkna tidsskillnad i Excel