
Hur installerar du Ubuntu?
Ubuntu är ett operativsystem. Ubuntu släpplänkar
Det är en öppen källkod LINUX-distribution baserad främst på DEBIAN
Ubuntu släpps var sjätte månad, dess Long Term Support (LTS) släpps vartannat år.
Ubuntu senaste utgåvan är 18.10; Vi kommer att arbeta och visa installationsprocessen den 18.04 LTS.
Den har tre släpptyper - Desktop, Server och Core
plattformar:
- IA-32, AMD64;
- ARMhf (ARMv7 + VFPv3-D16),
- ARM64;
- Endast för servrar: POWER8 (ppc64le) och s390x
Komma igång
En användare måste få en kopia av Ubuntu-installationsbilden för USB eller DVD. Detta är några av de mest föredragna alternativen för att installera Ubuntu. Låt oss se minimikraven för system för att göra det -
Systemkrav
- 1 GHz x86-processor (Pentium 4 eller bättre)
- 1 GB systemminne (ram)
- 5 GB hårddiskutrymme (minst 15 GB rekommenderas)
- Videostöd med 1024 × 768-upplösning
- Ljudstöd
- En internetanslutning (rekommenderas, men krävs inte)
Obs - om du har en 64-bitarsversion föredrar 64-bitars nedladdning och samma för 32-bitars användare.
Skapa en startbar USB-enhet
- Ställ in USB-enheten i din USB-port
- Öppna cmd-applikationen och "Kör som administratör" från snabbmenyn. En användare får ett litet fönster med några åtgärder att utföra.
- Skriv ' diskpart ' och bekräfta. Detta startar lagringsenhetshanteraren.
- Ange nu kommandot "listdisk", detta visar alla tillgängliga lagringsenheter
- Välj din disk härifrån eftersom en användare måste välja disken för att fortsätta
- Ange nu kommandot "sel smeknamn"
- Ange nu kommandot "ren" för att radera alla filer från USB
- Ange nu kommandot "skapa partition primär" för huvudpartitionen (på disken)
- Ange nu kommandot "listpar" och välj "sel par 1"
- Aktivera nu partitionen med kommandot "aktiv "
- Några sista justeringar, formatera USB med det här kommandot
“ Format fs = FAT32-etikett =” WINDOWS USB ”snabbt åsidosättande”
- När processen är klar måste användarna ange kommandot "tilldela" för att automatiskt tilldela en enhet senare till din USB.
- Ange 'exit' för att stänga din DiskPart och sedan 'exit' igen för att stänga kommandotolken.
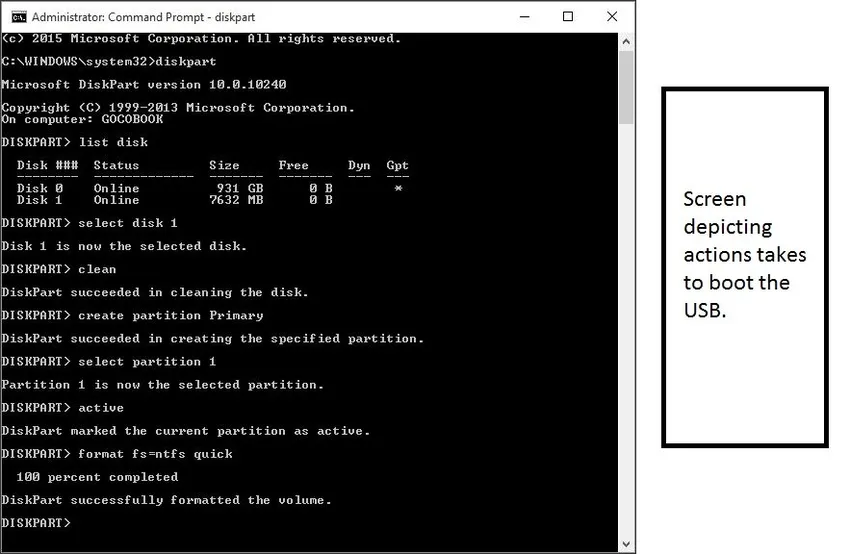
Så här ser skärmen ut om allt är korrekt gjort.
Denna startbara USB fungerar inte bara som installationsmedia utan tillåter också sina användare att testa Ubuntu utan att undvika permanenta ändringar i datorsystemet. En användare kan köra hela operativsystemet från USB.
Så du har den startbara USB-enheten, låt oss se processen för att installera UBUNTU,
Process för att installera UBUNTU
Anslut din USB i datorplatsen och starta om datorn. När din dator hittar detta anslutna USB-stick får du en snabb skärm med ett välkomstfönster. Gå vidare genom att välja önskat språk och skärmen u kommer att få från och med nu visas nedan.
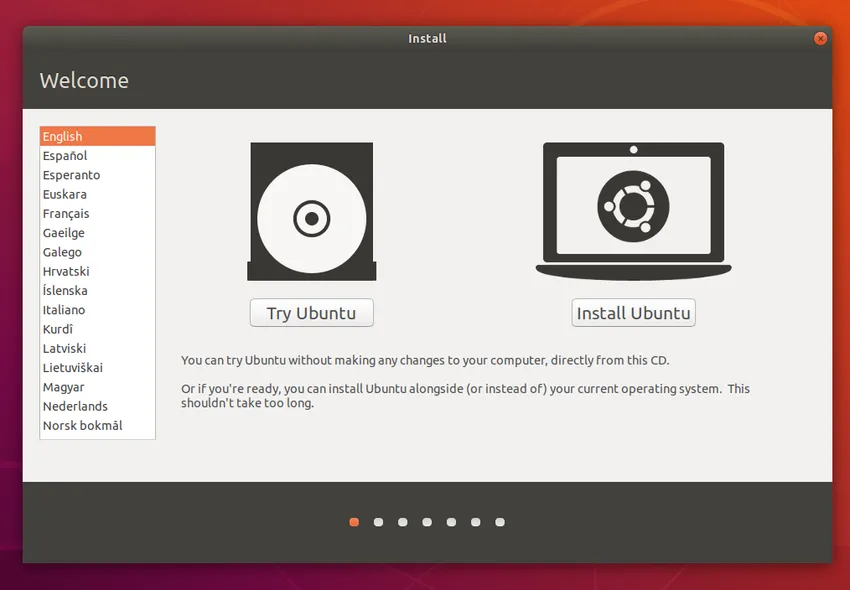
Välj knappen Installera Ubuntu; detta kommer att starta installationsprocessen.
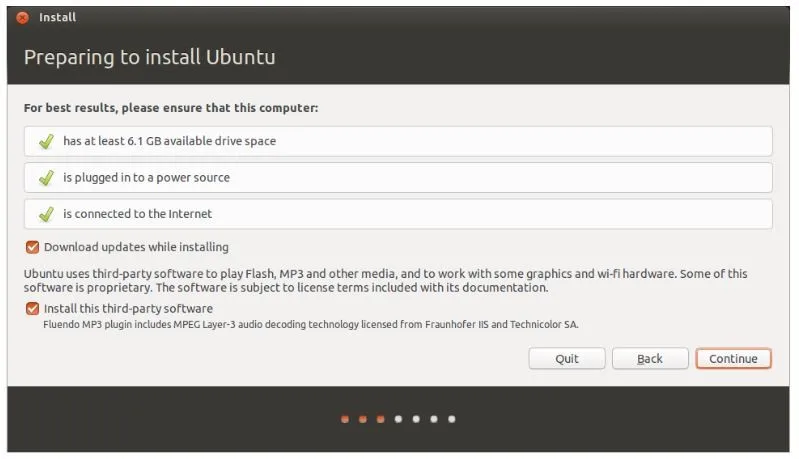
Ovanstående skärm visar systemrekommendationen en sista gång till användarna innan installationen startar. En användare måste välja "Hämta uppdateringar under installationen" Klicka på Fortsätt för att gå vidare.
Obs! Åtgärderna i skärmen ovan beror helt på användarna (som val av internetanslutning och uppdateringar under installationen). Dessa påverkar inte applikationsprestanda på något sätt. Så en användare kan avmarkera dem också.
Nu måste en användare tilldela utrymme, låt oss se hur. Ubuntu-installatören kommer automatiskt att upptäcka alla befintliga operativsystem installerade på din maskin. Vissa tillgängliga alternativ är -
- Installera tillsammans med andra operativsystem
- Uppgradera Ubuntu
- Radera och installera Ubuntu
- Något annat
Vi kommer att välja "installera tillsammans med andra operativsystem".
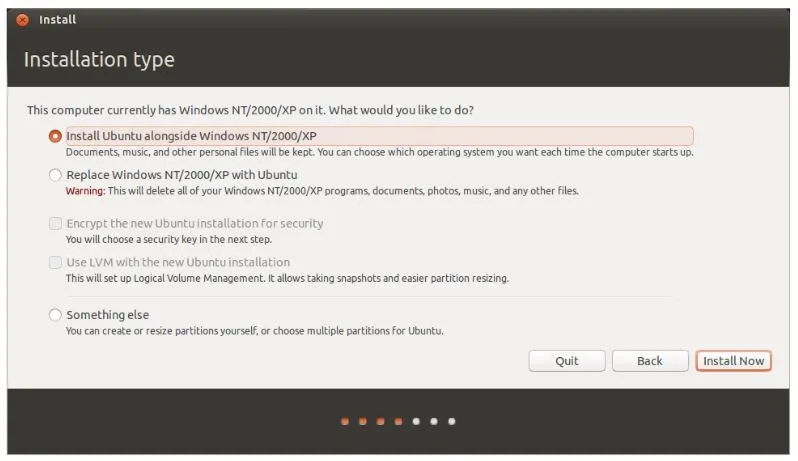
Klicka på "Installera nu".
En användare blir ombedd att ställa in sina platsinformation med skärmen "Var är du". Den innehåller en världskarta, välj bara ditt platsland och klicka på "Fortsätt".
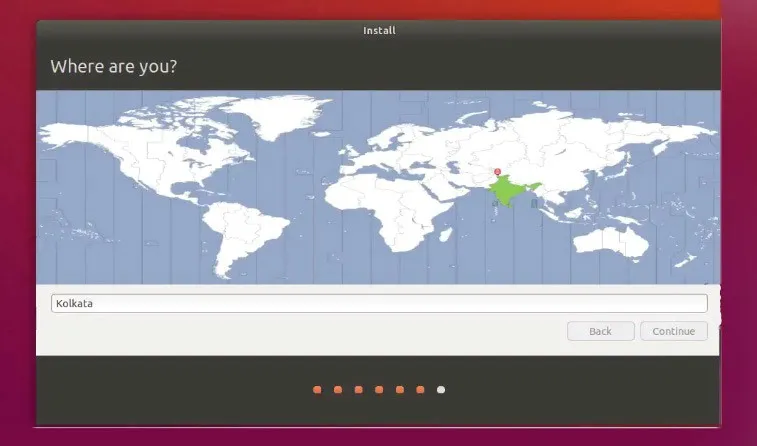
När platsen har ställts in flyttar du till tangentbordets layoutskärm. Här måste en användare berätta för Ubuntu vilken typ av tangentbord en användare använder. Om du är osäker på om det klickar på knappen "Upptäck tangentbordlayout", kommer detta att hjälpa Ubuntu att föreslå några alternativ att fortsätta. Å andra sidan och om du är bra med ditt val klickar du på "Fortsätt".
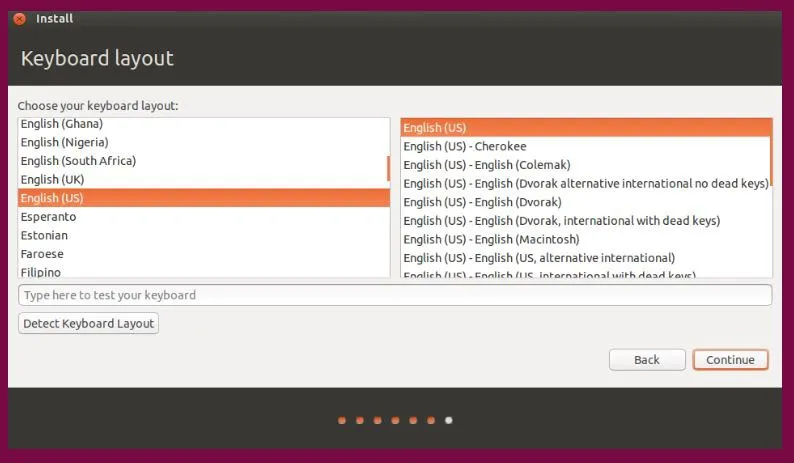
Vem är du? En skärm är tänkt att hämta vissa personliga detaljer (inklusive referenser) från användarna. Ubuntu måste veta kontoinformationen. Efter en framgångsrik konfiguration kommer dessa detaljer att återspeglas och användas för att arbeta. Här måste en användare lämna information -
- namn
- Vad du vill ringa din dator
- Information om användarnamn
- Lösenord
- Hur du vill att Ubuntu ska logga in.
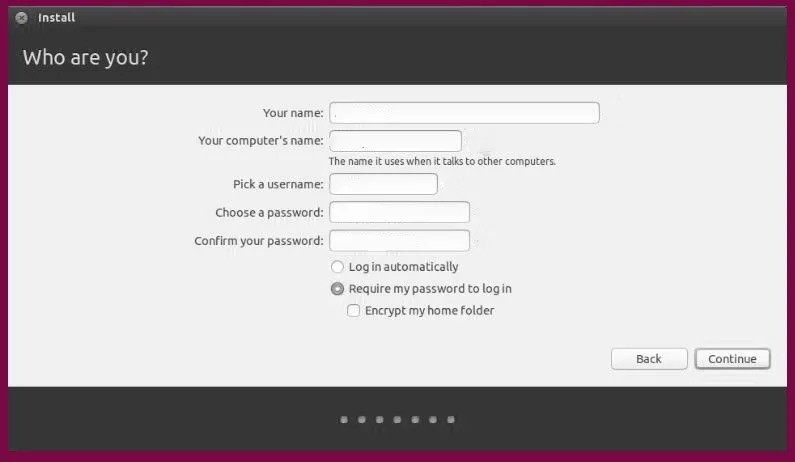
Alternativ -
Du har gjort allt ditt installationsarbete, den senaste konfigurationen behövs. Låt se vad -
Det här är inloggningsalternativ. Längst ner på skärmen har en användare två alternativ för hur man loggar in på Ubuntu.
- Logga in automatiskt: här kommer Ubuntu att logga in på ditt primära konto automatiskt när du startar din enhet. I det här fallet måste du ange ditt användarnamn och lösenord
- Kräv mitt lösenord för att logga in: Detta är standardvalet. Detta ger obehörig åtkomst till din enhet. Efter installationen kommer en inloggningsskärm att dyka upp varje gång om en användare har valt. Varje användare kan ha olika inloggningsuppgifter för samma dator.
- Kryptera min hemmapp: Det här är säkrare och har ett extra lager av säkerhet. Genom att välja den här Ubuntu aktiveras kryptering automatiskt i din hemmapp.
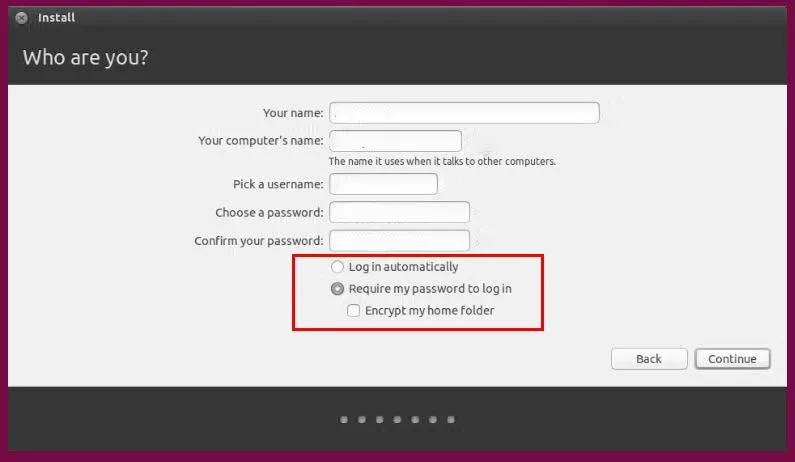
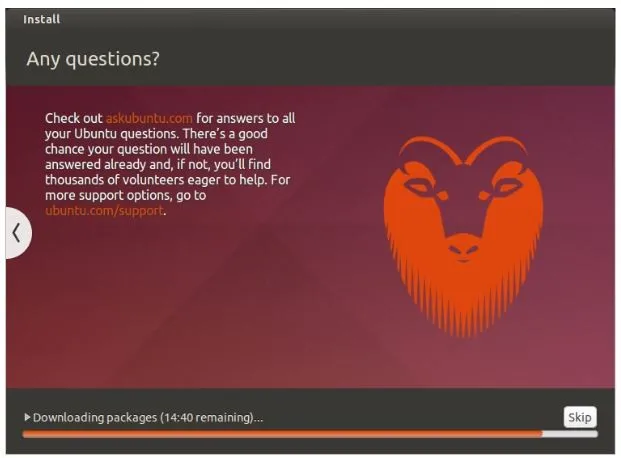
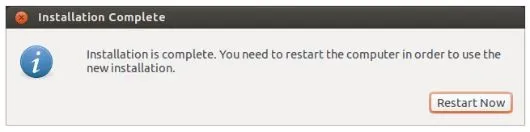
De flesta av oss föredrar att använda Windows eftersom det är mycket användarvänligt men det finns vissa begränsningar av Windows jämfört med Ubuntu. Låt oss se några fakta om hur Ubuntu betygsätter över Windows.
- Till skillnad från Windows är Ubuntu GRATIS
- Ubuntu kan helt anpassas, när du installerar Ubuntu kan du se beteendet. Du kan anpassa varje enskilt element på din UI / UX som meddelandeljud, popup-stilar och layouter, teckensnitt, arbetsytor och till och med animationer relaterade till systemet.
- Ubuntu är säkrare; du kan ställa in ett lösenord för valfritt antal mappar och filer.
- Bra för utvecklingsändamål
- Det kan uppdateras utan att starta om
- Ubuntu är öppen källkod, till skillnad från Windows.
Rekommenderade artiklar
Detta har varit en guide för hur du installerar Ubuntu. Här har vi diskuterat de olika stegen för att installera Ubuntu, tillsammans med olika plattformar och minimikrav på systemet. Du kan också titta på följande artiklar för att lära dig mer -
- Ubuntu vs Windows 10
- Ubuntu-kommando
- Hur man installerar Linux
- Introduktion till Windows