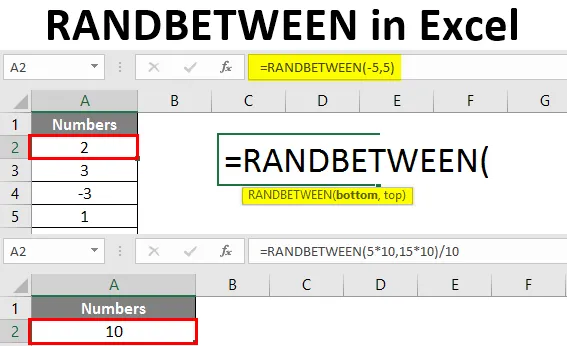
Excel RANDBETWEEN (Innehållsförteckning)
- Introduktion till Excel RANDBETWEEN
- Hur skapar jag slumpmässiga nummer i Excel?
Introduktion till Excel RANDBETWEEN
När vi talar om excel finns det en funktion som heter RANDBETWEEN som hjälper dig att generera de pseudo-slumpmässiga siffrorna mellan ett givet antal intervall. Detta betyder slumpmässiga siffror som förutses med någon matematisk algoritm i backend. RANDBETWEEN är en flyktig funktion i Excel. Vilket innebär att det kommer att ändra värden som genereras varje gång vi uppdaterar / definierar formeln över samma intervall. Funktionen Excel RANDBETWEEN genererar ett enda slumpmässigt nummer vid en iteration mellan ett givet antal intervall. Till exempel säger 10 slumpmässiga nummer mellan 1 till 6. Denna funktion genererar som standard bara heltalsslumpmässiga siffror.
Syntax för RANDBETWEEN-funktion
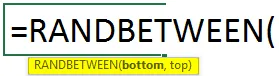
Argument för RANDBETWEEN Funktion:
botten - Ett obligatoriskt argument som definierar det minsta värdet som funktionen kan returnera.
top - Ett obligatoriskt argument som definierar det största värdet som funktionen kan returnera.
Vi kommer att gå mot exempel och se hur RANDBETWEEN kan användas på olika sätt.
Hur skapar jag slumpmässiga nummer i Excel?
Låt oss förstå hur man skapar RANDBETWEEN i Excel med några exempel.
Du kan ladda ner denna RANDBETWEEN Excel-mall här - RANDBETWEEN Excel-mallExempel 1 - RANDBETWEEN för att generera slumpmässiga siffror
Anta att du vill generera slumpmässiga siffror mellan 1 och 10. Du kan använda RANDBETWEEN för att göra det.
Steg 1: Börja skriva RANDBETWEEN-formeln i cell A2.

Steg 2: Ange det undre numret som 1 och det översta numret som 10.
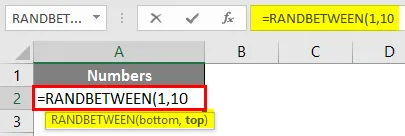
Steg 3: Stäng konsolen och tryck på Enter för att se utgången.
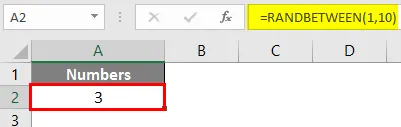
Du kan se att ett enda slumpmässigt nummer mellan 1 och 10 genereras under cell A2.
Steg 4: Om du vill generera 10 slumpmässiga siffror mellan 1 och 10, drar du bara formeln över de nästa 9 raderna (tills A10). Se skärmdumpen nedan.
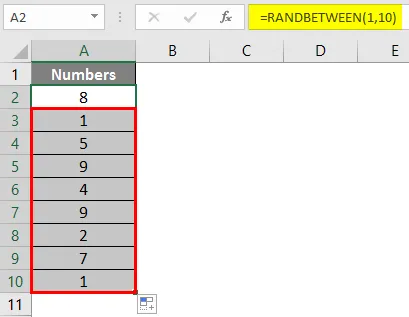
Exempel 2 - RANDBETWEEN för att generera negativa siffror
Vi kan också använda negativa tal som ett argument för att generera slumpmässiga siffror. Vilket innebär att vi kan generera ett slumpmässigt tal mellan -5 och +5.
Steg 1: Börja skriva RANDBETWEEN-formeln i cell A2.
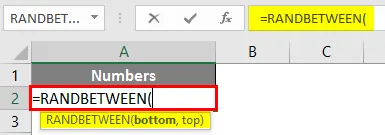
Steg 2: Ange det undre numret som -5 och det översta numret som 5.
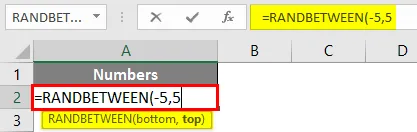
Steg 3: Fyll i formeln genom att stänga parenteser och tryck på Enter för att se utgången.
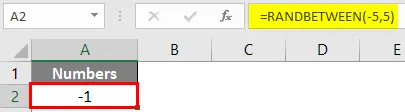
Du kan också generera flera slumpmässiga nummer mellan -5 till 5. Se skärmdumpen nedan.
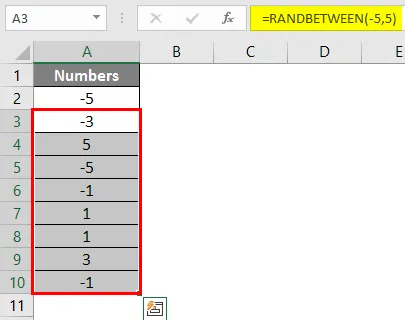
Som sagt tidigare är funktionen flyktig, du kan se olika resultat varje gång formeln uppdateras eller arket öppnas.
Exempel 3 - RANDBETWEEN för att generera slumpmässiga siffror med decimaler
RANDBETWEEN genererar vanligtvis heltals slumpmässiga siffror mellan områdena. Men med vissa ändringar under formelargument är det möjligt att generera slumpmässiga nummer också med decimaler.
Anta att vi vill generera slumpmässiga siffror med en decimal efter heltalet mellan 5 till 15. Vi kommer att se hur det kan göras steg för steg.
Steg 1: Börja skriva RANDBETWEEN formel i cell A2.

Steg 2: Samtidigt som du ger botten- och toppargumenten, multiplicerar du båda med 10 och stänger parenteserna eftersom vi vill ha utdata som en decimal efter heltal. Se skärmdumpen nedan.
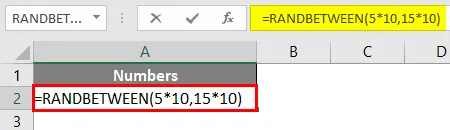
Steg 3: Dela nu med 10 till hela formeln så att vi kan få decimalutgång och tryck på Enter-tangenten.

Du kan generera flera slumpmässiga nummer genom att kopiera formeln. Om du vill ha data upp till två decimaler multiplicerar du bara botten- och toppvärdet med 100. Jag vill ha tre decimaler, multiplicera med 1000 och så vidare.
Exempel 4 - RANDBETWEEN och DATEVALUE för att generera slumpmässigt datum
Vi kan också generera slumpmässiga datum med en kombination av RANDBETWEEN och DATEVALUE-funktion i Excel. Följ stegen nedan:
Anta att vi vill skapa slumpmässiga datum mellan 01 augusti 2019 och 27 augusti 2019. Följ stegen nedan för att göra det.
Steg 1: Välj alla rader där du vill att datumen slumpmässigt ska visas och i den första cellen börjar du skriva RANDBETWEEN-formeln i cell A1.
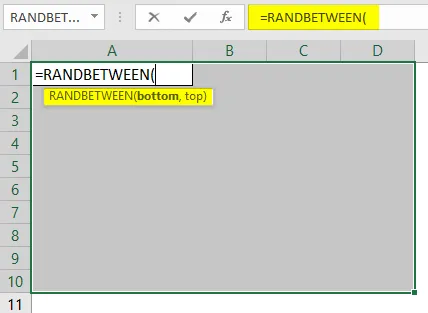
Steg 2: Använd DATEVALUE för att mata in bottendatum som 01 augusti 2019 och toppdatum som 28 augusti 2019. Se till att datumen är i excel-kompatibelt datumformat.
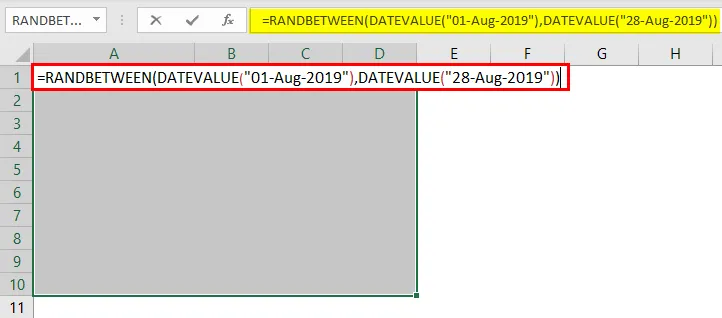
Steg 3: Tryck på CTRL + Enter för att tillämpa denna formel under alla valda celler och generera slumpmässiga datum.

Du kan se, dessa datum finns i nummerformaten. Detta beror på att excel-butiker har datum i backend som ett antal dagar från 01-01-1900. Vi måste dock konvertera dessa datum till ett korrekt datumformat.
Steg 4: Klicka på Hem-fliken och under nummerformateringsavsnittet, ändra formatet till Long Date och tryck på Enter-tangenten.
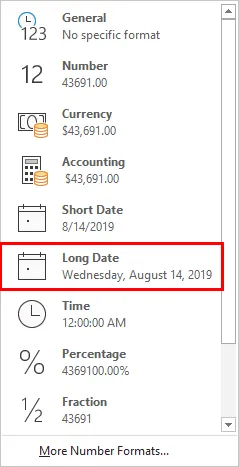
Du kommer att kunna se datum genererade slumpmässigt mellan 01 augusti 2019 och 14 augusti 2019, som visas nedan.
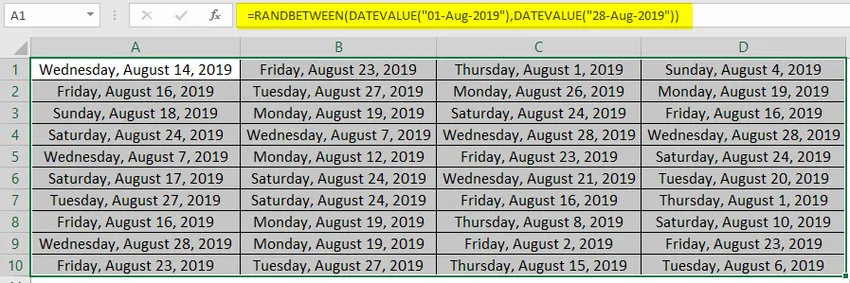
Detta kommer från den här artikeln. Låt oss packa upp saker med några punkter som kommer att komma ihåg.
Saker att komma ihåg om RANDBETWEEN i Excel
- Det genererar slumpmässiga siffror mellan botten och toppnummer.
- Om botten (minsta värde) är större än det övre (största värdet) får du ett #NUM! fel i RANDBETWEEN formel.
- Det är en flyktig funktion, därför kommer varje gång arket blir uppdaterat / beräknat att ändra värdena för slumpmässiga nummer under ett visst intervall.
- För att hindra att formeln är flyktig / beräkningsark varje gång, måste vi trycka på F9 när RANDBETWEEN-formeln är klar under formelfältet. Eller så kan vi klistra in våra resultat som värden för att ta bort hotet om arket som beräknas.
- Denna funktion kan bara generera heltalsnummer som standard. Vissa ändringsförslag under formel kan dock göra att du också kan generera decimalutgången.
Rekommenderade artiklar
Detta är en guide till RANDBETWEEN i Excel. Här diskuterar vi Hur man genererar RANDBETWEEN i Excel tillsammans med praktiska exempel och nedladdningsbar Excel-mall. Du kan också gå igenom våra andra föreslagna artiklar -
- Hur använder jag Excel Match-funktion?
- Tutorials om frys kolumner i Excel
- Metoder för att hitta NULL i Excel
- Textformel i Excel med exempel