
Hur man installerar Selenium IDE
Selenium IDE (Integrated Development Environment) är det automatiserade verktyget som används för att utveckla testfall. Det är både en tidssparare och ett fantastiskt sätt att lära sig syntenx. Den registrerar vad användarens handlingar är i webbläsaren med hjälp av Selenium-kommandon tillsammans med parametrarna som definieras i samband med det specifika elementet. Det är i allmänhet det mest effektiva sättet att utveckla testfall och en lättanvänd Chrome samt Firefox-förlängning. I den här artikeln kommer vi att diskutera hur du installerar Selenium IDE.
Selenium IDE är känt för:
- Resilient Tests: Vad Selenium IDE gör är att det kommer att spela in alla locatorer för varje element det kommer att interagera med en locator misslyckas under uppspelning, då kommer de andra fortfarande att provas tills och om inte en är framgångsrik.
- Kontrollflöde: Selenium IDE kommer med slingkonstruktioner som om, medan och tider som är en omfattande kontrollflödesstruktur,
- Återanvändning av testfall: Genom att använda körkommandot kan vi återanvända ett testfall som är inuti ett annat, till exempel, vilket tillåter oss att använda logotypen för inloggning igen och igen på många platser i en svit.
- Plugins: Genom att använda plugins kan Selenium IDE utökas. De kan integreras med en tredje parts tjänst.
Steg för att installera Selenium WebDriver
Nedan följer stegen för att installera Selenium Web Driver:
Steg 1: Java-installation
- Ladda ner och installera det senaste Java Software Development Kit (JDK) från www.oracle.com/technetwork/….
- Fördelen med JDK är att den kommer tillsammans med Java Runtime Environment (JRE), vilket sparar tid och ansträngningar att ladda ner och installera JRE separat.
- När installationen är klar, öppna kommandotolken och skriv java. Du får en lista med detaljer om det.
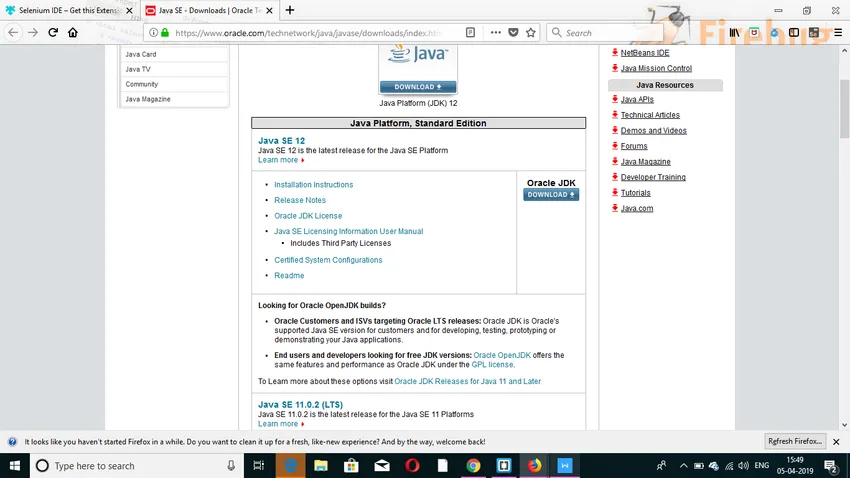
Steg 2: Eclipse IDE-installation
- Ladda ner och installera den senaste versionen av "Eclipse IDE" från https://www.eclipse.org/downloads/. Var försiktig när du väljer mellan Windows 32-bitars och 64-bitarsversioner. En exe-fil skulle laddas ner som "eclipse-inst-win64".
- Klicka på Starta när installationen är klar. Detta skulle lansera Eclipse IDE.
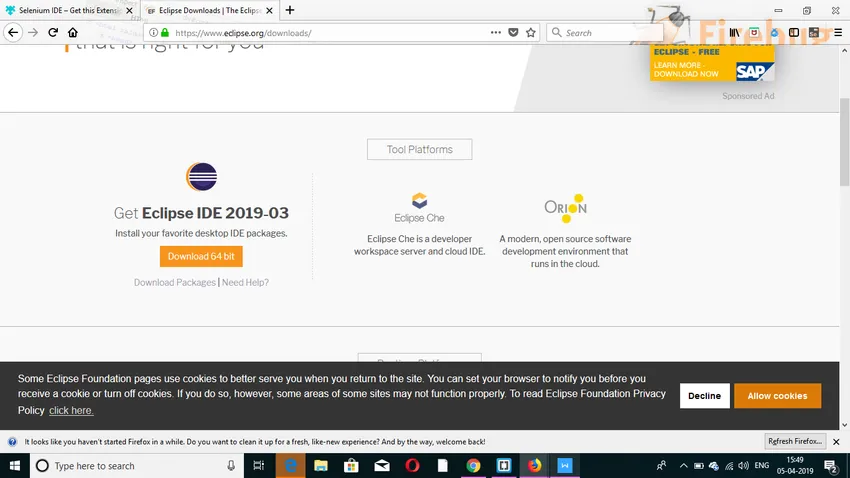
Steg 3: Installation av Selenium Java Client Driver
- Ladda ner Selenium Java Client Driver från https://www.seleniumhq.org/. Välj klientdrivrutin för Java. Detta kommer att ladda ner den zippade filen med namnet “selenium-2.25.0.zip”.
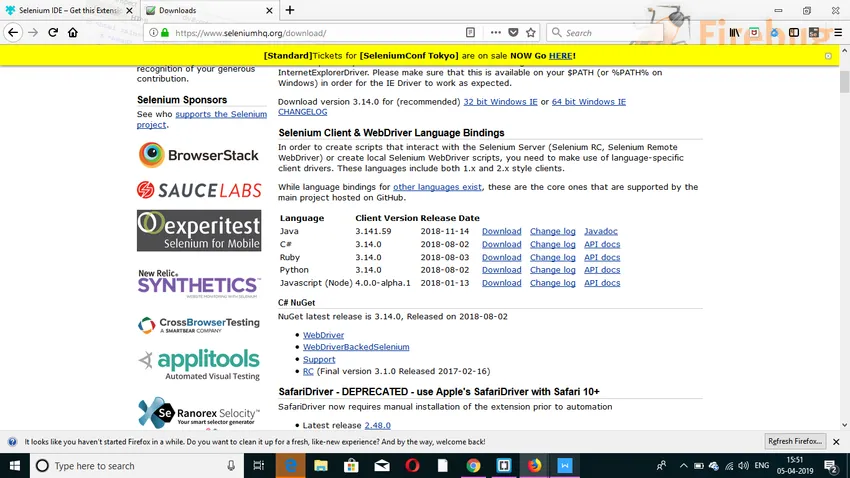
Konfigurera Eclipse IDE med WebDriver
- Öppna Eclipse IDE. Skapa ett nytt projekt genom att navigera till Arkiv> Nytt> Java-projekt. Du kan namnge det du vill. Klicka sedan på Finish-knappen.
- Högerklicka på det skapade projektet i Package Explorer och välj New> Package och namnge paketet som "pack".
- Skapa en ny Java-klass i paketet genom att välja Ny> Klass genom att högerklicka på den. Du kan namnge det du vill.
- Högerklicka nu på ditt projekt och klicka på Egenskaper. Klicka sedan på Java Build Path. Klicka på fliken Bibliotek och sedan på "Lägg till externa JAR". Välj alla filer i lib-mappen och även utanför lib-mappen. När du lägger till, klicka på knappen "Använd och stäng".
- Vid sista klick, OK och alla Selenium-bibliotek skulle importeras till projektet.
Steg för att installera Selenium IDE
Selenium IDE kräver ingen extra installation förutom att bara installera tillägget i din webbläsare. Stegen nämns nedan:
Steg 1: Öppna Firefox Browser och navigera till https://addons.mozilla.org/en-US/firefox/addon/selenium-ide/. Ett fönster öppnas. Klicka på "Lägg till Firefox".
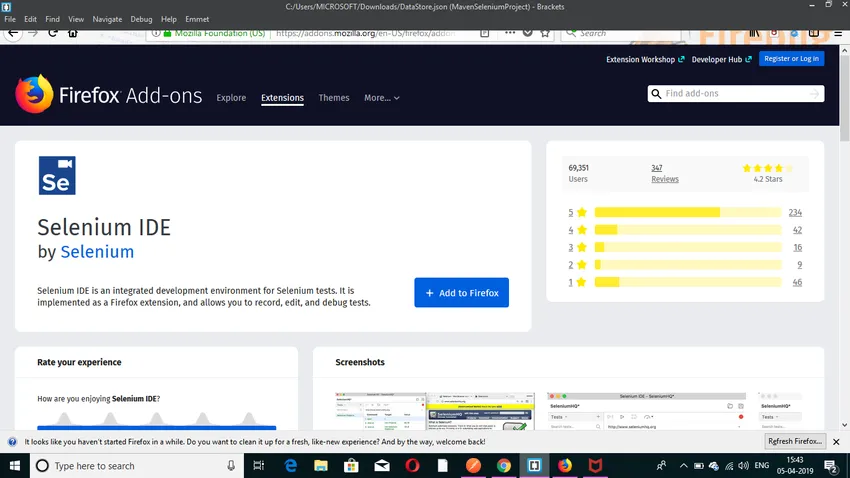
Steg 2: Vänta tills nedladdningen är klar. Klicka sedan på " Lägg till. ”
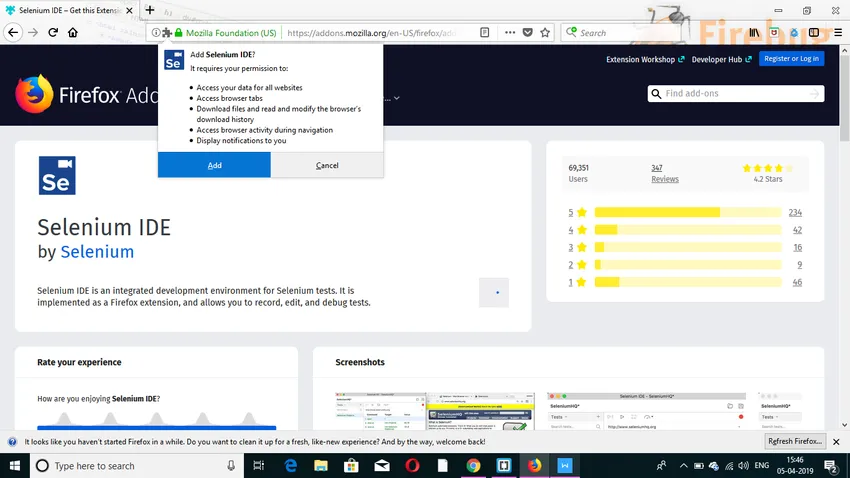
Steg 3: Installationen skulle vara klar. Klicka sedan på "OK".
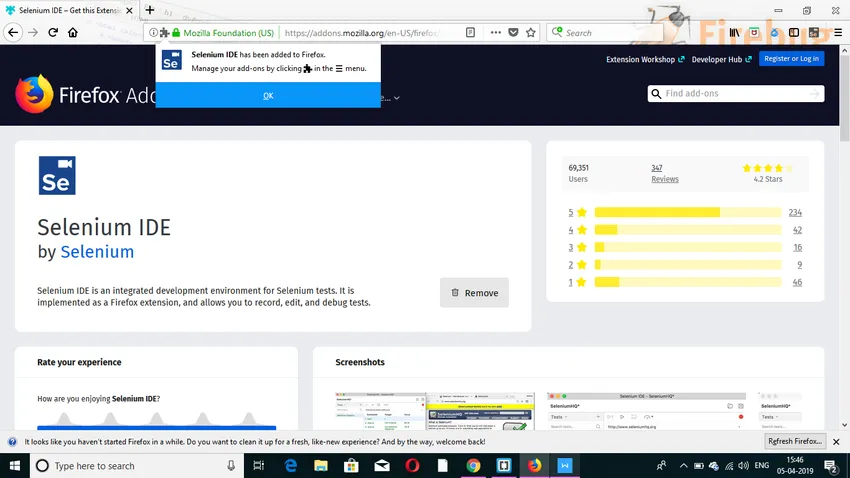
Steg 4: Du skulle se en Selenium IDE-ikon ovanpå. Efter att ha klickat på den öppnade Selenium IDE.
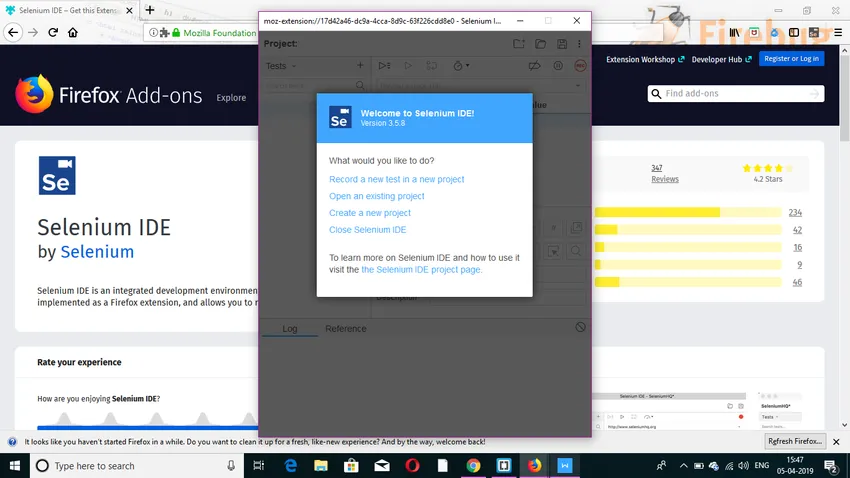
Användartillägg
Selenium IDE stöder många användarförlängningar för att ge kapacitet på hög nivå. Dessa är i formatet JavaScript.De kan installeras genom att nämna deras absoluta sökväg i något av de två fälten nedan i en dialogruta Alternativ.
- Selenium Core extensions: Filename är user-extensions.js
- Selenium IDE-förlängningar
plugins
Selenium IDE stöder också Firefox-plugins som skapas av andra användare. Installationsproceduren är densamma som med andra tillägg.
Selenium IDE har fyra plugins som standard:
- Selenium IDE: Ruby Formatters
- Selenium IDE: Python Formatters
- Selenium IDE: Java Formatters
- Selenium IDE: C # Formatters
De nämnda fyra pluginsna används av Selenium IDE för att konvertera Selenes, som är Selenium-språk till andra olika format.
Funktioner i Selenium IDE
Nedan följer några av funktionerna i selen ide som är följande:
1.Aktionsmeny
- Record: Record-funktionen registrerar alla åtgärder som görs i webbläsaren. Det förvandlar i princip Selenium IDE till inspelningsläget.
- Spela det aktuella testfallet: Den här funktionen spelar upp det aktuella testfallet som hade skapats eller spelats in.
- Playtest-svit: Denna funktion spelar upp alla testfall som är relaterade till den aktuella testsviten.
- Pausa / återuppta: Den här funktionen kan pausa eller återuppta exekveringen när som helst.
2.Valgmeny
Den här specifika menyn gör att användaren kan ställa in olika inställningar från Selenium IDE. Några av dessa inställningar nämns nedan:
- Standard Timeout-värde: Den här inställningen representerar hur mycket tid (millisekunder) som Selenium kommer att vänta på att ett teststeg ska utföras innan det genererar ett fel.
- Aktivera experimentfunktioner: När det här fältet kontrolleras för första gången, importeras olika tillgängliga format till IDE.
- Kom ihåg bas-URL : När det här fältet är markerat kommer användare att komma ihåg URL-adressen varje gång de startar den. Det är obligatoriskt att markera det som markerat.
- Spela in assertTitle automatiskt: När det här fältet är markerat, kommer assertTitle-kommandot automatiskt att infogas för varje besökt webbsida tillsammans med målvärdet.
3. Hjälpmeny
Hjälpmenyn används vanligtvis för att lista ner anteckningar och officiell dokumentation för användare.
4. Ändra meny
Denna meny gör det möjligt för användare att ångra, göra om, klippa, kopiera, klistra in, radera, välja alla, infoga nytt kommando och infoga ny kommentar.
Rekommenderade artiklar
Detta har varit en guide till Install Selenium IDE. Här diskuterade vi hur du installerar Selenium IDE, dess förutsättningar och stegen för installationen. Du kan också gå igenom våra andra föreslagna artiklar för att lära dig mer -
- Installera AutoCAD
- Hur installerar jag iOS?
- Installera Bugzilla
- Installera OpenStack
- Selenium Architecture | Topp 4
- JRE vs JVM | Topp 8 skillnader med (Infographics)