
Hur man installerar SQL Server
SQL Server är en RDBMS som är ett relationsdatabashanteringssystem som är utvecklat av Microsoft. Användningen av SQL-servern är att lagra, hantera och få åtkomst till data som anges eller krävs av applikationerna. SQL Server kan lagras och komma åt på samma dator eller kan vara på en annan dator i ett nätverk.
Vi kan ladda ner och installera Microsoft SQL Server gratis från Microsofts webbplats. Microsoft SQL Server är tillgänglig för olika operativsystem. Vi installerar Microsoft SQL Server för fönsterets operativsystem. Så för detta kommer vi att ladda ner och installera Microsoft SQL Server Management Studio Express.
Hur man laddar ner Microsoft SQL Server Management Studio 2017 (SSMS)
SSMS är ett verktyg som används för att konfigurera, övervaka och administrera förekomster av SQL och även SSMS-användning för datatoppkomponenter för att övervaka, distribuera och uppgradera det för applikationerna och till och med den viktiga användningen för att bygga och köra skript och frågor. Ladda ner nu Microsoft SQL Server Management Studio 2017 från
https://docs.microsoft.com/en-us/sql/ssms/download-sql-server-management-studio-ssms?view=sql-server-2017
Genom denna länk kan du ladda ner SSMS 17.0. Det är den senaste versionen av SQL Server Management Studio är 18.0 som är Microsoft SQL Server Management Studio 2018. Nu nedanstående bild visar nedladdningssidan för Microsoft SQL Server Management Studio 2017 -
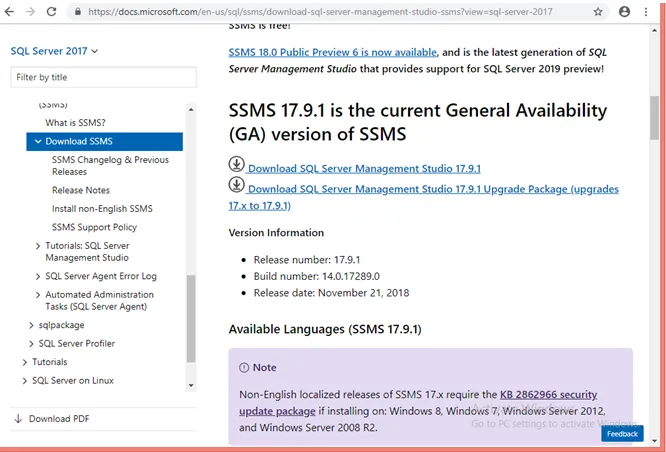
Låt oss nu se hur du installerar Microsoft SQL Server Management Studio.
Steg för att installera SQL Server?
Låt oss diskutera stegen som krävs för att installera SQL Server.
När du laddar ner “SSMS-Setup-ENU.exe” öppnas ett annat fönster för att spara SQL Server Management Studio 2017 exe och när du klickar på spara filknappen börjar nedladdningen.

Steg 1: Nästa gång för installationen går du till mappen där "SSMS-Setup-ENU.exe" är där och dubbelklicka sedan på exe-filen för att starta installationen.
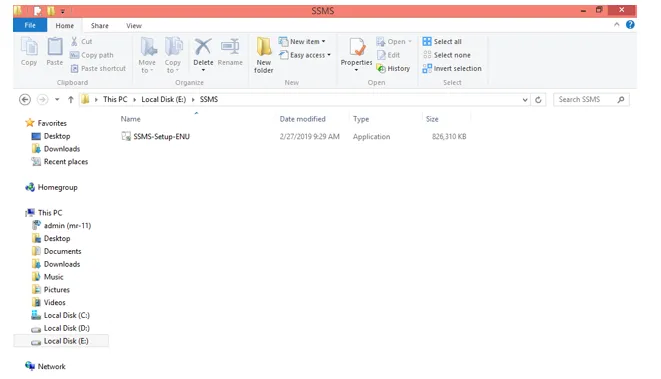
Steg 2: Därefter kommer systemet att be om tillståndet som är Klicka på Ja för att fortsätta installera
Steg 3: Därefter kommer installationsfönstret. Klicka på Installera för att påbörja installationen.
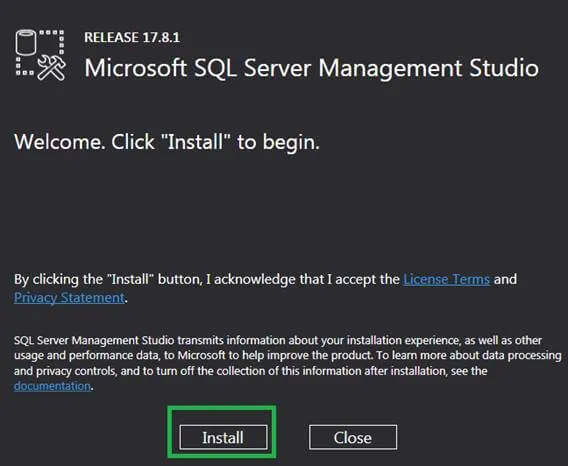
sedan får installationen start och startar sedan laddningspaketen.
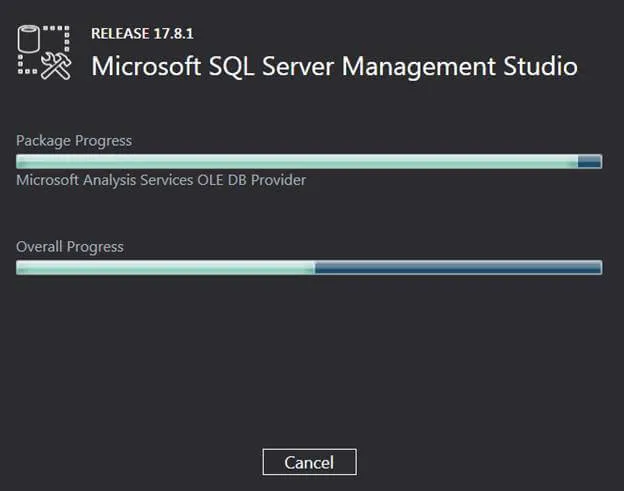
Steg 4: När installationen av SQL Server är klar ber du om att stänga fönstret, så klicka på stängningsknappen och starta om datorn.
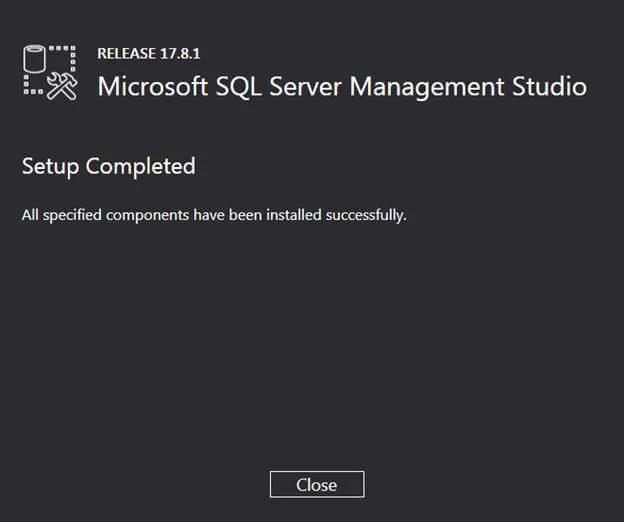
Steg 5: För att börja med Microsoft SQL Server 2017-verktyget klickar du på startknappen och söker efter Microsoft SQL Server management studio 17, när du har fått den att klicka på den så startar den.
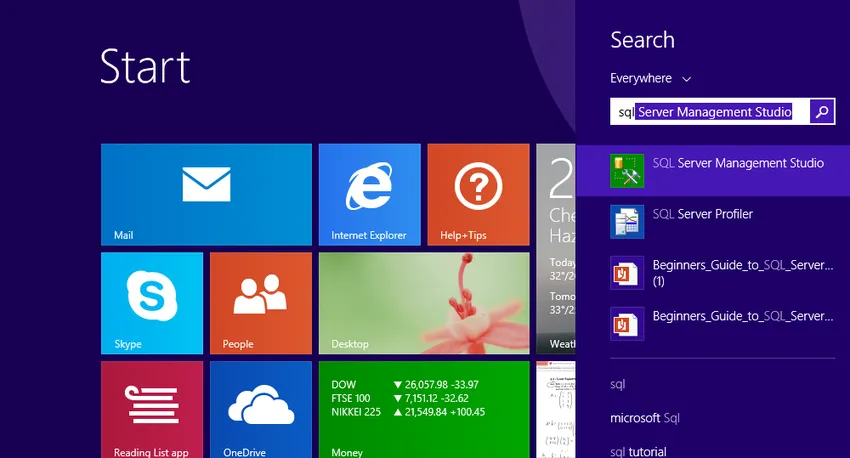
Steg 6: När du startar SQL Server Management Studio 17 öppnar du SQL Server Management Studio 17 första gången det tar några minuter men inte nästa gång du använder den.
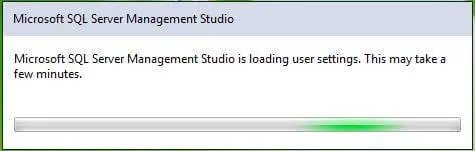
Och slutligen efter att ha öppnat “SQL Server Management Studio 2017” kommer det med följande fönster och ber om att ansluta server. Klicka på anslut och börja använda "SQL Server Management Studio 2017".
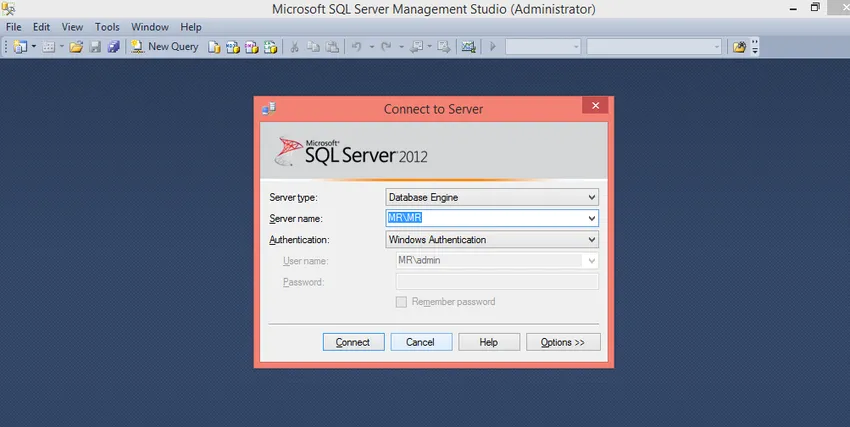
Installationen av SQL Server Management Studio är klar, nu kommer vi att diskutera funktionen och komponenterna i SQL Server Management Studio och hur man använder den. Ett integrerat miljöverktyg SQL Server Management Studio kan användas för att skapa och hantera SQL och även för att utveckla alla komponenter i SQL Server, SQL Data Warehouse och till och med inom affärsintelligens. SQL Server Management Studio tillhandahåller antalet grafiska kommandon som hjälper till att komma åt SQL Server och skapa och hantera SQL-serverobjekt.
Komponenter i SQL Server Management Studio
Låt oss nu diskutera komponenterna i SQL Server Management Studio för att bli bekanta med verktyget SQL Server Management Studio:
- Object Explorer: Object Explorer som används för att skapa, hantera och visa alla SQL Server-objekt som databasen, tabellen, visa, indexet och allt.
- Mallutforskare: Mallutforskare som används för att bygga och hantera de fördefinierade frågorna. De fördefinierade frågorna här hjälper till att påskynda utvecklingen av frågor som bara behöver anpassas.
- Lösningsutforskare: Lösningsutforskare som används för att visa bygga och öppna projekt och även för att hantera frågor och skript för administrationsuppgift.
- Visuella databasverktyg: SQL Server Management Studio innehåller visuella designverktyg.
- Fråga och textredigerare: Fråga och textredigerare som används för att skriva och köra frågor och skript. När du har skrivit frågan kör du den med hjälp av körknappen som är överst.
Fråga och textredigerare som används för att skriva och köra frågor och skript. När du har skrivit frågan kör du den med hjälp av körknappen som är överst.
Lista med frågor
låt oss diskutera några av de frågor som vi kan skapa och köra i SQL Server Management Studio.
1. Skapa en databas
I SQL Server Management Studio är Adventure-arbetet exempeldatabaser till din SQL Server-instans. AdventureWorks sedan 2012-versionen har inte sett några väsentliga förändringar. De enda skillnaderna mellan de olika versionerna av AdventureWorks är databasens namn.
Skapa nu en databas med namnet Anställd genom att följa en av de två metoderna:
- Högerklicka på databasmappen i Object Explorer och välj sedan en ny databas, det nya fönstret öppnas, ange Anställd för fältets databasnamn och klicka sedan på ok. Databasanställden skapas, den kan ses i Object Explorer.
- En annan metod är att högerklicka på din serverinstans i Object Explorer och sedan välja Ny fråga eller klicka på kommandot Ny fråga som finns längst upp i verktyget. Det nya frågefönstret öppnar och klistrar in följande T-SQL-kodavsnitt:
USE master
GO
IF NOT EXISTS (
SELECT name
FROM sys.databases
WHERE name = N'Employee'
)
CREATE DATABASE Employee
GO
Kör nu frågan genom att välja hela frågan och klicka på Kör eller välj hela frågan och tryck på F5 på tangentbordet. Efter att frågan har genomförts skapas en ny databas Anställd och visas i listan över databaser i Object Explorer. Högerklicka på databasnoden och välj sedan Uppdatera , om den inte visas.
2. Skapa en tabell i den nya databasen
Skapa sedan en tabell i den nyligen skapade medarbetardatabasen. För att skapa en tabell i medarbetardatabasen byter du anslutningskonteksten till medarbetardatabasen, eftersom frågeställningsredaktören fortfarande ligger i huvuddatabasen genom att utföra följande uttalanden:
- - Skapa en ny tabell som heter 'Empdetails' i schema 'emp'
- - Skapa tabellen i det angivna schemat
CREATE TABLE emp. Empdetails
(
Emp-Id INT NOT NULL PRIMARY KEY, -- creating a primary key column
Emp-name (NVARCHAR)(20) NOT NULL,
Emp-location (NVARCHAR)(20) NOT NULL,
Email (NVARCHAR)(20) NOT NULL
);
GO
Efter att frågan har utförts skapas den nya Empdetails-tabellen och visas i listan med tabeller i Object Explorer under Employee-databasen.
3. Sätt in data i en ny tabell
- - Sätt in data i tabellen
insert into emp.Empdetails(Emp-Id, Emp-name, Emp-location, Email)
values(101, 'john', 'Bangalore', ' ')
Efter att frågan har utförts infogas den nya raden i Empdetails-tabellen.
4. Välj data från tabellen
- Skapa tabellen i det angivna schemat
select * from emp. Empdetails
Efter att frågan har utförts hämtas alla rader med alla kolumner från Empdetails-tabellen.
Rekommenderade artiklar
Detta har varit en guide för hur du installerar SQL Server. Här har vi diskuterat olika steg för att installera SQL Server och komponent i SQL-serverhantering. Du kan också titta på följande artiklar för att lära dig mer -
- Hur installerar Python?
- Hur installerar Linux?
- Steg för att installera MongoDB
- Installation av Github