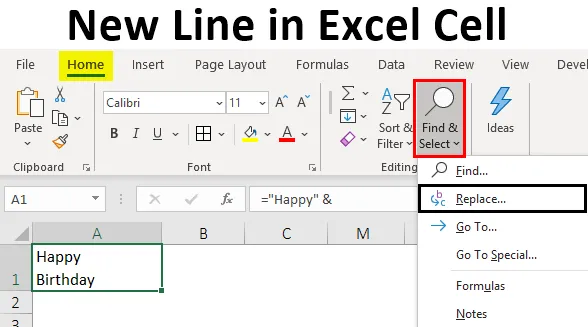
Ny rad i Excel-cell (innehållsförteckning)
- Introduktion till ny linje i Excel-cell
- Hur sätter man in en ny linje i Excel-cellen?
Introduktion till ny linje i Excel-cell
En ny linje i en cell kallas ett linjeskott som vanligtvis används så att den aktuella linjen kan avslutas och en ny linje kan startas i samma cell. Låt oss se ett enkelt exempel på detta enligt nedan:
- Använd kortkommandot Alt + Enter.
- Använda sammankoppling / ampersand operator (&) och CHAR (10) funktion.
- Använda funktionen "Hitta & ersätt".
Hur sätter du in en ny rad i Excel-cell?
Låt oss förstå hur du sätter in en ny linje i Excel Cell med några exempel.
Du kan ladda ner denna nya rad Excel-cellmall här - Ny rad Excel-cellmallExempel 1 - Använda kortkommandot Alt + Enter
Det enklaste sättet att infoga en ny rad i en Excel-cell är genom att använda kortkommandot Alt + Enter . Låt oss säga att vi vill ange texten "Grattis på födelsedagen" i två rader i samma cell ("Lycklig i en rad och" Födelsedag "i den andra raden). Så följande process kan användas för att göra det:
- Placera markören på en punkt eller plats i cellen där den nya raden ska infogas.

- Medan du håller ner Alt-tangenten trycker du på Enter-tangenten och skriver den återstående texten.
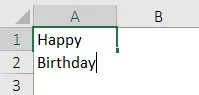
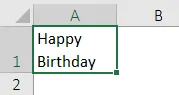
När du sätter in en ny rad i en cell bör "Wrap text" vara aktiverat för att se önskad text i en ny rad. Om cellen inte är i läget ”Wrap Text”, så skulle all text ses på en enda rad även om en radbrytning tillämpas. Vi har alternativet "Wrap Text" i fliken "Home" i bandet.

Så vi kan se i skärmbilden ovan att när alternativet “Wrap Text” är aktiverat (markerat med rött) och så vi kan se önskad text i en ny rad. Om detta inte var aktiverat skulle vi inte kunna se "Födelsedag" i en ny rad även efter att ha lagt in raderna.

Exempel 2 - Använda Concatenation / Ampersand Operator (&) och CHAR (10) -funktionen
Låt oss nu säga i exemplet ovan, vi vill uppnå samma resultat med hjälp av sammankopplingen / ampersand operator (&) och CHAR (10) -funktionen. Följande steg kan sedan användas för att göra det:
För att infoga en radbrytning med hjälp av en formel som använder concatenation / ampersand operator (&) och CHAR (10) -funktionen, är syntaxen som används för formeln:
= ”Text” & CHAR (10) & “text” & CHAR (10) & “text”, och så vidare
var,
- text: Det här är en del av texter som måste sammankopplas i olika rader i samma cell
- CHAR (10) mellan dessa textdelar använder en ASCII-kod för att returnera en radmatning i Windows. Detta skulle tvinga formeln att infoga en ny rad.
Så låt oss nu se hur detta fungerar:
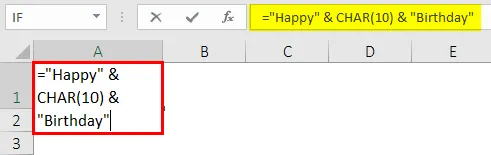
När väl funktionen Char används, visas utgången nedan.
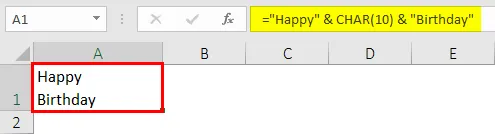
Så vi kan se i ovanstående skärmdump att när “Wrap text” är aktiverat och sedan använda ampersand-operatören och CHAR (10) -funktionen, kan vi uppnå samma resultat av att infoga en radbrytning som med kortkommandot. Detta beror på att formeln fungerar genom att kombinera alla textstycken med hjälp av ampersand- eller sammankopplingsoperatören med CHAR-funktion mellan varje bit med teckenkod 10. Den här teckenkoden i Windows används för en radbrytning i Excel.
Exempel 3 - Använda Concatenation Operator och CHAR-funktionen
Nu kommer vi att använda Concatenation-operatören och CHAR-funktionen när “Wrap Text” är aktiverat. Låt oss säga att vi vill ha varje rad i en adress i en ny rad i samma cell. Följande steg kan användas för att göra det med hjälp av sammankoppling / ampersand operator (&) och CHAR (10) -funktionen:
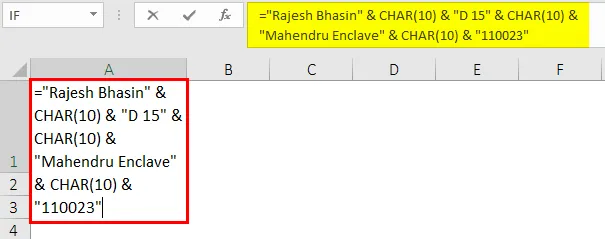
När funktionen CHAR och ampersand används, visas utgången nedan.

Så vi kan se i ovanstående skärmdump att varje avsnitt av adressen finns i den nya raden i samma Excel-cell. Detta har också uppnåtts med hjälp av sammankopplingsoperatören och CHAR (10) -funktionen när “Wrap Text” var aktiverat.
Exempel 4 - Använd funktionen Sök & ersätt
Låt oss nu säga att vi har adress till vissa människor enligt följande:
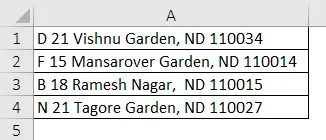
Nu om vi vill infoga en ny rad där det finns komma i adressen. Det är detta vi vill infoga i en cell med varje rad i en adress i varje ny rad i samma cell. Så detta kan göras med funktionen FIND och Byt ut. Följande steg kan användas för att göra det.
- Välj alla de celler där vi vill ersätta komma med en ny rad.

- Klicka nu på fliken "Hem" och klicka på "Sök & Välj" -> "Ersätt" (eller tryck på Ctrl + H). Detta öppnar dialogrutan "Sök & ersätt".
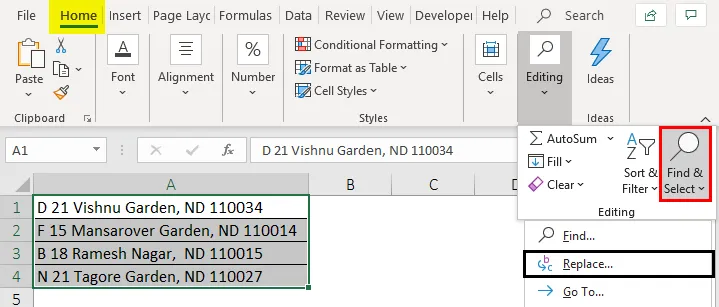
- Nu i dialogrutan som visas, ange ', ' i 'Sök efter' -fältet. Placera sedan markören i fältet "Ersätt" och tryck på "Ctrl + J" för att infoga en ny rad. Efter att du har tryckt på Ctrl + J ser vi en blinkande punkt i fältet Ersätt. Klicka sedan på "Ersätt alla".

- Detta kommer att göra följande ändringar i ovanstående adresser.
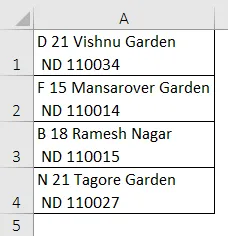
Så vi kan se i ovanstående skärmdump att varhelst det fanns komma i adressen, sätts en ny rad i stället för den. Dessa ändringar visas igen endast om “Wrap Text” är aktiverat eller aktiverat. Om inte, skulle förändringar inte ses.
Saker att komma ihåg om ny linje i Excel Cell
- En ny rad ska infogas i en cell när vi vill lägga till avstånd mellan rader eller stycken.
- Kortkommandotekniken kan användas för att göra komplicerade formler lättlästa.
- När du sätter in en ny rad i en cell bör "Wrap text" vara aktiverat eller aktiverat för att se önskad text i en ny rad.
- När du använder CHAR (10) -funktionen och samkopplingsoperatörsmetoden för att infoga en radbrytning eller en ny rad, kan du skapa ett namngivet intervall (med alternativet 'Definiera namn') också i stället för funktionen CHAR (10).
Rekommenderade artiklar
Detta är en guide till New Line i Excel Cell. Här diskuterar vi hur man sätter in ny linje i Excel Cell tillsammans med praktiska exempel och nedladdningsbar Excel-mall. Du kan också gå igenom våra andra föreslagna artiklar -
- Hur man bäddar in ett objekt i Excel
- Enkla sätt att lägga till kolumnrubrik i Excel
- Vad är INDEX-funktion i Excel?
- Skugga alternativa rader i Excel-arbetsblad