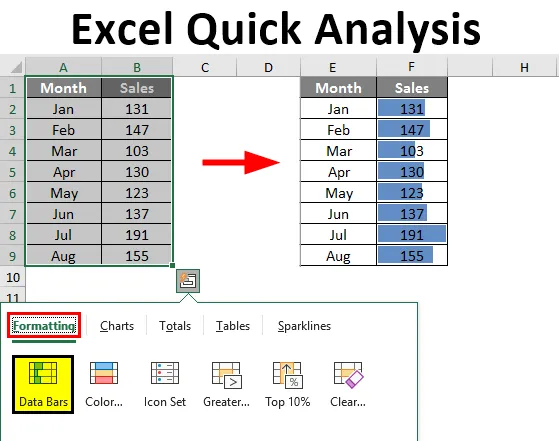
Excel-snabbanalys (innehållsförteckning)
- Översikt över Excel-snabbanalys
- Hur använder man snabbanalysverktyg i Excel?
Översikt över Excel-snabbanalys
Excel är enormt när du gör dataanalysen, för detta ändamål har bara Excel olika typer av formler, verktyg, visualiseringsdiagram och många andra slags saker. Under en tid har Microsoft gjort mycket användbara uppdateringar med sina nya versionsprodukter och på liknande sätt har den i Excel-versionen av Excel tillhandahållit ett mer användbart verktyg, dvs. ”Quick Analysis”.
Du måste ha sökt efter det här verktyget i Excel 2013, men det är alltid med dig när du väljer data. Ja, det är med dig men du är inte intresserad av det alls, så i den här artikeln har vi beslutat att ta dig igenom alternativet ”Snabbanalys” med Excel.
Obs: Denna funktion är tillgänglig från Excel 2013 och framåt.Vad är verktyg för snabb analys i Excel?
När vi analyserar data istället för att gå igenom olika flikar kan vi använda verktyget Snabbanalys för att infoga diagram, visualiseringar, olika formateringstekniker, formler, tabeller, pivottabell, gnistlinjer.
Dessa kan göras med några sekunder.
Hur använder man snabbanalysverktyg i Excel?
Här är några följande sätt att använda snabbanalysverktyg i Excel
Du kan ladda ner denna Excel-snabbanalysmall här - Excel-snabbanalysmallVar finns snabbanalysverktyg i Excel?
Nu all viktig fråga var är detta verktyg. Det här verktyget visas när vi väljer dataområdet i Excel. För ett exempel, titta på nedanstående data.
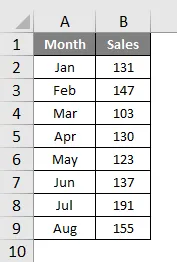
När vi väl väljer data kan vi se en liten ikon längst ner till höger om markeringen.
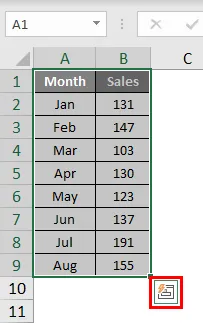
Jag vet att du har sett den här ikonen tidigare men att du inte har oroat dig för det här. Inte många av Excel-användare använder sig av det här fantastiska verktyget. Vi kommer att visa vilka olika slags analysverktyg det har.
Sätt snabbt in formatering i data
När du väl har valt uppgifterna kan vi se ikonen för snabbanalysverktyg längst ner i valet. Klicka på den här ikonen för att utforska alla möjliga alternativ.
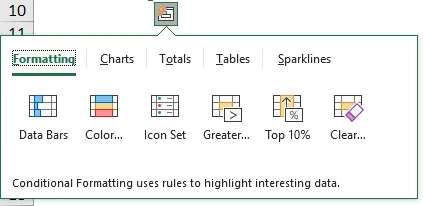
Vi har "Formatering, diagram, totaler, tabeller och gnistlinjer".
Låt titta på formatering nu. Placera bara en markör på önskat formateringsalternativ så kan vi se den omedelbara effekten i våra data.
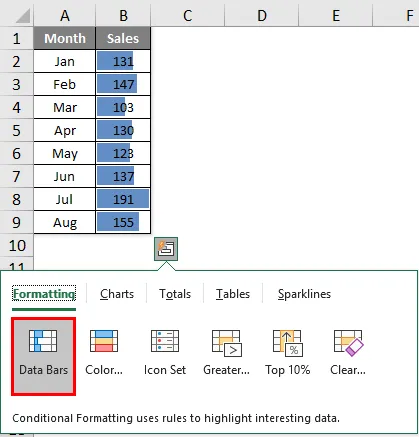
Jag har placerat en markör på "Data Barer", det har infogat datafält efter storlek på siffrorna. På liknande sätt kan vi använda "Color Set, Icon Set, Greater Than, Top Value och ännu viktigare kan vi rensa formateringen med" Clear ".
Klicka på Color set för att infoga olika färger.

Klicka på Ikonuppsättning för att få ikoner för dina nummer.
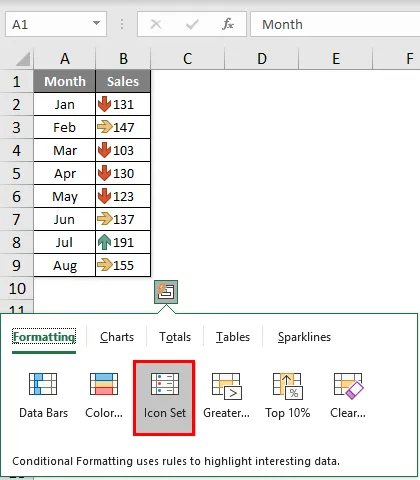
Om du vill markera alla värden som är större än 140 klickar du på alternativet Större ser du nedanför fönstret.
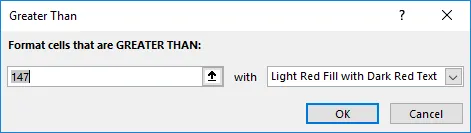
Nämn värdet som 140 och välj formateringsfärgen.
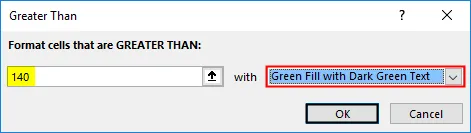
Klicka på OK, vi har nämnt formatering för alla värden som är> 140.
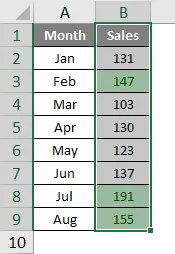
Analysera snabbt infoga diagram till data
Vi kan också infoga ett diagram till den valda datan med hjälp av snabbanalysverktyget. När data har valts klickar du på "CHARTS".

Välj önskat diagram, din snabbanalys är redo att användas.
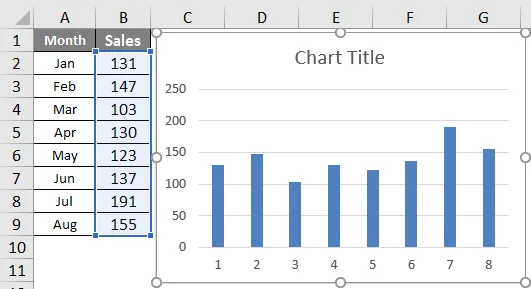
Så här kan vi använda olika diagram som passar vår datastruktur.
Snabb analys genom totalsummor
Vi kan också infoga totaler till data genom att välja TOTAL under snabb analys. Under detta har vi en mängd olika formler.
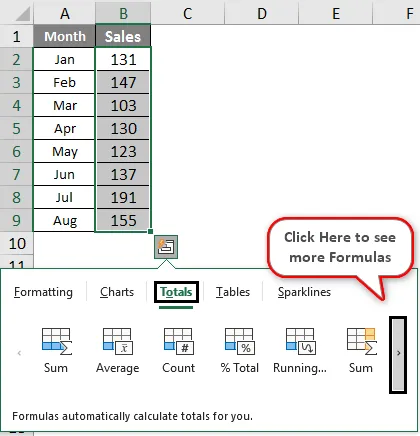
Vi kan infoga SUM, AVERAGE, COUNT, % Total, Running Total, SUM till höger, medelvärde till höger, räkna till höger, kör totalt till höger.
Baserat på kravet kan vi använda dessa formler. Nu har jag använt RUNNING TOTAL.
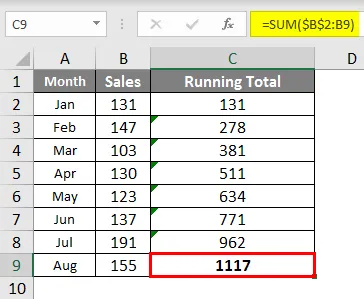
På liknande sätt kan du använda SUM, AVERAGE, etc.
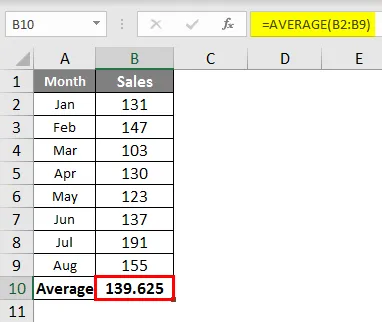
Snabb analys genom tabeller
Vi kan också infoga tabellformat och pivottabell i data under tabeller. Klicka på TABELLER och välj det alternativ du vill använda.
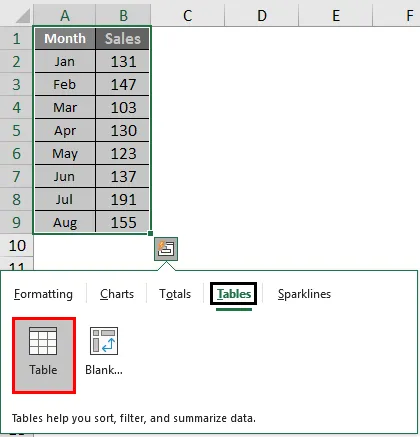
Tabellen konverterar dataområdet till tabellformatdata.

Om du klickar på Pivot Table kommer det att sätta in pivot tabellen i ett nytt ark.
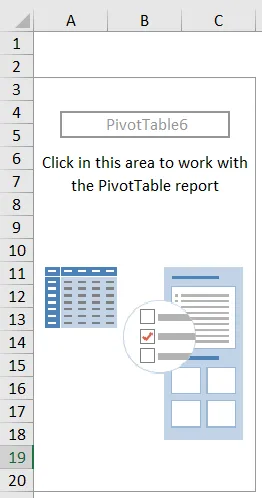
Snabb analys genom Sparkline's
Vi kan infoga gnistlinjer till höger om data under alternativet SPARKLINES.
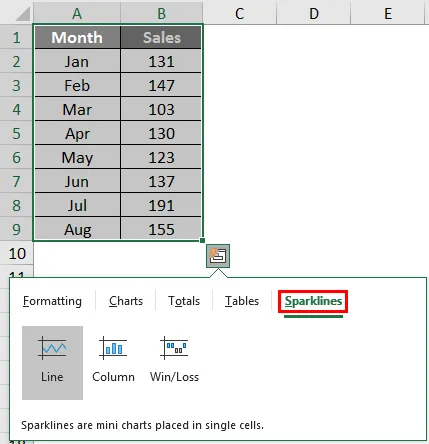
Baserat på valet vi gör kommer det att visa gnistlinjen till vänster om data.
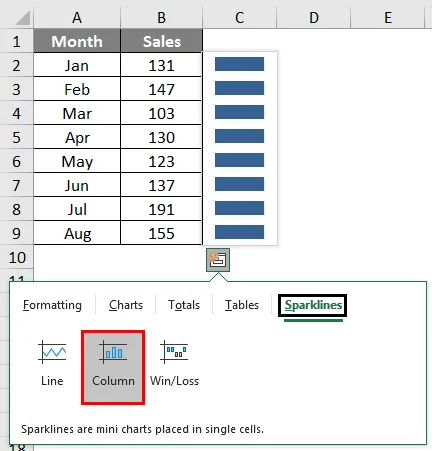
På samma sätt som med hjälp av verktyget "Snabbanalys" kan vi göra en snabb analys av våra uppgifter utan att bryta svett.
Rekommenderade artiklar
Detta är en guide till Excel-snabbanalys. Här diskuterar vi hur man använder sig av snabbanalysverktyget för att infoga diagram, visualiseringar, olika formateringstekniker, formler, tabeller, pivottabell, gnistlinjer tillsammans med nedladdningsbar Excel-mall. Du kan också titta på följande artiklar för att lära dig mer -
- Excel-infogningsknapp
- Hur man lägger till celler i Excel
- NPER i Excel
- Skapa ett kalkylblad i Excel