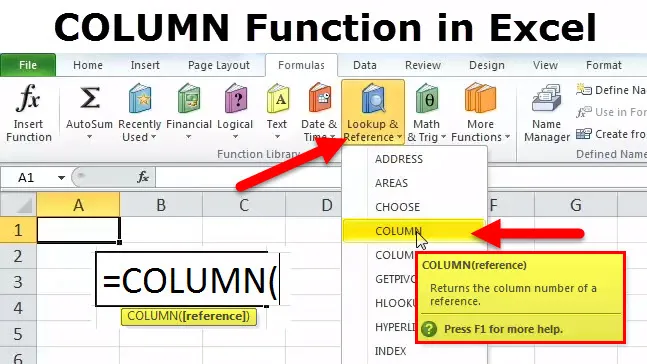
COLUMN-funktion i Excel
Många gånger på jobbet, särskilt om man är involverad i IT, smutsas våra dagar av "excels" och "kalkylblad". KOLUMN-funktionen är en söknings- / referensfunktion. Det är en mycket praktisk funktion som jag har använt på jobbet. Jag hade stött på en situation där uppgifterna var sådana att kolumnerna gick upp till 'DEF' och jag behövde cellreferensen för celler längst bort på arket. Denna kolumnfunktion är användbar för att ta reda på kolumnnumret för en given cellreferens.
Till exempel returnerar formeln = COLUMN (DEF56) 2840, eftersom kolumn DEF är den 2840: e kolumnen.
COLUMN Formel i Excel
Formeln för funktionen KOLUMN är som följer:

KOLUMN-funktionen ber bara om ett argument - det är referensen. Det är cellen eller ett cellområde som vi vill ha kolumnnummer (er) för. Det returnerar ett numeriskt värde eftersom cellreferensen alltid är numerisk.
Det är viktigt att notera vid denna punkt:
- Cellreferensen i fråga kan vara av en enda cell eller till och med en grupp celler eller intervall.
- Detta referensargument är valfritt. Om användaren inte tillhandahåller, returnerar den helt enkelt referensen till cellen där funktionen heter.
- Att inkludera flera cellreferenser i en enda KOLUMN-funktion är inte tillåtet.
Så nu när definitionen behandlas, låt oss se hur den här funktionen fungerar.
Hur använder jag KOLUMN-funktionen i Excel?
Denna KOLUMN är väldigt enkel och lätt att använda. Låt oss nu se hur man använder COLUMN-funktionen med hjälp av några exempel.
Du kan ladda ner den här KOLONN-funktionen Excel-mall här - KOLONN-funktionen Excel-mallDet är en inbyggd funktion som används som en kalkylfunktion och det bästa sättet att förstå dess funktionalitet är genom ett exempel.
Exempel 1
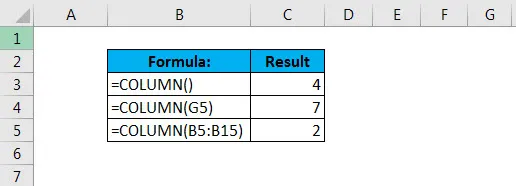
I det första fallet, observera att vi inte hänvisade till formeln. Så det gav oss resultatet 4 med COLUMN-funktionen i cell C11 som visas nedan.
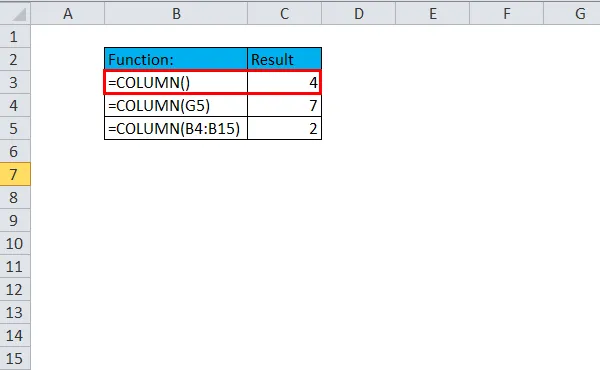
I nästa fall tillhandahölls en referens - cell G5. Nu är kolumn G den 7: e kolumnen, varför resultatet som visas är 7. Formeln som används nämns i cell C12.
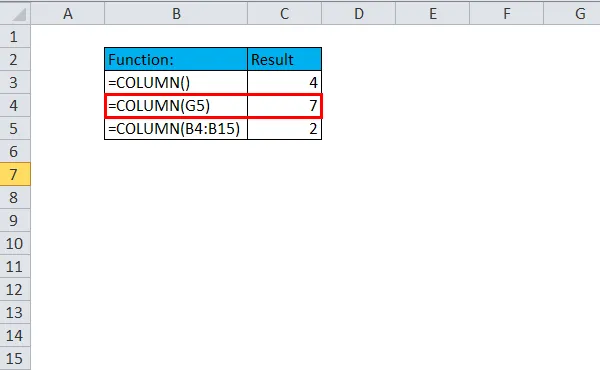
Det tredje fallet visar hur till och med en intervallreferens kan användas med denna formel. Det är möjligt att returnera kolumnreferensen 2 i detta fall eftersom B är den andra kolumnen.
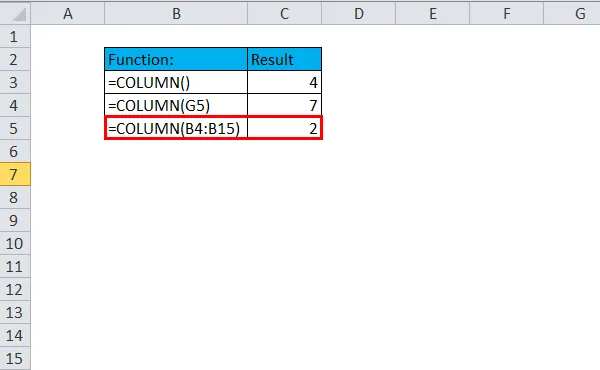
Exempel 2
Denna funktion kan användas tillsammans med andra Excel-formler och det är där den verkliga användbarheten kommer ut.
Anta att vi måste generera en tabell med detaljer för ett bostadslån, där avbetalningarna ska betalas i slutet av varje kvartal och beloppet som ska betalas för detta bostadslån per kvartal är 200 000. Så det skulle bli mycket enkelt för användaren om en formel skulle kunna utvecklas som automatiskt skulle generera det fasta betalningsvärdet för varje tredje månad.
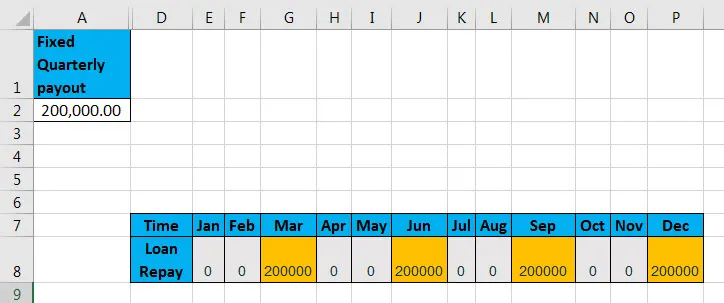
Så vi har det fasta lånebeloppet som nämns i cell A2. Med hjälp av detta värde genererar vi listan för betalningar för varje kvartal som är tillämpligt med följande formel:

Här ser vi att två funktioner används - MOD och COLUMN. Beräkningen är i detta fall beroende av MOD-funktionen. MOD är vanligtvis en vanligt förekommande funktion som är väl lämpad för situationer där det krävs en specifik handling varje andra gång.
Så låt oss bryta ner hela denna formel för att förstå dess mekanism. Det första numret skapas med hjälp av KOLUMN, som returnerar kolumnnumret för cell B8, som är siffran 2, minus 1, som är hårdkodad så att det kan tvinga excel att alltid börja räkna med siffran 1, oavsett det faktiska kolumnnumret .
Delaren är också hårdkodad som 3 i MOD-funktionen eftersom betalningarna ska göras varje kvartal. Genom att testa för en noll-återställning kommer uttrycket att returnera SANT vid den tredje, 6: e, 9: e och 12: e månaden och FALSE för varannan månad som uppfyller vårt krav. Nu lägger vi formeln hittills, inuti ett IF och ställer in SANT-värdet att välja från cell A2 och FALSE är inställt på 0.
Exempel 3
En av de mest använda funktionerna är VLOOKUP. Låt oss se hur VLOOKUP kan användas tillsammans med KOLUMN.
Anta att vi en datasats med anställdas data, som innehåller anställdas ID, namn och löneinformation. Om vi nu måste ta reda på namnet från ID kan vi använda VLOOKUP-funktionen i kombination med KOLUMN som visas nedan:
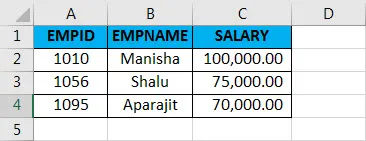
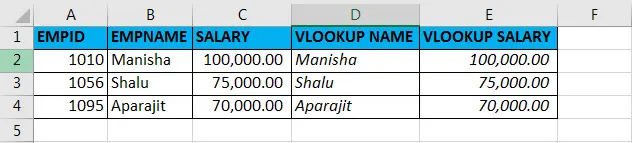
Formeln som används för att få VLOOKUP NAME är:
= LETARAD (A2, A2: C4, KOLUMN (B2), FALSE)
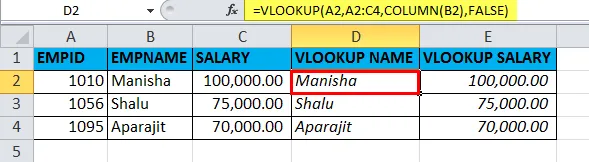
Formeln som används för att få VLOOKUP-SALARI är:
= LETARAD (A2, A2: C4, KOLUMN (C2), FALSE)
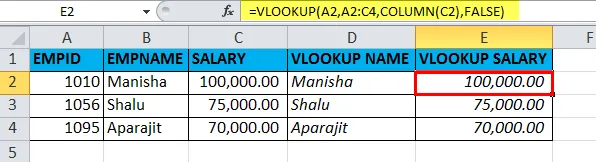
Så i grunden letar vi efter anställdens namn med anställds-ID i VLOOKUP och col_index_num i VLOOKUP-funktionen ställs in med KOLUMN. Samma sak görs för VLOOKUP SALAR.
Rekommenderade artiklar
Detta har varit en guide till COLUMN. Här diskuterar vi COLUMN Formula och hur du använder COLUMN-funktionen tillsammans med praktiska exempel och nedladdningsbara Excel-mallar. Du kan också gå igenom våra andra föreslagna artiklar -
- Grundläggande funktioner i Excel för nybörjare
- Feature Of Excel - Utskriftshuvuden och titlar
- Steg för hur du använder Microsoft Excel-färdigheter