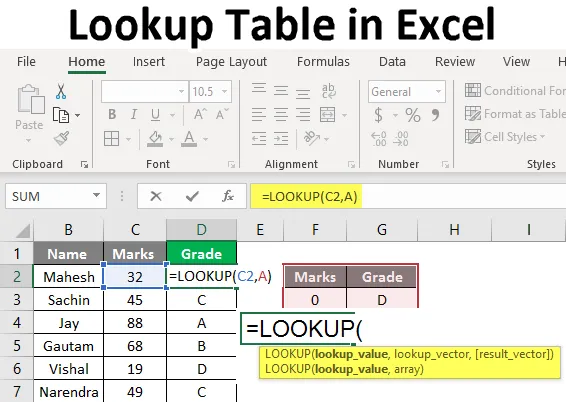
Uppslagstabell i Excel (innehållsförteckning)
- Uppslagstabell i Excel
- Hur använder man uppslagstabell i Excel?
Uppslagstabell i Excel
Sökfunktionen är inte så känd att använda som Vlookup och Hlookup, här måste vi förstå att när vi utför Lookup-funktion returnerar den alltid ungefärligt matchning. Så det finns inget sant eller falskt argument som det var i Vlookup och Hlookup-funktionen. I det här ämnet kommer vi att lära oss om uppslagstabell i Excel.
När uppslaget hittar en exakt matchning i uppslagningsvektorn returnerar det motsvarande värde i en given cell, och när den inte hittar en exakt matchning går den tillbaka och returnerar det senaste möjliga värdet men från föregående rad.
När vi har det större värdet som finns tillgängligt i uppslagstabellen eller uppslagningsvärdet, returnerar det det sista värdet från tabellen och när vi har lägre än det lägsta kommer det att returnera # N / A, eftersom vi har förstått detsamma i vårt tidigare exempel.
Kom ihåg följande formel för uppslagning:
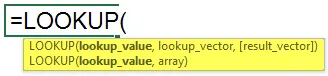
= Sökning (uppslagningsvärde, uppslagningsvektor, resultatvektor)
Låt oss här veta argumenten:
Sökvärde : värde vi söker
Uppsökningsvektor : Område för sökningsvärde - (1 rad om 1 kolumn)
Resultatvektor : Måste ha samma storlek på uppslagningsvektorn, det är valfritt
- Det kan användas på många sätt, dvs betygsättning av studenter, kategorisering, hämta ca. Position, åldersgrupp etc.
- Sökfunktionen antar att uppslagningsvektorn är i stigande ordning.
Hur använder man uppslagstabell i Excel?
Här har vi förklarat hur man använder Lookup Table i Excel med följande exempel nedan.
Du kan ladda ner denna uppslagstabell Excel-mall här - Uppslagstabell Excel-mallExempel 1
- För detta exempel behöver vi data från skoleleverna med deras namn och märken i ett visst ämne. Nu, som vi kan se bilden nedan, har vi studenternas data efter behov.
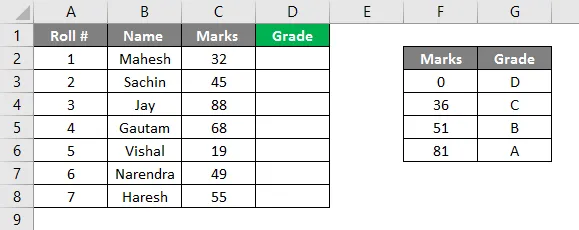
- Här behöver vi också en uppslagningsvektor, värdet som definierar betyg i betyg. Vi kan se bilden, till höger om bilden har vi beslutat kriterierna för varje klass, vi måste göra den i stigande ordning eftersom som ni alla vet, Slå upp varje gång förutsätter att uppgifterna är i stigande ordning. Nu som ni kan se har vi angett vår formel i D2 Column, = uppslag (C2, F2: G6). Här är C2 uppslagningsvärde och F2: G6 är uppslagstabellen / uppslagningsvektorn.
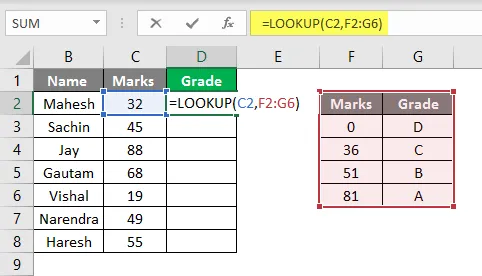
- Vi kan definiera vår uppslagstabell genom att tilldela det ett namn som valfritt alfabet, låt oss anta A, så vi kan skriva A istället om det är intervallet F2: G6. Så enligt bilden nedan kan du se att vi har gett namnet till vår betygstabell är A.
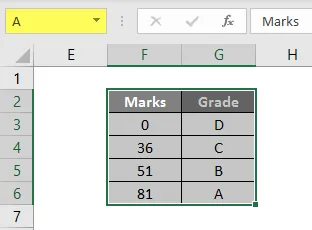
- När vi använder formeln kan vi nu placera A istället för dess intervall, samma som du kan se i bilden nedan. Vi har använt formeln som = uppslag (C2, A), så här är C2 vårt uppslagningsvärde och A är vårt uppslagstabell eller uppslagningsintervall.
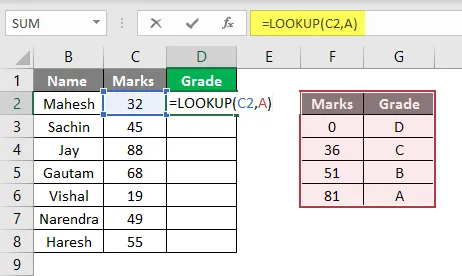
- Nu kan vi se att eftersom Maheshs märken är 32, så från vårt uppslag / betygstabell kommer uppslaget att börja leta efter värdet 32 och till 35 märken och dess betyg som D, så det kommer att visa betyg 'D'
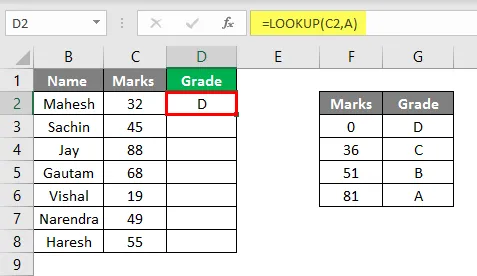
- Om vi drar samma till D8 kan vi se betyg för alla elever enligt bilden nedan.
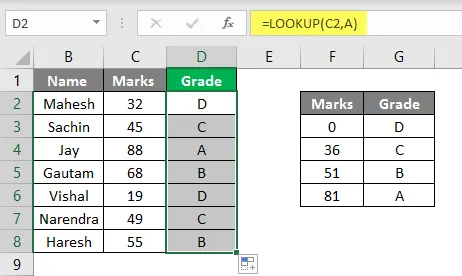
- Enligt ovanstående bild kan du se att vi har härlett betyg från de tillhandahållna markeringarna. På liknande sätt kan vi använda denna formel för andra ändamål, låt oss se ett annat exempel.
Exempel 2
- I likhet med ovanstående tabell här har vi samlat in data från ett företag med namn, deras lön och med deras beteckningar. Från bilden nedan kan vi se att vi har gett namnet “B” till vår uppslagstabell.
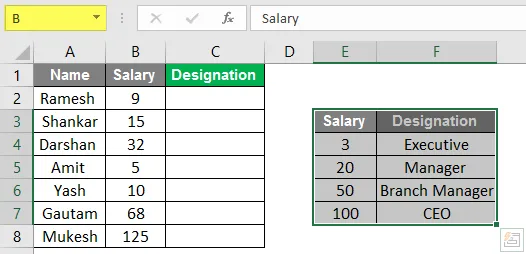
- Nu måste vi fylla i uppgifterna i beteckningskolumnen. Så här sätter vi formeln i C2.
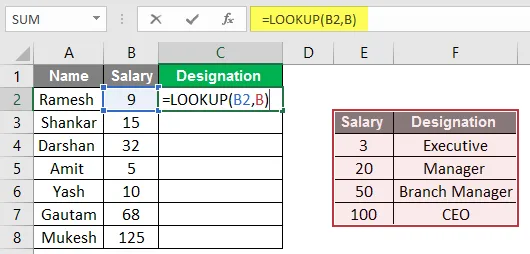
- Här kan vi se resultatet i beteckningskolumnen.
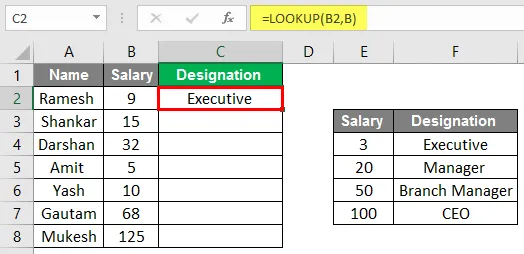
- Nu kan vi se att vi efter att ha dragit hämtat personalens beteckningar enligt deras lön. Vi har drivit denna verksamhet på samma sätt som ett nyligen exempel, här i stället för märken har vi beaktat anställdas lön och i stället för betyget har vi övervägt beteckningen.
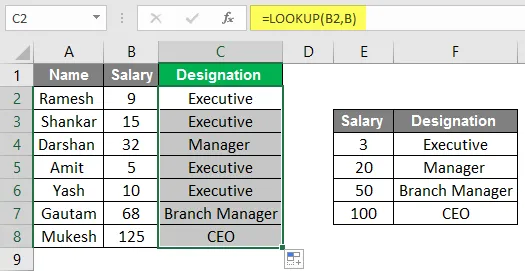
- Så vi kan använda denna formel för våra olika ändamål akademiska, personliga och ibland samtidigt som vi gör en räntekort av en affärsmodell för att kategorisera sakerna på olika sätt av dyra saker och billiga saker.
Exempel 3
- Här som improvisation kan vi göra en simulator genom att använda uppslagningsformel. Enligt bilden nedan kan vi se att vi har använt samma data och istället för i tabellen nu kan vi lägga data.
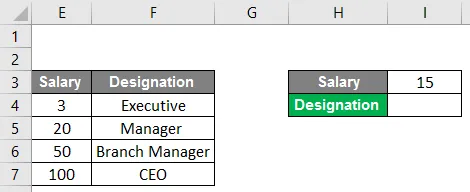
- Vi kan se här i cell nr. I4 har vi använt sökformeln, så när vi sätter ett värde i cellnr. I3 , vår uppslagningsformel kommer att undersöka informationen och placera lämplig beteckning i cellen.
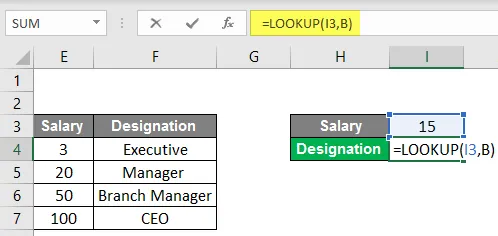
- Här har vi till exempel tagit värdet 15 som lön, så formeln kommer att slå upp i tabellen och ge oss beteckningen enligt tabellen, som är Executive.
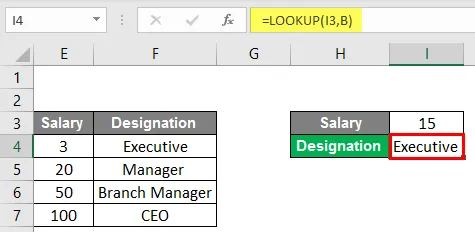
- Så därför kan vi sätta valfritt värde i cellen, men här är en fångst, när vi lägger ett värde som är högre än 100 kommer det att visa beteckningen som VD, och när vi sätter ett värde lägre än 3, kommer det att visa #N / A.
Slutsats
Sökfunktion kan uppslagningsvärde från en enda kolumn eller en enda rad i intervallet. Sökvärde returnerar alltid värde på en vektor, uppslag är av två typer av uppslagningsvektor och uppslagningsfält. Sökning kan användas för olika ändamål, som vi har sett ovan exempel, Lookup kan användas i betyg för studenter som vi kan skapa åldersgrupper och även för de olika arbeten.
Saker att komma ihåg om uppslagstabellen i Excel
- När vi använder denna funktion måste vi komma ihåg att den här funktionen antar att uppslagstabellen eller vektorn sorteras i stigande ordning.
- Och du måste veta att denna formel inte är skiftlägeskänslig.
- Denna formel utför alltid den ungefärliga matchningen, så det gäller inte falska liknande argument med formeln.
- Det kan bara leta upp till en kolumnintervall.
Rekommenderade artiklar
Detta har varit en guide till uppslagstabell i Excel. Här har vi diskuterat Hur man använder uppslagstabell i Excel tillsammans med exempel och nedladdningsbar Excel-mall. Du kan också titta på dessa användbara funktioner i Excel -
- Hur använder du RATE-formel i Excel?
- Avrundning i Excel (formel, exempel)
- Bygg en tidslinje i Excel
- Metoder för att använda sammankoppling i Excel