I en tidigare handledning tittade vi på orsakerna till att vi alls behöver göra val i Photoshop. Vi lärde oss att Photoshop ser världen mycket annorlunda än hur du och jag ser den. Där vi ser oberoende objekt ser Photoshop bara pixlar i olika färger, så vi använder Photoshops olika valverktyg för att välja objekt eller områden på ett foto som Photoshop aldrig skulle kunna identifiera på egen hand.
Jag nämnde i samma handledning att Photoshop ger oss många olika verktyg för att välja saker i en bild, några grundläggande och några mer avancerade (även om det är roligt hur till och med så kallade "avancerade" verktyg kan verka ganska grundläggande när du är bekväm med dem). I den här tutorialen ska vi titta på ett av de vanligaste och enklaste urvalsverktygen att använda, det rektangulära markeringsverktyget, ett av Photoshops grundläggande markeringsverktyg som, tillsammans med det Elliptical Marquee Tool och Polygonal Lasso Tool, är utformat för att göra val baserat på enkla geometriska former. Som namnet antyder är det rektangulära markeringsverktyget perfekt för tider när du behöver rita ett urval i form av en rektangel eller en fyrkant.
Du hittar det rektangulära markeringsverktyget högst upp på verktygspanelen i Photoshop. Det är verktyget med ikonen som ser ut som en fyrkant. Klicka på den för att välja den:
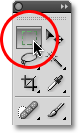
Det rektangulära markeringsverktyget finns längst upp på verktygspanelen.
Om du använder Photoshop CS4 som jag är här, eller Photoshop CS3, och du har verktygspanelen inställd på en enda kolumnlayout, kommer det rektangulära markeringsverktyget att vara den andra ikonen uppifrån:
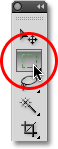
Verktygspanelen i Photoshop CS3 och högre kan visas antingen i en enda eller dubbel kolumnlayout.
Rita rektangulära val
Det är enkelt att använda det rektangulära markeringsverktyget i sin mest grundläggande form. Du klickar helt enkelt med musen på den punkt där du vill börja markeringen, som vanligtvis kommer att vara i det övre vänstra hörnet av objektet eller området du behöver välja, fortsätter sedan att hålla musknappen nere när du drar åt höger till höger hörn av objektet eller området. När du släpper musknappen är valet klart!
Här är ett foto av några träblock:
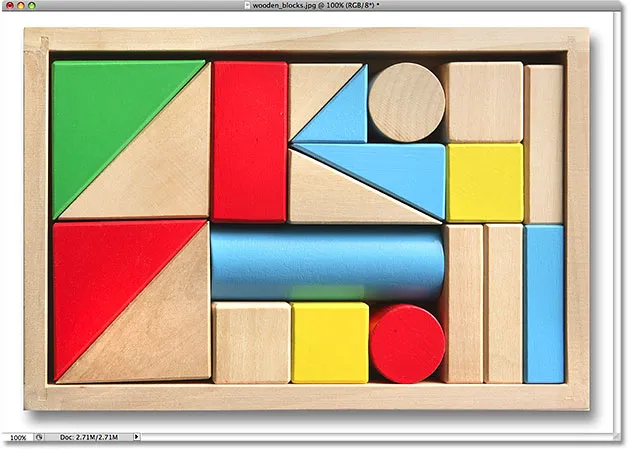
Färgglada träklossar.
Ser du det stora röda blocket i den översta raden? Låt oss säga att jag ville byta färg, en mycket enkel sak att göra. Om det här var Star Trek, kunde jag helt enkelt säga "Dator, välj rött block, övre raden", följt av "Ändra färg till lila", eller vilken färg vi ville ha. Tyvärr har verkligheten inte riktigt fångat upp med science fiction ännu, men det betyder inte att livet i denna dag och ålder är outhärdligt svårt. Långt ifrån! Photoshop kanske inte kan identifiera träblocket, eftersom allt det ser är pixlar, men inte bara du och jag kan se det, vi kan se att det är mycket tydligt i form av en rektangel, vilket innebär att uppgiften att välja det passar perfekt för det rektangulära markeringsverktyget.
Först väljer jag det rektangulära markeringsverktyget från Verktygspanelen som vi såg för ett ögonblick sedan. Du kan också välja verktyg med hjälp av kortkommandon. Om du trycker på bokstaven M på tangentbordet väljer du omedelbart det rektangulära markeringsverktyget. För att påbörja valet klickar jag sedan i det övre vänstra hörnet av blocket. Medan jag fortfarande håller ner musknappen drar jag mot blockets nedre högra hörn:
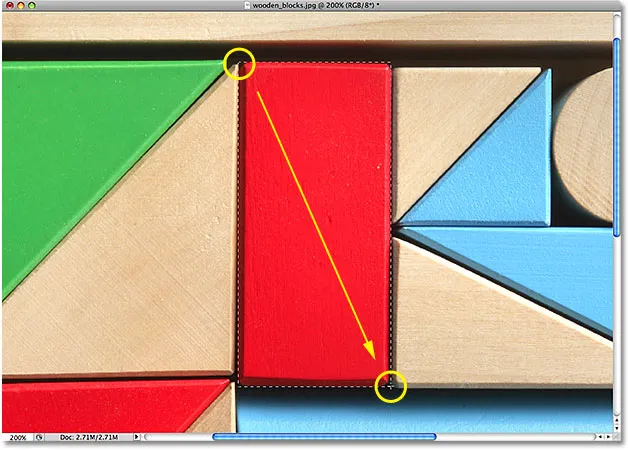
Klicka i det övre vänstra hörnet för att börja ett urval och dra sedan ner till det nedre högra hörnet. Släpp musknappen för att slutföra den.
Om du upptäcker att du inte började ditt val på exakt rätt plats behöver du inte börja om. Håll bara ner mellanslagsfältet och dra sedan musen för att flytta markeringen dit du behöver det. När du är klar släpper du mellanslagstangenten och fortsätter att dra ur markeringen.
För att slutföra valet behöver jag bara släppa min musknapp. Träblocket är nu valt (eller åtminstone pixlarna som utgör det vi ser som blocket är valda), och en markeringsöversikt visas runt blocket i dokumentfönstret. Alla ändringar som jag gör vid denna tidpunkt kommer att påverka det specifika blocket och inga andra:
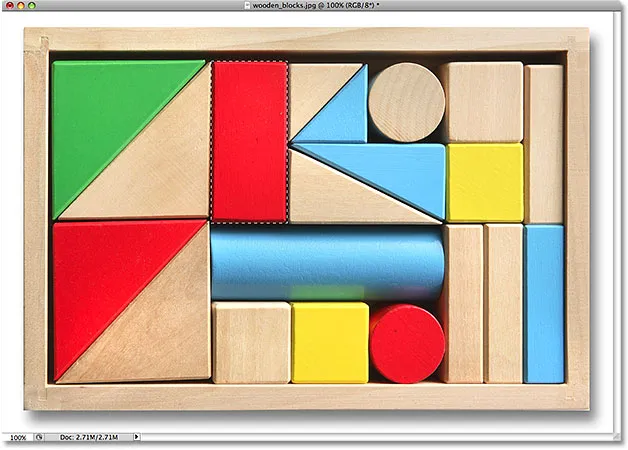
Urvalskonturer visas som en serie rörliga streckade linjer, även kända som "marscherande myror".
För att ändra blockets färg använder vi Photoshops färgton / justering av bildjustering. För att välja det går jag upp till Bild- menyn högst upp på skärmen där jag väljer Justeringar och sedan Nyans / mättnad :
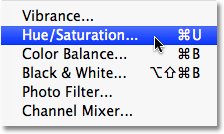
Justering av färgton / mättnad är perfekt för att ändra färgen på objekt i en bild.
Detta öppnar dialogrutan Nyans / mättnad. Jag tror att jag kommer att ändra blockets färg till orange. Jag vet att jag sa lila tidigare, men nu när jag har haft några minuter till att tänka på det skulle en fin ljus orange förmodligen vara ett bättre val. Att ändra färgen är lika enkelt som att dra skjutreglaget åt vänster eller höger tills du hittar den färg du vill ha. Jag kommer att dra min mot höger till ett värde på 28 för att välja orange. För att stöta upp färgmättnaden lite drar jag sedan reglaget Saturation mot höger till ett värde av cirka +25:
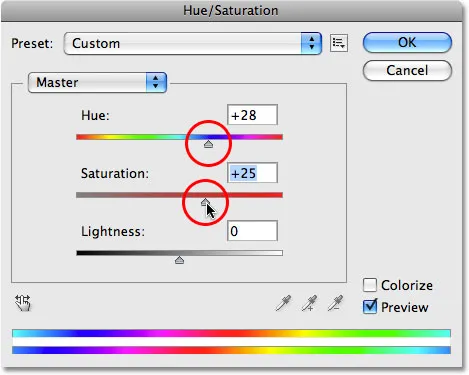
Ändra objektets färg genom att dra skjutreglaget för nyans. Öka eller minska färgmättnaden med reglaget Saturation.
När jag är nöjd med den nya färgen klickar jag på OK för att lämna dialogrutan. Jag behöver inte mitt val längre, så för att ta bort det går jag upp till Välj- menyn högst upp på skärmen och väljer Avmarkera :
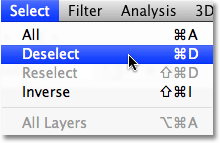
Ta bort val genom att välja Avmarkera under Välj-menyn.
Ett snabbare sätt att ta bort ett urval är med kortkommandot Ctrl + D (Win) / Command + D (Mac), men båda sätten fungerar. När urvalsplanen nu är borta kan vi se att endast området som fanns inuti den rektangulära urvalsplanen påverkades av justeringen av nyans / mättnad. Det tidigare röda blocket är nu ett orange block, medan resten av fotot förblir oförändrat:
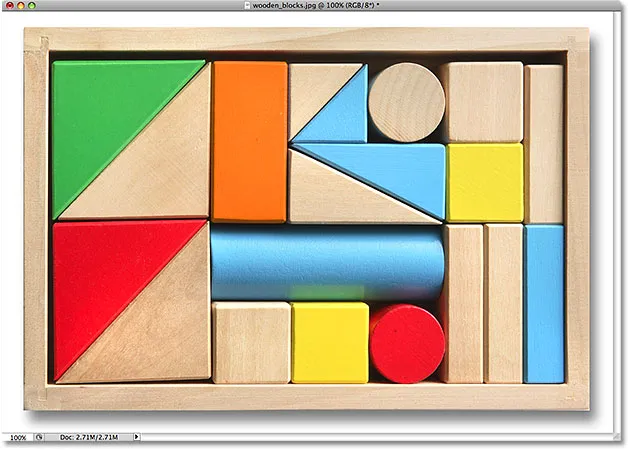
Endast området inuti det rektangulära valet påverkades av justeringen av nyans / mättnad.
Det var enkelt att välja träkloss med det rektangulära markeringsverktyget, men vad händer om objektet vi behöver välja är perfekt kvadratiskt? Vi tittar på det nästa!
Kortkoder, åtgärder och filter Plugin: Fel i kortkod (ads-basics-middle)
Rita fyrkantiga val
Hittills har vi sett hur lätt det är att välja ett rektangulärt format eller område på ett foto med det rektangulära markeringsverktyget, men vad händer om du behöver välja något som är perfekt kvadratiskt? Finns det ett sätt att tvinga urvalsplanen till en fyrkant? Det finns inte bara ett sätt att göra det, det finns faktiskt två sätt att göra det, även om det ena är mycket snabbare än det andra.
Här är ett foto jag har öppnat i Photoshop av några ganska grungy snygga brickor:

Smutsiga, grungy snygga brickor.
Låt oss säga att jag vill välja kakel i mitten så att jag kan använda den som en intressant bakgrund eller struktur för en effekt. Eftersom plattan naturligtvis är kvadratisk, vill vi begränsa vårt val till en kvadrat. Först ska vi titta på den långa vägen att göra.
Varje gång det rektangulära markeringsverktyget väljs kommer alternativfältet högst upp på skärmen att visa alternativ specifikt för det här verktyget. Ett av alternativen heter Style, och är som standard inställt på Normal, vilket innebär att vi är fria att dra ut alla storlekar vi behöver med alla dimensioner. För att tvinga markeringen till en kvadrat, ändra först Style-alternativet till Fast Ratio, ange sedan ett värde på 1 för både bredd- och höjdalternativ (1 är standardvärdet för bredd och höjd så att du kanske inte behöver ändra det) :

Ändra stilalternativet till fast förhållande och ställ sedan in både bredd och höjd på 1.
Detta tvingar urvalet till ett bredd-till-höjd-aspektförhållande på 1: 1, vilket innebär att bredden och höjden på vårt val alltid är lika med varandra, vilket innebär att vi nu enkelt kan rita ut ett perfekt torg. Jag klickar med min mus i det övre vänstra hörnet av plattan för att börja mitt val, precis som jag gjorde tidigare, och med min musknapp fortfarande nere, dra jag mot det nedre högra hörnet av plattan. Den här gången, tack vare alternativen som jag ställde i Alternativfältet, begränsas min urvalsplan till en kvadrat:
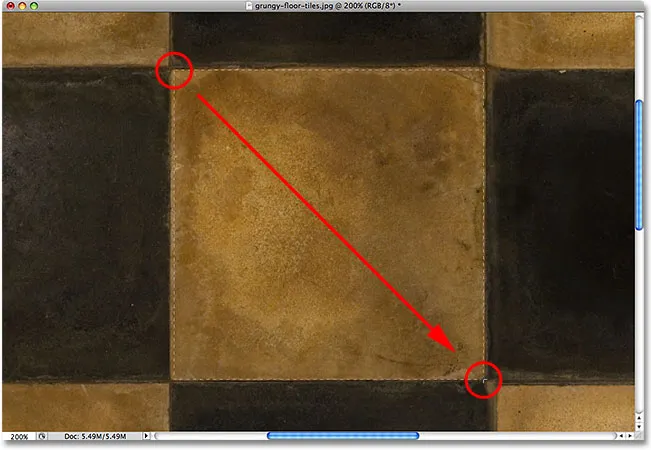
Oavsett hur stort urval jag ritar förblir det ett perfekt torg.
Återigen behöver du inte börja om du inte började ditt val på rätt plats. Håll bara ner mellanslagsfältet, dra markeringen till dess nya plats, släpp sedan mellanslagsfältet och fortsätt dra ut resten av markeringen.
För att slutföra markeringen släpper jag min musknapp, och vi kan se i dokumentfönstret att den fyrkantiga plattan i mitten nu är vald, redo för vad jag bestämmer mig för att göra med det:
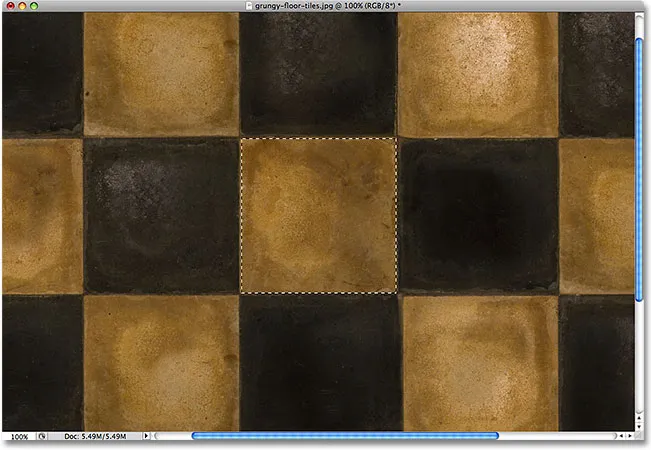
Mittkakel är nu vald.
Det enda problemet med att använda den här metoden för att tvinga markeringen till en kvadrat är att alternativen i Alternativfältet är "klibbiga", vilket innebär att de inte automatiskt växlar tillbaka till sina standardinställningar nästa gång du använder verktyget. Jag kan inte ens börja berätta hur många gånger jag har försökt dra ut ett rektangulärt urval bara för att få markeringen begränsad till en kvadrat eller något annat bildförhållande eftersom jag glömde att ändra stilalternativet till Normal. Så innan vi går längre, låt oss ändra det till Normal just nu:

Se till att ställa in Style-alternativet till Normal eftersom Photoshop inte gör det åt dig.
Kortkommandot
Ett mycket bättre sätt att begränsa ett urval till en kvadrat med Rectangular Marquee Tool är med en enkel kortkommando. Klicka på startpunkten och börja dra ut ett rektangulärt urval som du normalt skulle göra, håll sedan ned skiftknappen medan du fortsätter att dra. Så snart du trycker på skiftknappen ser du urvalet hoppa till ett perfekt fyrkant. Fortsätt hålla Shift-knappen intryckt tills du är klar med att rita markeringen. Släpp musknappen för att slutföra markeringen och släpp sedan skiftknappen.
Ordningen du gör saker här är viktig. Om du släpper Shift-tangenten innan du släpper musknappen för att slutföra markeringen, hoppar markeringsplanen tillbaka till en rektangulär form och du måste trycka och hålla Shift-knappen intryckt igen för att växla tillbaka till torget. Om du håller Shift-tangenten nere innan du klickar för att påbörja ditt val, kommer du att gå till läget Lägg till i val, vilket inte är något vi behöver för att komma in här men det kan ge dig oväntade resultat om du redan har ett val aktiv och försök att starta en ny. Så kom ihåg att för att begränsa markeringen till en kvadrat med kortkommandot, klicka först för att ställa in en startpunkt och börja dra och håll sedan ned Skift-tangenten. Släpp musknappen för att slutföra markeringen och släpp sedan skiftknappen.
Därefter kommer vi att lära dig hur du drar ett rektangulärt eller fyrkantigt urval från centrum!
Rita urval från mitten
Fram till denna punkt har vi börjat alla våra rektangulära eller fyrkantiga markeringar från det övre vänstra hörnet av vad det var som vi valde, och i de flesta fall fungerar det bra. Men det finns ingen regel som säger att du alltid måste börja i det övre vänstra hörnet. Faktum är att Photoshop ger oss en enkel kortkommando som gör att vi kan dra markeringar från deras centrum snarare än från ett hörn.
Klicka på din startpunkt i mitten av det område du behöver för att välja med det rektangulära markeringsverktyget och börja dra ut ditt val, håll sedan ner Alt (Win) / Option (Mac) -tangenten och fortsätt dra. Så snart du lägger till Alt / Option-tangenten börjar din urvalsplan att sträcka sig ut i alla riktningar från den punkt du ursprungligen klickade på. Fortsätt dra ur markeringen från dess centrum, släpp musknappen för att slutföra markeringen och släpp sedan Alt / Option-tangenten:
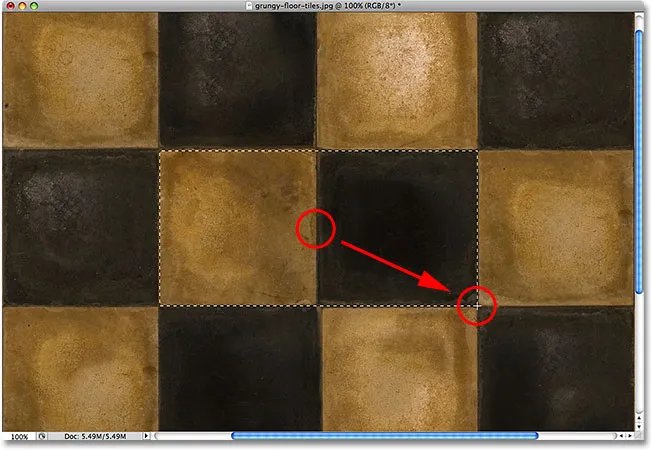
Genom att hålla ner Alt (Win) / Option (Mac) kan vi dra markeringar ut från mitten.
Återigen är ordningen du gör saker här viktig. Om du släpper Alt / Option-tangenten innan du släpper musknappen för att slutföra markeringen, hoppar markeringsplanen tillbaka till dess standardbeteende att sträcka sig ut från hörnet. Du måste hålla ner Alt / Option-knappen igen för att växla tillbaka till mitten. Om du trycker och håller ner Alt / Option innan du klickar för att ställa in en startpunkt kommer du att gå till Subtract from Selection- läge som vi inte kommer in på här men kan orsaka oväntade resultat om du redan har ett val aktivt och försöker starta en ny. Rätt ordning för att rita rektangulära markeringar från mitten är att klicka för att ställa in en startpunkt och börja dra, håll sedan Alt / Option och fortsätt dra. Släpp musknappen för att slutföra valet och släpp sedan Alt / Option-tangenten.
Du kan också dra ut ett fyrkantigt urval från dess centrum. Lägg bara Shift- tangenten till kortkommandot. Klicka i mitten av det fyrkantiga objektet eller området du behöver för att välja och börja dra ut urvalet, håll sedan Shift + Alt (Win) / Shift + Option (Mac) nedtryckt som kommer att fånga urvalet till en perfekt fyrkant och tvinga val för att utöka i alla riktningar från den punkt du klickade på. När du är klar släpper du musknappen och släpper sedan tangenterna Skift och Alt / alternativ.
Ta snabbt bort ett urval
När du är klar med ett urval och inte längre behöver det kan du avmarkera det genom att gå upp till Välj- menyn högst upp på skärmen och välja Avmarkera som vi såg tidigare, eller du kan använda kortkommandot Ctrl + D ( Vinn) / Kommando + D (Mac). Eller, för ett ännu snabbare sätt att avmarkera ett rektangulärt eller fyrkantigt val klickar du bara var som helst i dokumentfönstret medan du fortfarande har det rektangulära markeringsverktyget aktivt.