
Excel-linjediagram (innehållsförteckningar)
- Linjediagram i Excel
- Hur skapar jag ett linjediagram i Excel?
Linjediagram i Excel
Linjediagram är ett diagram som visar en serie punkttrender som är anslutna till den rätta linjen i Excel. Linjediagram är det grafiska presentationsformatet i Excel. Med linjediagram kan vi plotta grafen för att se trenden, tillväxten för vilken produkt som helst, etc.
Linjediagram kan nås från Infoga- menyn under diagramavsnittet i Excel.
Hur skapar jag ett linjediagram i Excel?
Det är väldigt enkelt och enkelt att skapa. Låt oss nu se hur man skapar linjediagram i Excel med hjälp av några exempel.
Du kan ladda ner denna raddiagrammall här - raddiagram Excel-mallExempel 1
Här har vi försäljningsdata för vissa produkter som säljs under en slumpmässig månad. Produkttyp nämns i kolumn B och deras försäljningsdata visas i efterföljande kolumn C, som visas i skärmbilden nedan.

Låt oss skapa ett linjediagram i ovan visade data. För detta, välj först datatabellen och gå sedan till Infoga- menyn, under Diagram, välj Infoga raddiagram som visas nedan.

När vi klickar på ikonen Infoga raddiagram som visas i skärmdumpen ovan, får vi rullgardinsmenyn för olika linjediagrammenyer tillgängliga under den. Som vi kan se nedan har den 2D, 3D och fler linjediagram. För att lära dig, välj det första grundläggande radschemat som visas i skärmbilden nedan.

När vi klickar på det grundläggande linjediagrammet som visas i skärmdumpen ovan kommer vi att få raddiagrammet för såld mängd, ritat enligt nedan.

Som vi kan se finns det några fler alternativ tillgängliga längst upp till höger i Excel-linjediagrammet, där vi kan göra några fler ändringar. Låt oss se alla tillgängliga alternativ en efter en.
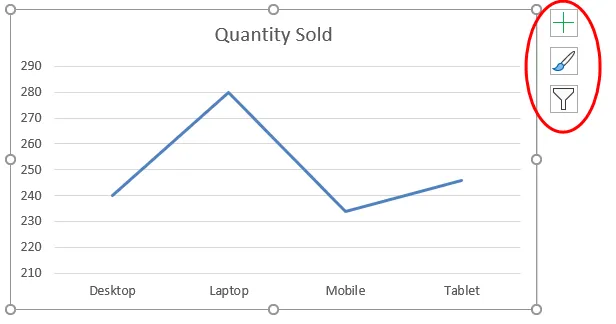
Klicka först på ett korsskylt för att se fler alternativ. 
När vi gör det kommer vi att få diagramelement, som visas nedan. Här har vi redan kontrollerat några av elementen för en förklaring.
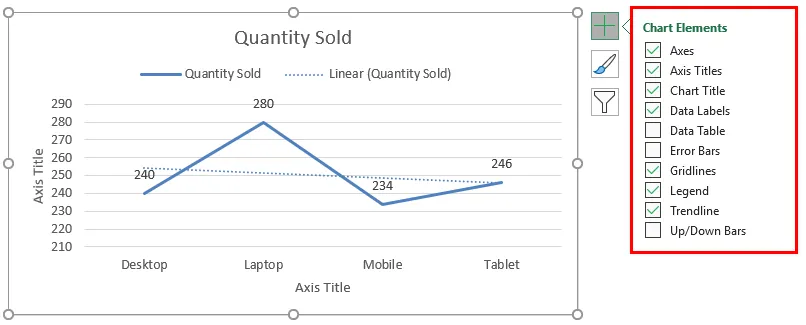
- Axlar: Dessa är nummer som visas i Y-axeln. Det representerar intervallet under vilket data kan falla in.
- Axeltitel: Axeltitel som det nämns bredvid axlar och botten av produkttyper i linjediagrammet. Vi kan välja / skriva valfri text i den här rubriken. Det representerar datatypen.
- Diagramtitel: Diagramtitel är rubriken för hela diagrammet. Här nämns det som ”Såld kvantitet”.
- Datamärken: Dessa är datumpunkter i diagrammet, där linjediagrampunkterna är pekade. Att ansluta datatiketter skapar raddiagram i Excel. Här är dessa 240, 280, 234 och 246.
- Datatabell : Datatabell är tabellen som har data som används för att skapa ett raddiagram.
- Felstänger: Detta visar typen av fel och mängden fel som uppgifterna har. Dessa är huvudsakligen standardfel, standardavvikelse och procent.
- Rutlinjer: Horisontella tunna linjer som visas i diagrammet ovan är rutlinjer. Primär minor vertikala / horisontella, primära major vertikala / horisontella är typerna av rutnät.
- Legender: Olika färglinjer, olika typer av linjer presenterar olika data. Dessa är kalla legender.
- Trendlinje: Detta visar datatrenden. Här visas det med en prickad linje.
Låt oss nu se Chart Style, som har ikonen som visas i skärmbilden nedan. När vi klickar på den kommer vi att få olika typer av stilar listade och stödda för den valda informationen och för linjediagram. Dessa stilar kan ändras om vi väljer någon annan diagramtyp.

Om vi klickar på fliken Färg, cirklade i nedanstående skärmdump, ser vi de olika färgmönstren som används om vi har mer information om en rad. Detta gör diagrammet mer attraktivt.
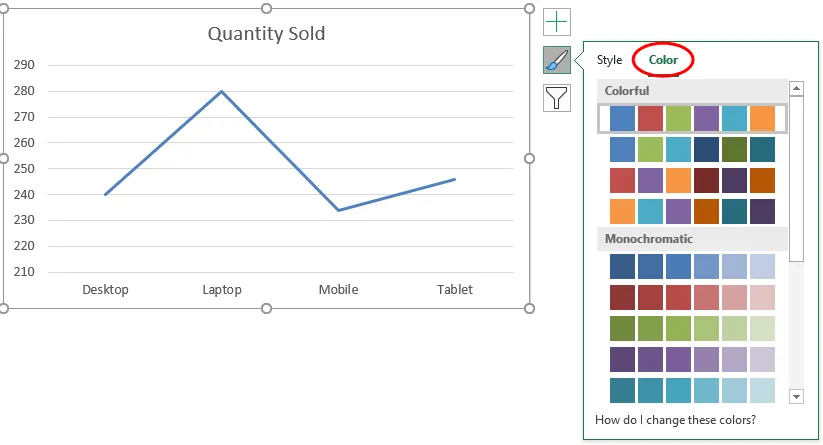
Sedan har vi diagramfilter . Detta används för att filtrera data i själva diagrammet. Vi kan välja en eller flera kategorier för att få datatrenden. Som vi kan välja nedan har vi valt Laptop och mobil i produkten för att få datatrenden.
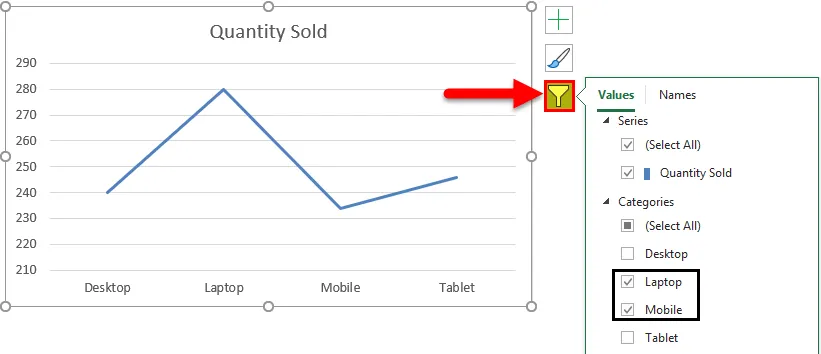
Och det samma återspeglas också i linjediagram.
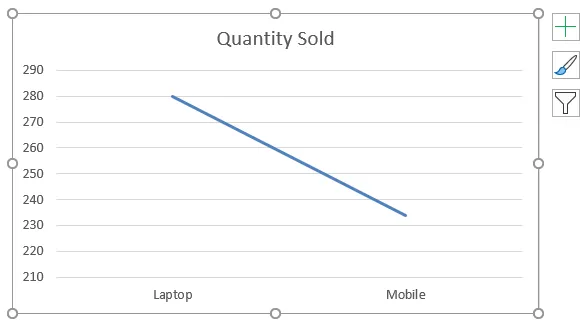
Exempel 2
Låt oss se ytterligare ett exempel på linjediagram. Tänk nu på de två datamängderna i en tabell som visas nedan.
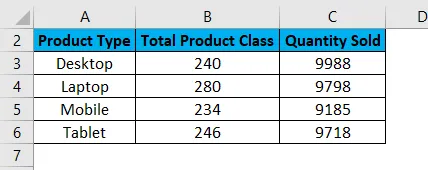
Välj först datatabellen och gå till Infoga- menyn och klicka på Rekommenderade diagram som visas nedan. Detta är en annan metod för att skapa linjediagram i Excel.
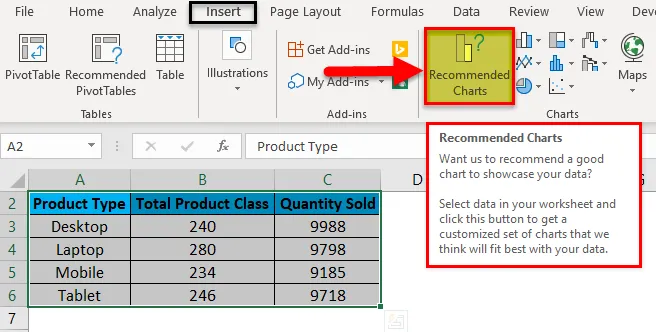
När vi klickar på den får vi de möjliga diagrammen som kan göras av den nuvarande valda informationen. Om det rekommenderade diagrammet inte har linjediagram klickar du på fliken Alla diagram som visas nedan.

Från fliken Alla diagram väljer du Linjediagram. Här får vi också den möjliga typen av linjediagram som kan skapas av den aktuella datauppsättningen i Excel. Välj en typ och klicka på OK som visas nedan.

Därefter får vi linjediagrammet som visas nedan, som vi namnger som försäljningstrend .
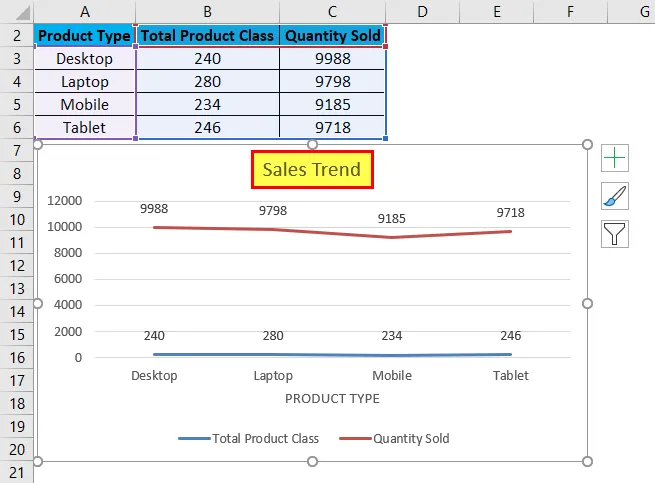
Vi kan dekorera data som diskuterats i det första exemplet. Det finns också fler sätt att välja olika mönster och stilar. Välj först diagrammet för detta. Efter valet blir menyfliken Design och Format aktiv som visas nedan. Från dessa väljer du Design- menyn och väljer under det valda och lämpliga diagrammet. Här har vi valt en bild med svart färg för att få ett klassiskt utseende.
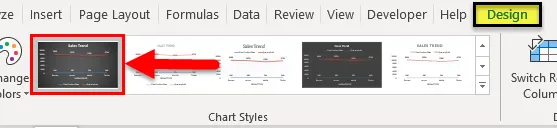
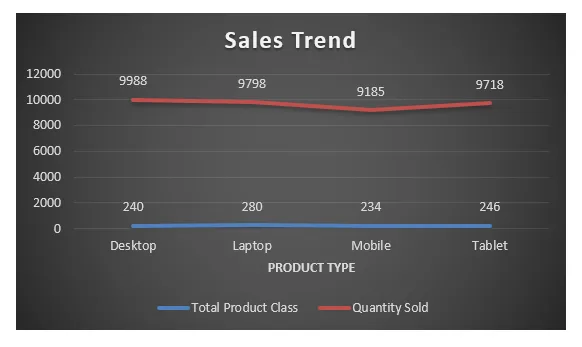
Fördelar med linjediagram i Excel
- Det ger en fantastisk trendprojektion.
- Vi kan också se felprocenten, genom vilken datorns noggrannhet kan bestämmas.
Nackdelar med linjediagram i Excel
- Det kan endast användas för trendprojektion, endast pulsdataprojektioner.
Saker att komma ihåg om linjediagram i Excel
- Linjediagram med en kombination av kolumndiagram ger den bästa utsikten i Excel.
- Aktivera alltid datatiketter, så att räkningarna kan ses enkelt. Detta hjälper presentationen mycket.
Rekommenderade artiklar
Detta har varit en guide till linjediagram i Excel. Här diskuterar vi hur man skapar linjediagram i Excel tillsammans med Excel-exempel och nedladdningsbara Excel-mall. Du kan också titta på dessa föreslagna artiklar -
- Presentera dina data i Excel-bubbeldiagram
- Hur man skapar Excel Histogram Chart
- Riktlinjer för att förbereda kolumndiagram
- Lägga till cirkeldiagram i Excel