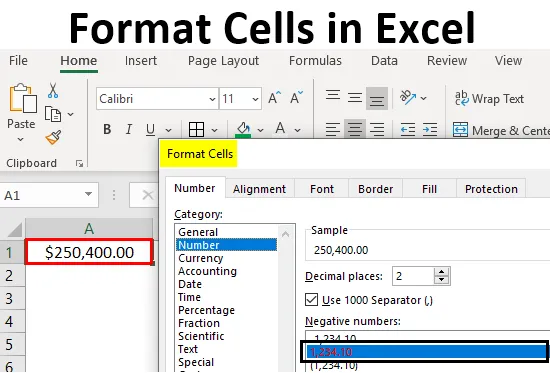
Definition av formatceller
Ett format i Excel kan definieras som förändringen av utseendet på data i cellen som det är, utan att ändra de faktiska data eller siffror i cellerna. Det betyder att data i cellen förblir desamma, men vi kommer att ändra hur de ser ut.
Olika format i Excel
Vi har flera format i Excel att använda. För att se tillgängliga format i excel klicka på "Hem" -menyn i det övre vänstra hörnet.
Allmänt format
I Allmänt format finns det inget specifikt format oavsett vad du matar in det kommer att visas på samma sätt, det kan vara nummer eller text eller symbol. När du har klickat på HOME-menyn går du till "NUMMER" -segmentet där kan du hitta en droppe format.

Klicka på listrutan där du ser alternativet “Allmänt”.
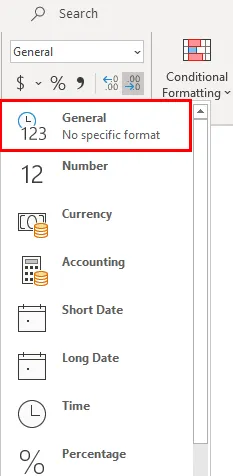
Vi kommer att diskutera vart och ett av dessa format en efter en med relaterade exempel.
Nummerformat
Detta format konverterar data till nummerformat. När vi inmatar data ursprungligen kommer de att vara i Allmänt format, efter omvandling till nummerformat kommer de bara att visas som nummerformat. Se skärmbilden nedan för numret i Allmänt format.
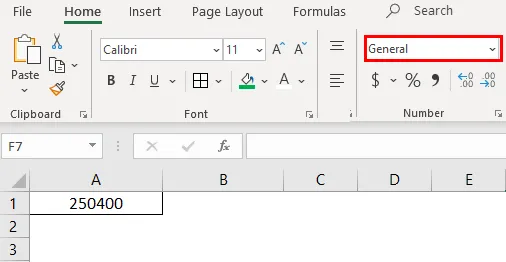
Välj nu formatet "Nummer" i listrutan och se hur utseendet på cell A1 förändras.
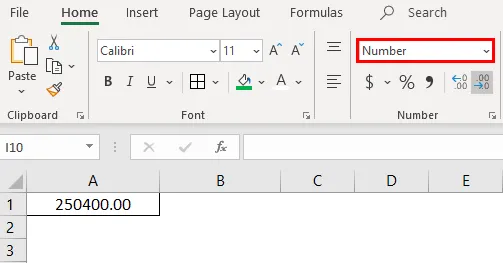
Det är en skillnad mellan formatet Allmänt och nummer. Om du vill ha ytterligare anpassningar till ditt nummerformat väljer du den cell som du vill anpassa och högerklicka på menyn nedan kommer.
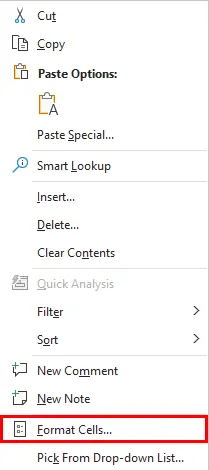
Välj alternativet "Format celler" så får du nedanstående fönster.

Välj "Number" under "Category" -alternativet så får du anpassningarna för Number-formatet. Välj antalet decimaler du vill visa. Kryssa i kryssrutan “Använd 1000 separator” för att separera 1000 med komma (, ).
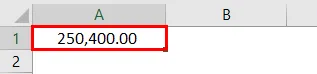
Välj format med negativt nummer om du vill visa med en negativ symbol, med parenteser, med röd färg och med parenteser och röd färg.
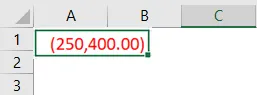
Valutaformat
Valutaformat hjälper till att konvertera data till ett valutaformat. Vi har ett alternativ att välja valutatyp enligt vårt krav. Välj den cell som du vill konvertera till valutaformat och välj alternativet "Valuta" i listrutan.

För närvarande är det i dollarvaluta. Vi kan ändra genom att klicka på rullgardinsmenyn "$" och välja önskad valuta.
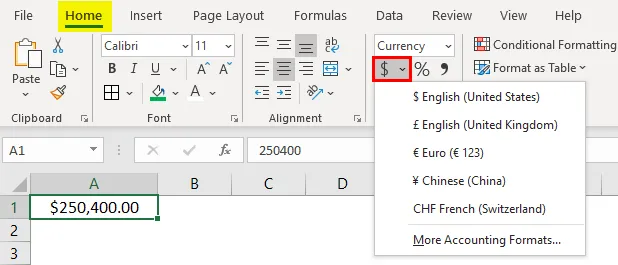
I listrutan har vi få valutor, om du vill ha de andra valutorna klickar du på alternativet "Fler redovisningsformat" som visar en popup-meny enligt nedan.
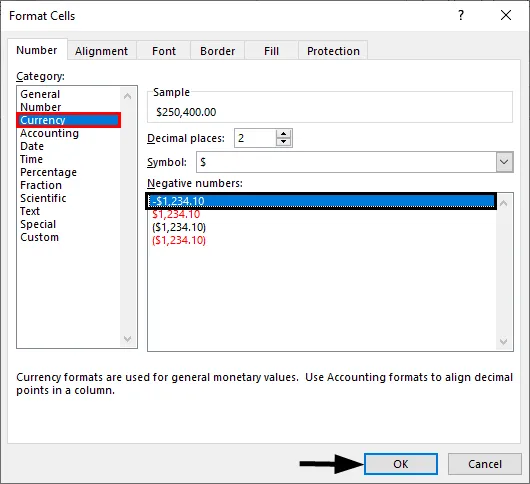
Klicka på rullgardinsmenyn "Symbol" och välj önskat valutaformat.
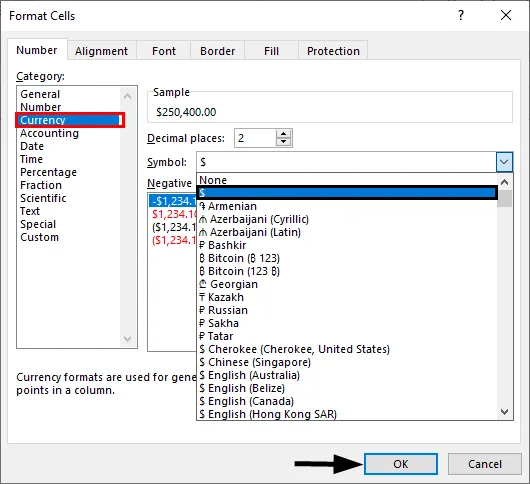
Redovisningsformat
Som ni alla vet att redovisningsnummer är relaterade till pengar, så när vi konverterar ett nummer till bokföringsformat lägger det till en valutasymbol till det. Skillnaden mellan valuta och redovisning är valutasymboljustering. Nedan är skärmdumparna för referens.
Bokföringsinriktning
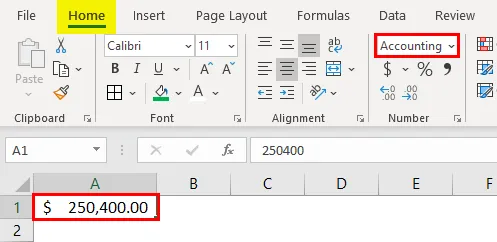
Valutainriktning
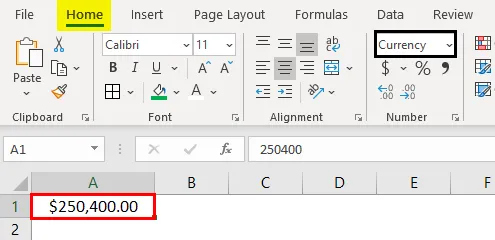
Kort datumformat
Ett datum kan representera i ett kort format och i ett långt format. När du vill representera ditt datum i ett kort format använder du det korta datumformatet. Ex: 1/1/2019.
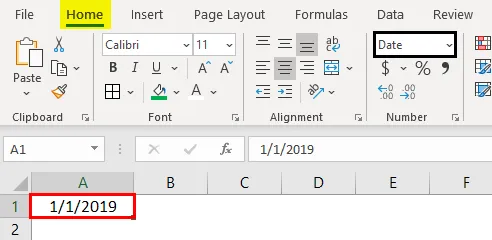
Långdataformat
Långt datum används för att representera vårt datum i utökbart format som nedanstående skärmdump.
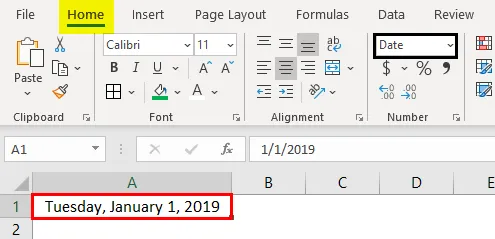
Vi ser att det korta datumformatet och det långa datumformatet har flera format för att representera våra datum. Högerklicka och välj "Formatera celler" som vi gjorde tidigare för "nummer" så får vi fönstret för att välja önskade format.
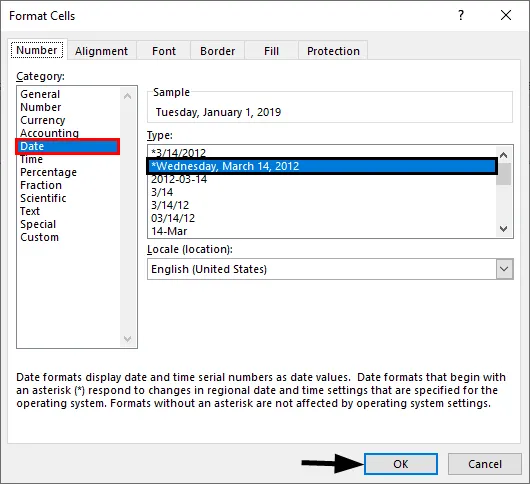
Du kan välja plats från rullgardinsmenyn “Lokalitet”.
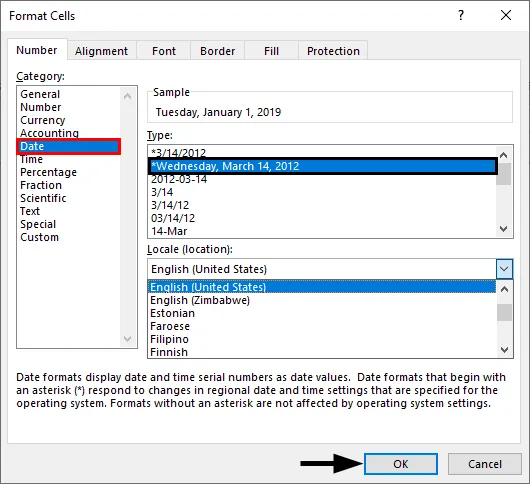
Välj datumformat under "Type" -menyn.

Vi kan representera vårt datum i valfritt format från tillgängliga format.
Tidsformat
Detta format används för att representera tiden. Om du matar in tid utan att konvertera cellen till tidsformat kommer den att visas normalt men om du konverterar cellen till tidsformat och inmatning kommer den tydligt att representera tiden. Hitta nedanstående skärmdump för skillnaderna.
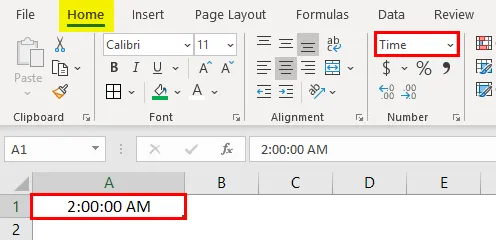
Om du fortfarande vill ändra tidsformatet ändrar du menyn i formatcellerna som visas nedan.
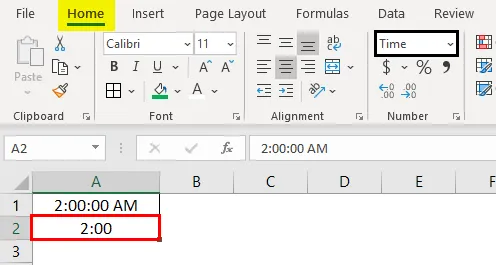
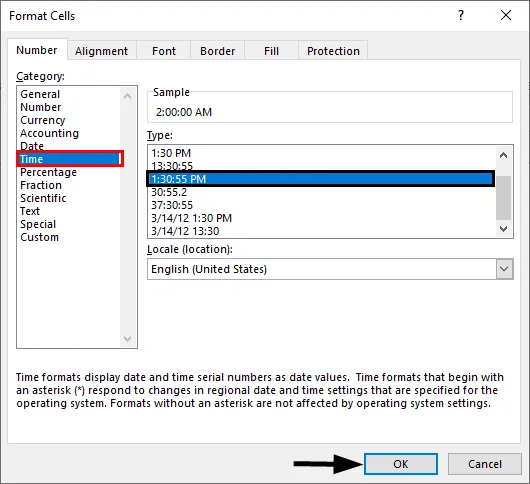
Procentandelformat
Använd detta format om du vill representera antalet procent. Mata in valfritt nummer i cellen och välj den cellen och välj procentformat. Konvertera numret till procent.
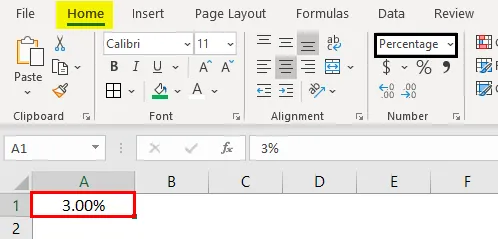
Fraktionsformat
När vi matar in fraktionstalen som 1/5 bör vi konvertera cellerna till fraktionsformat. Om vi matar in samma 1/5 i en normal cell kommer den att visas som datum.
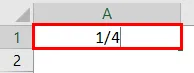
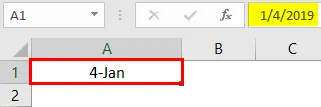
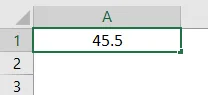
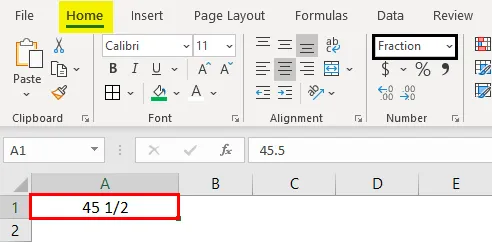
Så här fungerar bråkformatet.
Textformat
När du matar in numret och konverterar till textformat kommer numret att anpassas till vänster. Den kommer att betrakta som text som bara inte numret.
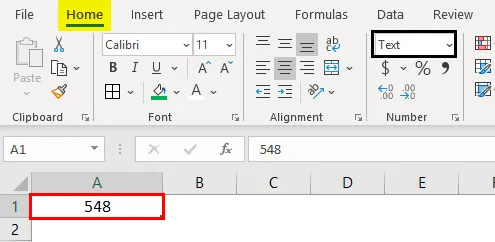
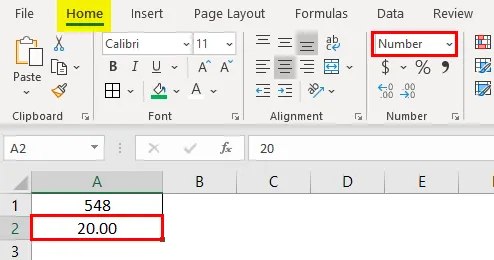
Vetenskapligt format
När du matar in ett nummer 10000 (tiotusen) och konverterar det till ett vetenskapligt format kommer det att visas som 1E + 04, här betyder E exponent och 04 representerar antalet nollor. Om vi matar in numret 0.0003 kommer det att visas som 3E-04. För bättre förstå detta kan du prova olika siffror i Excel-format och kontrollera att du får en bättre idé.
Andra format
Förutom de förklarade formaten har vi andra format som Justering, Teckensnitt, Kant, Fyllning och Skydd.
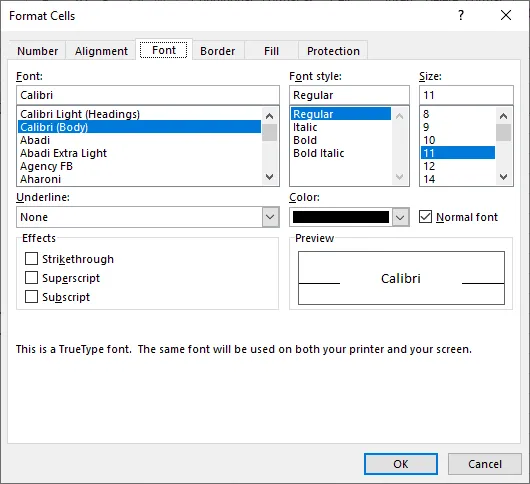
De flesta av dem är självförklarande, därför lämnar jag och förklarar skyddet ensam. Använd det här alternativet om du vill låsa några celler i kalkylarket. Men det här låset aktiveras bara när du skyddar arket.
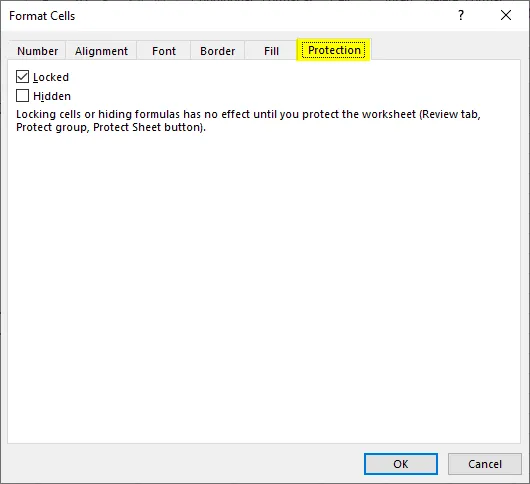
Du kan dölja och låsa cellerna på samma skärm, Excel har anvisat när det kommer att påverka.
Saker att komma ihåg om formatceller i Excel
- Man kan tillämpa format genom att högerklicka och välja formatceller eller från rullgardinsmen som förklarats initialt. Effekterna av dem är dock samma när du högerklickar har du flera alternativ.
- När du vill tillämpa ett format på en annan målarformat för cellanvändning. Välj cellen och klicka på formatmålare och välj den cell som du vill använda.
- Använd alternativet "Anpassad" när du vill skapa dina egna format enligt krav.
Rekommenderade artiklar
Detta är en guide till att formatera celler i Excel. Här diskuterar vi hur du formaterar celler i Excel tillsammans med praktiska exempel och nedladdningsbar Excel-mall. Du kan också gå igenom våra andra föreslagna artiklar -
- Excel Villkorlig formatering för datum
- Hur skapar jag en datamodell i Excel?
- Vad är 3D-spridningsdiagram i Excel?
- Tillämpa AutoFormat i Excel