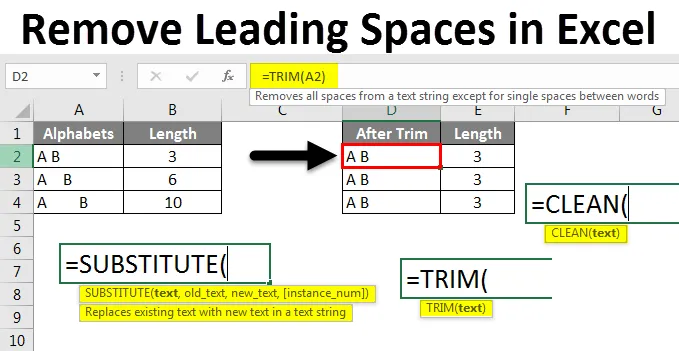
Excel Ta bort ledande utrymmen (innehållsförteckning)
- Ta bort ledande utrymmen i Excel
- Hur tar man bort ledande utrymmen i Excel?
Ta bort ledande utrymmen i Excel
När vi arbetar i Excel använder vi ofta utrymmen för varje ord. Det finns olika utrymmen i Excel som vi kanske inte ser när vi arbetar i Excel. Olika tillgängliga utrymmen är ledande utrymmen / efterföljande utrymmen, ytterligare utrymmen och en radbrytning i Excel.
Hur tar man bort?
I den här artikeln kommer vi först se hur man identifierar utrymmen mellan celler. Dessa utrymmen kan skapa problem när du arbetar med formler i Excel.
Du kan ladda ner denna Ta bort ledande utrymmen Excel-mall här - Ta bort ledande utrymmen Excel-mallVi kommer att se några exempel där det orsakar problem. Vi kommer att använda formler och funktioner för att ta bort mellanslag i Excel.
Ta bort ledande utrymmen i Excel - exempel # 1
Tänk på att ett ark har data om studentnamn och rullnummer enligt nedan.
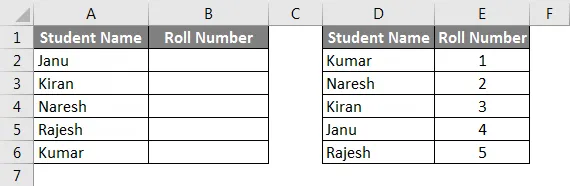
Nu kommer vi att använda Vlookup för den första tabellen för att hitta Rullnumren från den andra tabellen. Resultaten kommer att vara som under skärmdumpen efter att vi har använt Vlookup.

Du kanske tvivlar på varför vi diskuterar Vlookup nu. Använd nu samma Vlookup genom att lägga till mellanrummen före namnet och kontrollera om Vlookup fungerar eller inte. Observera skärmbilden nedan, för namnen “Kiran” och “Kumar” vi gav mellanslag, varför rullnumret kommer som N / A för båda studentnamnen.
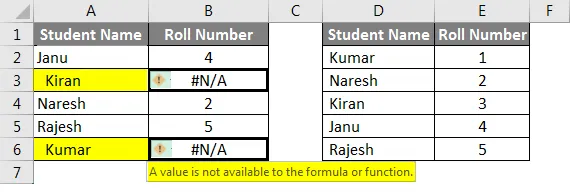
Detta beror på utrymmena i början av namnen. Nu har vi sett att problemet beror på tillgängligt utrymme i början.
Ta bort ledande utrymmen i Excel - exempel # 2
Nu kommer vi att kontrollera om utrymme efter namnet kommer att orsaka problem under tillämpningen av formler. Vi kommer att behålla utrymmet efter namnen "Kiran" och "Rajesh". Varför jag nämner namnen eftersom vi inte kan identifiera om det finns utrymme efter namnet.
För att veta antalet tillgängliga utrymmen kan vi använda formellängden och hitta. Observera skärmbilden nedan. Jag har använt LEN- formeln för samma namn i båda tabellerna, men längden är annorlunda i båda tabellerna.
I den första tabellen har vi gett utrymme efter namnet därmed längd är 7 för samma namn och i den andra tabellen är det 6. Hoppas att du förstår hur mellanrummen kommer att påverka formeln och hur man hittar om utrymmen finns där eller inte .
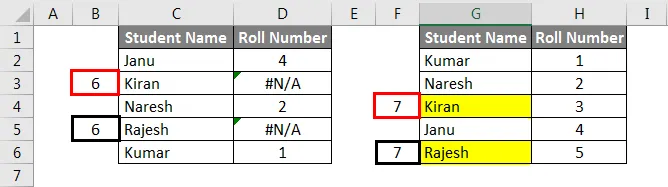
Ta bort ledande utrymmen i Excel - exempel # 3
Vi ser om utrymmet är där i början och utrymmet är därefter nu kommer vi att se om det tillgängliga utrymmet mellan två ord.
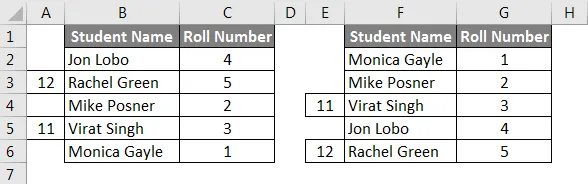
Om vi nu ser att det finns utrymme mellan varje ord och jag har gett längden också för dessa två namn. Nu kommer vi att lägga till ytterligare ett mellanrum mellan namnen så ser vi om Vlookup ger resultat eller inte.

Jag lägger till utrymmet för "Rachel Green" i det första bordet och "Virat Singh" i det andra bordet. På grund av att två av dem gav resultaten som ”N / A”. Hoppas att du förstår hur rymden skapar fel när du arbetar med formler i Excel.
Ta bort ledande utrymmen i Excel - exempel # 4
Ta bort utrymmen i Excel med hjälp av TRIM-funktion
Det snabba och enkla sättet att ta bort utrymmen i Excel är att använda TRIM-funktionen. Nu kommer vi att använda Trim-funktionen och kontrollera ordens längd.
Tänk nedanstående tabell med olika typer av mellanrum mellan A och B.
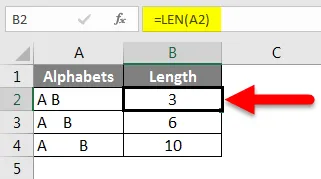
I den första raden ges endast ett mellanrum mellan A och B under kolumnen Alfabet och längden på den cellen är 3 eftersom den har två tecken och ett mellanrum. Den andra raden har tre utrymmen mellan A och B och ett utrymme efter B, varför den cellens längd är 6 och den slutliga cellen ges flera avstånd innan A, mellan A och B och efter B.
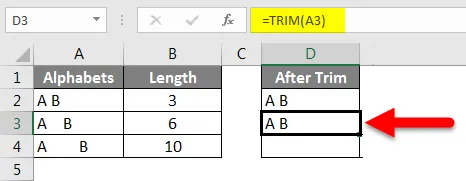
Använd nu "Trim" -funktion för att ta bort ytterligare mellanrum mellan A och B. Vi kan observera formelfältet som är markerat med ett pilmarkering. Om vi observerar kolumnen med namnet “After trim” har A och B på samma sätt i alla de 3 cellerna beror detta på att Trim-funktionen tar bort de ytterligare mellanrummen mellan A och B. Längden på kolumnen efter trim är 3 för alla celler.
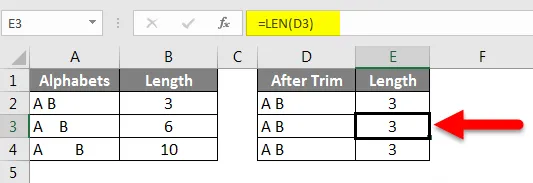
Om vi observerar trimfunktionen lämnade bara ett mellanrum mellan A och B men tar bort de ytterligare mellanrummen mellan A och B, före och efter A och B. Så med hjälp av Trim-funktion kan vi inte ta bort hela mellanrum mellan orden förutom ytterligare mellanrum .
Ta bort ledande utrymmen i Excel - exempel # 5
Borttagning av alla utrymmen i Excel
Eftersom vi inte kan uppnå att ta bort alla utrymmen med Trim kan vi använda en ersättningsfunktion för att ta bort alla utrymmen i cellen.
Tänk nedanstående tabell där det finns utrymmen tillgängliga i båda cellerna men excel-användaren vill inte ha några mellanslag.
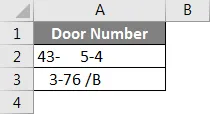
Tillämpa först Trim-funktionen och kontrollera.
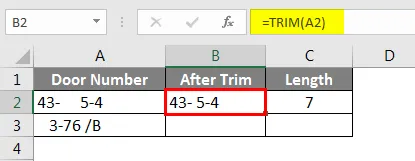
Observera resultaten efter applicering av en trimningsfunktion. Fortfarande finns det ett mellanrum mellan - och 5 i den första raden och det finns ett mellanrum mellan 6 och / i den andra raden. Längden på celler efter trimning är 7 .
Tillämpa nu Ersättningsfunktion och kontrollera längderna. Ersättningsfunktion används för att ersätta en text med en annan text. Här måste vi byta utrymme utan utrymme eller noll. Observera formatet för ersättningsfunktion i skärmbilden nedan.
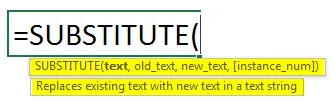
Enligt skärmbilden ovan i "Text" valde vi celladressen som A2 och "Old_text" är utrymme därmed givet utrymme mellan dubbla citat och "new_text" är noll, därför gav vi bara dubbla citat utan utrymme

Följ samma steg för andra celler och kontrollera längden på resultaten från ersättare, det är 6 för båda cellerna vilket innebär att det inte finns något utrymme tillgängligt i båda cellerna.
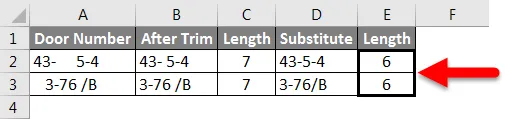
Ta bort ledande utrymmen i Excel - exempel # 6
Ta bort radavbrott i Excel
Om ditt Excel har radbrytningar, finns det i samma cell två olika rader som visas på skärmdumpen nedan.

Observera "Jag älskar" i en rad och "hundar" i nästa rad men tillhör samma cell A1. Om vi vill ta bort linjebrott som denna kan vi använda "Clean" -funktionen utan att ta bort de extra utrymmena.
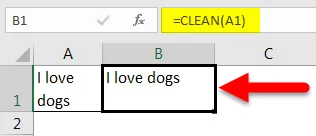
Saker att komma ihåg
- Ytterligare utrymmen i Excel kommer att skapa störningar när du använder formler i Excel.
- Det finns olika utrymmen som ledande / släpande / däremellan.
- Trimfunktion hjälper till att ta bort alla ytterligare mellanslag, men den kommer inte att tas bort om det bara finns ett mellanrum mellan ord eller bokstäver.
- Om vi vill ta bort alla utrymmen kan vi använda substitutionsfunktionen .
- Om det finns några linjeavbrott, kan vi använda "Clean" -funktionen, men den tar inte bort ytterligare utrymmen utan bara tar bort linjeskador.
- Vi kan också använda hitta och ersätta för att ta bort utrymmen.
Rekommenderade artiklar
Detta har varit en guide för att ta bort ledande utrymmen i Excel. Här diskuterade vi hur man tar bort ledande utrymmen i Excel tillsammans med praktiska exempel och nedladdningsbar Excel-mall. Du kan också gå igenom våra andra föreslagna artiklar -
- Guide till VLOOKUP-funktion i Excel
- Komplett guide till SUBSTITUTE-funktion i Excel
- Hur använder jag TRIM-funktion i Excel?
- Hur använder jag Excel CLEAN-funktion?