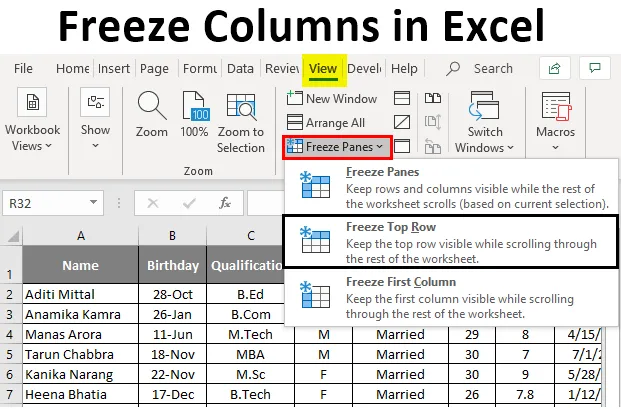
Frys kolumner i Excel (innehållsförteckning)
- Vad är fryskolumner i Excel?
- Hur fryser jag kolumner i Excel?
Vad är fryskolumner i Excel?
Frys kolumn är en funktion i Excel-kalkylblad som hjälper till att frysa en specifik kolumn så att användaren kan rulla vertikalt eller horisontellt genom ett öppet kalkylblad. Det hjälper användaren särskilt för rubrikkolumnen som han vill att den ska vara synlig.
Varför frysa rutor?
När du arbetar med data som är stora kan du kanske inte se några av uppgifterna eftersom de inte passar in på skärmen. Så låt oss ta en titt på nedanstående excelark. Som du kan se på skärmbilden ovan kan du bara se till kolumn U och rad 23. Så om du har rubriker i rad 1 och du bläddrar nedåt eller höger kommer rubrikerna inte att vara synliga.
Det är här Freeze Panes kommer för hjälp. Frysrutor kan hålla rader eller kolumner synliga när du rullar resten av kalkylbladet.
Hur fryser jag kolumner i Excel?
Freeze Panes har tre alternativ och vi tittar på dem alla en och en med exempel.
Du kan ladda ner denna Frys kolumner Excel mall här - Frysa kolumner Excel mallExempel 1 - Frys toppraden
Som du kan se i Excel-skärmbilden nedan är rad 1 rubriken för min rapport som innehåller anställdas personliga information och jag vill att rubrikerna ska vara synliga hela tiden.
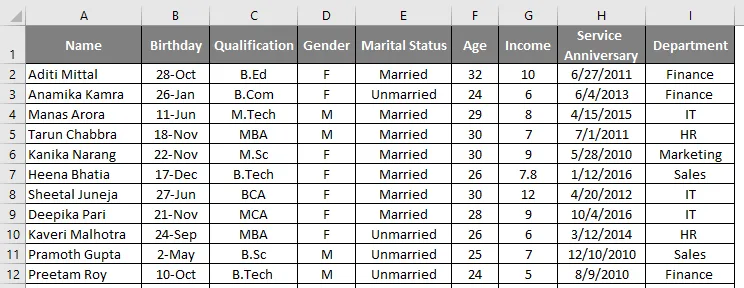
Men när jag bläddrar ner nu kan jag inte se rubriken.
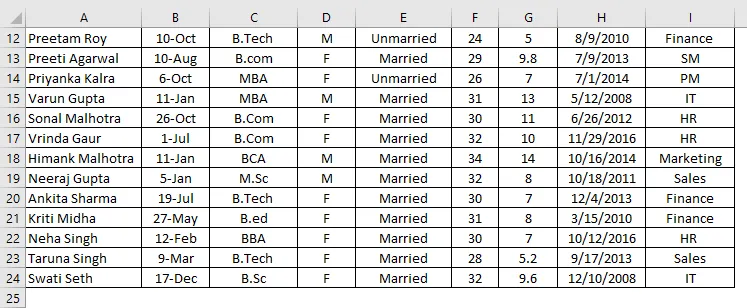
Så för att hålla den första raden synlig måste jag frysa toppraden. För att frysa den översta raden måste vi utföra följande steg:
- Välj rad 1 enligt bilden nedan.
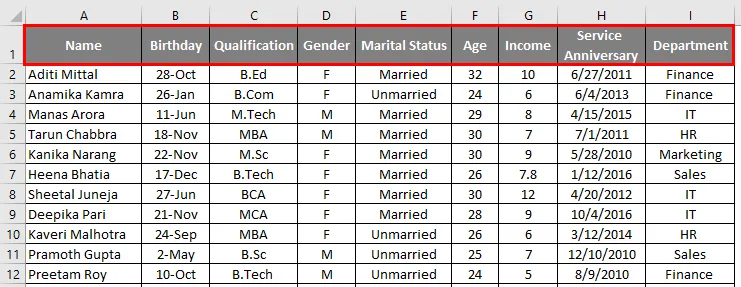
- Gå till fliken Visa i Excel-arket.

- Välj Frysrutor.
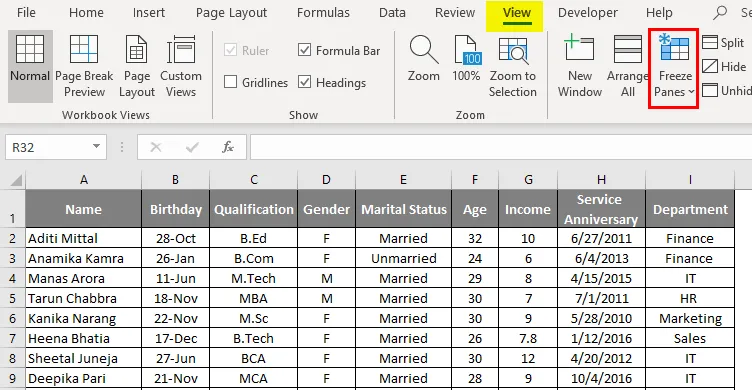
- Välj Frysta toppraden i listrutan.
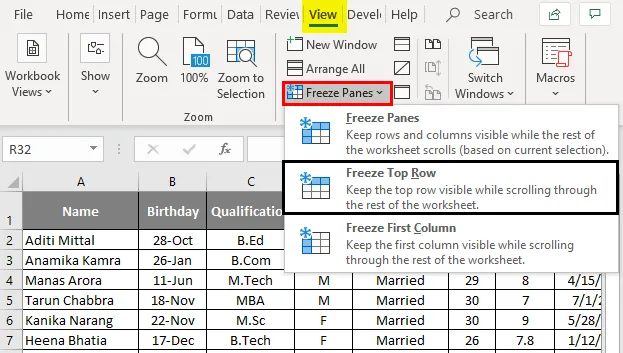
- Så efter att du har valt Freeze Top Row kommer du att kunna frysa rad 1 och du kan bläddra igenom alla data under rad 1 utan att tappa synligheten för rubrikerna.
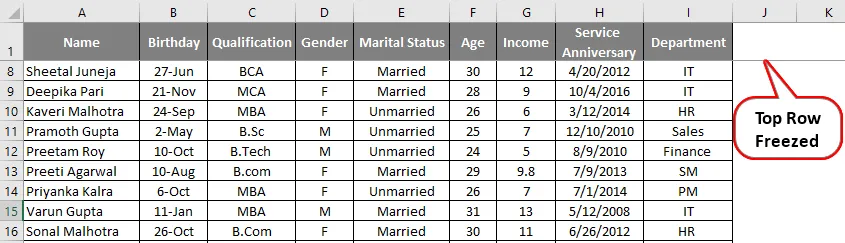
Exempel 2 - Frys första kolumnen
Om du nu har viktig information i kolumn A som du vill vara synlig när du bläddrar mot höger, måste du använda Frysa alternativet Första kolumnen .
Anta att i vårt första exempel vill jag frysa namnen på anställda i kolumn A. Du måste följa stegen nedan.
- Välj kolumn A

- Gå till fliken Visa i Excel-arket.

- Välj Frysrutor.
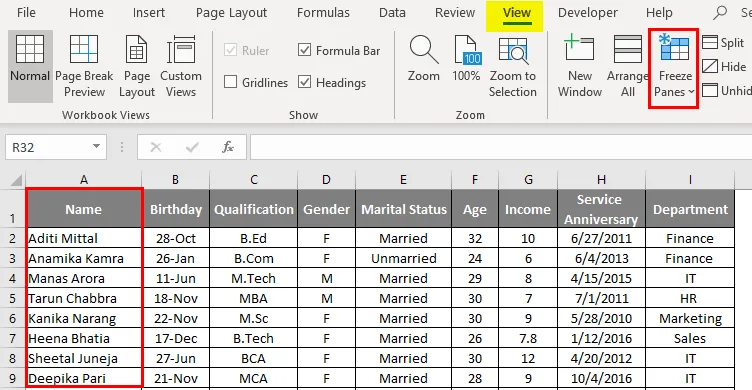
Välj Frys första kolumn i listrutan.
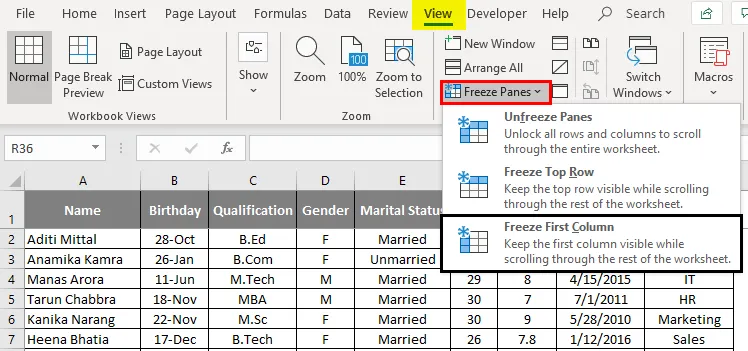
Nu när du bläddrar åt höger kan du bläddra utan att tappa synligheten till kolumn A.
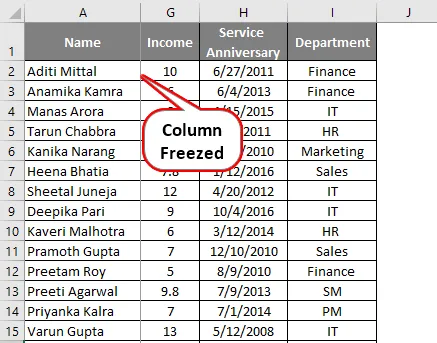
Exempel 3 - Frysrutor
För att frysa valfri ruta i arket, antingen är det en rad eller kolumn som du måste välja alternativet Frysrutor från listrutan. Det här alternativet är inte för Top Row och First Column, det fryser skärmen från vilken rad eller kolumn som du vill frysa och bläddra åt resten av data.
Du måste följa stegen nedan för att använda det här alternativet. Gå till fliken Visa i Excel-ark och välj frysrutor.

- Innan du väljer frysrutan måste du välja den cell där du vill frysa rutan.
- I exemplet nedan, om jag behöver frysa data till kvalificering och jag vill frysa den översta raden, kommer jag att välja cell D2 och klicka på Frysrutor.
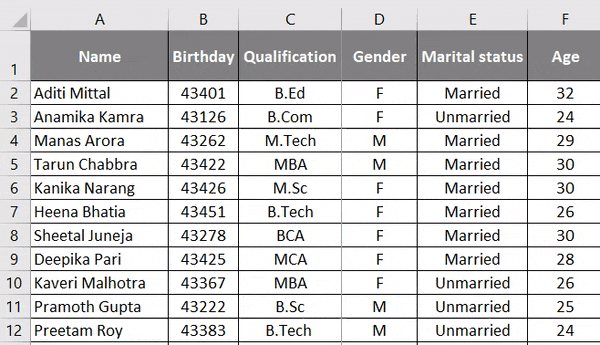
Nu kan du se data tills kolumn C och rad 1 är alltid synlig även om du bläddrar nedåt eller rullar åt höger.
Hur frisläpps de frysna rutorna?
Om du vill frysa rutan och komma tillbaka till den tidigare vyn, behöver du bara följa stegen nedan.
- Välj rad eller kolumn som redan fryser.
- Gå till fliken Visa i Excel-ark och välj frysrutor. I rullgardinslistan väljer du Unfreeze-fönstret så att raden eller kolumnen kommer att frisläppas som visas i skärmbilden nedan.
Saker att komma ihåg om frysning kolumner i Excel
- Om kalkylbladet är i skyddat läge kan du inte frysa eller frysa rutorna.
- Det är mycket viktigt att när du skriver ut allt du behöver för att frigöra rutorna, eftersom raderna eller kolumnerna som fryser inte kommer att komma när du skriver ut kalkylbladet.
- Om du befinner dig i cellredigeringsläge eller sidlayoutvisning kan du inte frysa eller frysa rutorna.
Rekommenderade artiklar
Detta är en guide till Frys kolumner i Excel. Här diskuterar vi Hur man fryser kolumner i Excel tillsammans med praktiska exempel och nedladdningsbar Excel-mall. Du kan också gå igenom våra andra föreslagna artiklar -
- Combo-diagram i Excel
- Hur använder jag jokertecken i Excel?
- Sidinställning i Excel med exempel
- Tips för att arbeta med textformel i Excel
- Hur använder jag kolumnegenskaper i VBA?