I den här Photo Retouch-tutorialen ska vi titta på hur du kan minska utseendet på buller i en bild, inklusive luminansbrus, färgbrus och till och med jpeg.webp-artefakter, allt med hjälp av filteret Reducera brus som först introducerades i Photoshop CS2 (vilket betyder att du " Jag behöver åtminstone CS2 för att följa med).
Lägg märke till att namnet på filtret är Minska buller, inte ta bort buller. Så lika kraftfull som Photoshop är, finns det fortfarande inget sätt att ta en bullrig bild och rensa upp den helt, åtminstone inte utan att ta bort det mesta av detaljerna i bilden tillsammans med den.
Varje gång vi skjuter i svagt ljus, använder höga ISO-inställningar eller lämnar den dyra dSLR hemma eftersom den kompakta kameran är lättare att bära, finns det en god chans att vi kommer att hantera buller. Lyckligtvis, medan vi inte kan ta bort det helt, gör Photoshop's Reduce Noise-filter fortfarande ett bra jobb med att minska buller utan att offra viktiga bilddetaljer. Låt oss se hur det fungerar.
Här är en bild som jag har öppnat på min skärm, taget för ett par år sedan när jag gick genom Animal Kingdom i Disney World. Jag har inte gjort något med bilden än annat än att beskära det lite:
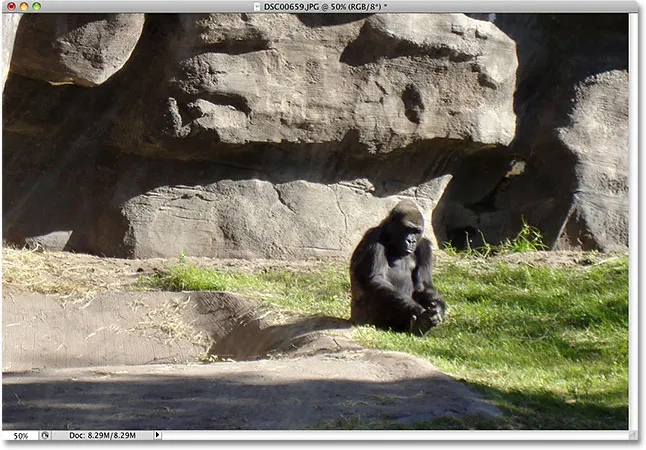
Hon kan se uttråkad, men du skulle inte vilja henne när hon är arg.
Som jag nämnde finns det tre typer av brus som reducerar brusfiltret kan hantera. En av dem är färgbrus, vanligtvis består av röda, gröna och blå prickar. Denna bild togs med en billig pek-och-skjut-kamera, en främsta kandidat för brus, och om jag zooma in på gorillaen ser vi massor av röda, gröna och blå "fläckar" i hennes päls, särskilt längs kanterna mellan de mörka skuggområdena och de ljusare områdena:
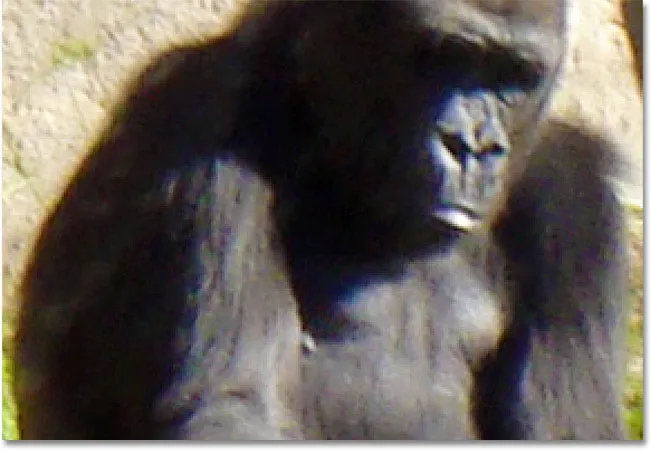
Rött, grönt och blått färgbrus syns när vi zooma in.
Låt oss se vad Reducera brusfiltret kan göra för oss. För att öppna filtret Minska brus, gå upp till filtermenyn, välj brus och välj sedan Minska buller :
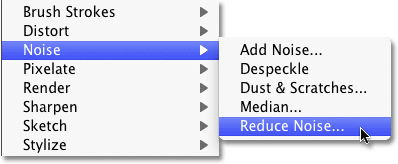
Gå till Filter> Buller> Minska buller.
Dialogrutan
Dialogrutan Minska buller innehåller ett stort förhandsgranskningsområde till vänster så att vi kan se vad vi gör (även om vi också kan se vad vi gör i dokumentfönstret så länge förhandsgranskningsalternativet är markerat, vilket det är som standard) och några reglage och alternativ längs höger. Även om det inte är så uppenbart är kolumnen längs höger faktiskt uppdelad i olika sektioner, där varje sektion påverkar en annan typ av brus. Jag har färgat de avsnitt som vi är mest intresserade av.
Uppifrån och ner används de två första reglagen, styrka och bevara detaljer (färgade i grönt) för att ta bort luminansbrus, som vi kommer att titta på inom kort. Nästa är skjutreglaget Reducera färgbrus (gult), som, som du har gissat, minskar färgbruset. Nedanför är ett skjutreglage som vi inte kommer att titta på, skärpa detaljer (inte färgade), eftersom det inte har något att göra med att minska buller. Slipning av bilder, vilket är vad den här skjutreglaget gör, hanteras bättre med ett av Photoshops faktiska skärpningsfilter, som Unsharp Mask eller Smart Sharpen, så jag rekommenderar att du sänker alternativet Sharpen Details till 0% och stänger av det effektivt. Slutligen har vi alternativet Ta bort JPEG.webp-artefakt (blått) för att minska utseendet på jpeg.webp-kompression-artefakter:

Dialogrutan Minska brusfilter. Olika reglage och alternativ minskar olika typer av brus.
För att få ut mesta möjliga av filteret Minska brus är det bäst att börja med att stänga av filtret så att det inte har någon effekt på bilden. Det finns ingen faktisk "Av" -knapp, men vi kan åstadkomma samma sak genom att dra alla reglagen längst till vänster, vilket sätter varje alternativ till 0. Se också till att alternativet Ta bort JPEG.webp-artefakt är avmarkerat.
Navigera i förhandsgranskningsområdet
För att zooma in och ut från bilden i förhandsgranskningsområdet klickar du på Plus ( + ) och Minus ( - ) ikonerna längst ner. Den aktuella zoomnivån visas mellan dem. Klicka och dra i förhandsgranskningsområdet för att flytta bilden runt efter behov:
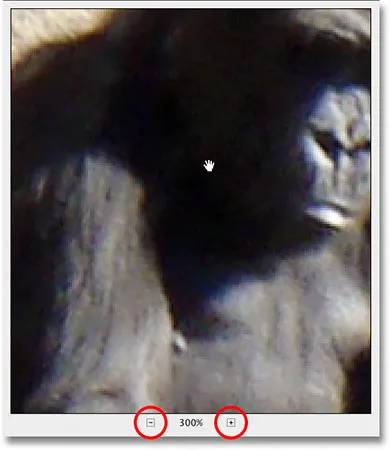
Använd + och - ikonerna för att zooma in och ut av bilden. Klicka och dra för att flytta bilden runt i förhandsgranskningsområdet.
Färgbrus
Den första typen av buller du vill kontrollera och minska är färgbrus, de röda, gröna och blå prickarna som de vi ser i min bild. Använd förhandsgranskningsfönstret i dialogrutan för att zooma in på ett område som innehåller färgbrus. Börja med alternativet Minska färgbrus inställt på 0% och dra sedan sakta skjutreglaget åt höger tills färgbruset har blandats in med bilden så mycket som möjligt. Håll ett öga på förhandsgranskningsområdet när du drar reglaget för att bedöma resultaten så att du inte hamnar med för långt:
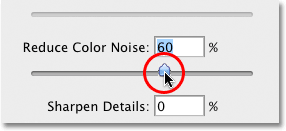
Dra skjutreglaget Reducera färgbrus mot höger tills färgbruset försvinner.
För att snabbt få en "före och efter" vy av bilden så att du kan se hur mycket av en förbättring du har gjort, klicka och håll inne i förhandsgranskningsområdet. Detta visar hur originalversionen såg ut. Släpp musknappen för att se effekterna av Minska brusfiltret.
I mitt fall verkar färgbruset försvinna fint med ett Reducera färgbrusvärde på cirka 60%. Vi kan se i förhandsgranskningsfönstret att de röda, gröna och blå prickarna har tagits bort. Värdet du slutar använda beror helt på din bild, så det är viktigt att titta på förhandsgranskningsområdet när du drar reglagen:

Att dra en enda skjutreglage åt höger var allt som behövdes för att ta bort färgbruset från bilden.
Luminansbrus
När du har tagit hand om något färgbrus är det dags att minska luminansbuller. Till skillnad från färgbrus som består av olika färgade prickar, innehåller luminansbrus prickar med olika ljusstyrka (svart, vitt och grått). Jag kommer att byta till en annan bild, där luminansbruset är lättare att se. Normalt arbetar du naturligtvis fortfarande med samma bild. Här är ett fotograferat i ett svagt upplyst museum på ISO 2000 med min Canon 5D Mark II:
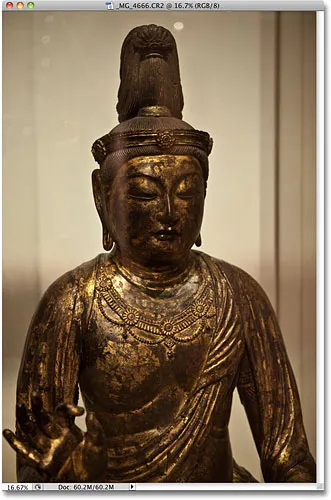
Buller i en bild kan vara svårt att se när du har zoomat ut för långt.
Trots att kameran gör ett fantastiskt jobb med att hålla bruset till ett minimum vid så höga ISO-inställningar, om jag zooma in på bilden i dialogrutan Reducera buller, ser vi fortfarande ganska mycket luminansbrus:

Alla dessa svarta, vita och gråa fläckar är luminansbrus.
Att ta bort luminansbrus är en enkel tvåstegsprocess, men kom ihåg att vi måste ha realistiska förväntningar. I mitt fall här, det finns inget sätt att jag ska kunna göra en bildbild på ISO 2000 ser lika ren och smidig som om jag hade tagit den på ISO 100 eller 200. Allt vi kan göra är att försöka få bilden att se ut bättre än det ursprungligen gjorde.
Börja först med styrkvärdet inställt på 0%, dra sedan långsamt reglaget åt höger medan du håller ett öga på bilden i förhandsgranskningsområdet tills så mycket luminansbrus som möjligt har tagits bort. Klicka och håll inne i förhandsgranskningsområdet för att se hur bilden såg ut ursprungligen, släpp sedan musknappen för att se hur mycket brusreducering som har använts. När du har tagit bort allt buller du kan börja dra Dra skjutreglaget för att bevara detaljer åt höger för att få tillbaka så mycket bilddetalj som möjligt utan att introducera bruset igen. Det är en fin balansåtgärd mellan att ta bort brus och bibehålla detaljer, och värdena du slutar använda för styrka och bevara detaljer kommer att vara olika för varje bild:
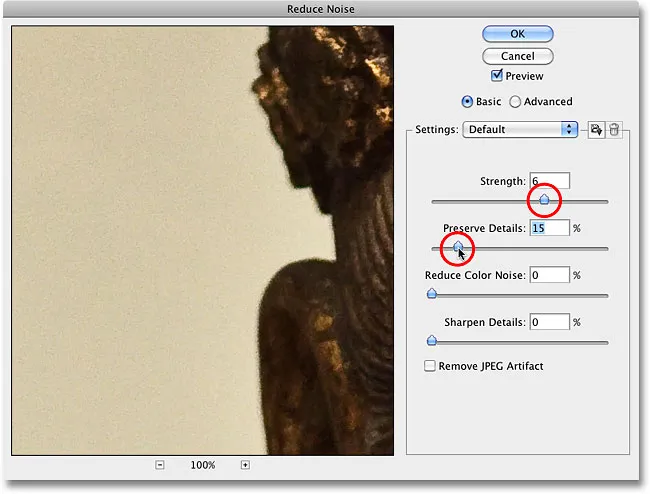
Ta bort så mycket brus som möjligt med styrka-skjutreglaget och ta sedan tillbaka detaljer med Bevara detaljer.
Avancerade alternativ
Om du inte kan tycka att minska bruset utan att tappa massor av bilddetaljer, kan du prova avancerade alternativ, vilket gör att vi kan minska bruset på en kanal för kanal-basis. Ställ först styrfältet tillbaka till 0 och välj sedan Avancerat längst upp till höger i dialogrutan. När Avancerat är valt, klicka på fliken Per kanal :
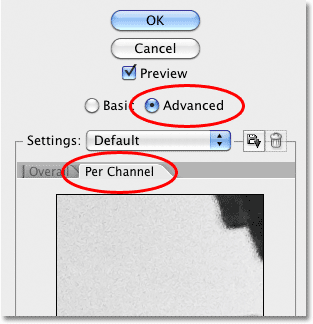
Välj alternativet Avancerat och klicka sedan på fliken Per kanal.
De flesta bilder består av tre färgkanaler - Röd, Grön och Blå - och det är mycket vanligt att en av dessa kanaler innehåller mer buller än de andra, där den blå kanalen ofta är den största gärningsmannen. Genom att minska buller kanal-för-kanal kan vi tillämpa den starkaste mängden brusreducering på den kanal som behöver det mest, vilket ger mer bilddetaljer i de renare kanalerna.
Bläddra igenom kanalerna med alternativet Kanal direkt under det mindre, svartvita förhandsgranskningsområdet. Klicka och dra i förhandsgranskningsområdet för att flytta bilden runt när du inspekterar kanalen för brus. Under alternativet Kanal finns samma styrka och bevara detaljerna som vi såg tidigare, men den här gången påverkar de bara den valda kanalen. Precis som vi gjorde för ett ögonblick sedan, börja med båda skjutreglagen inställda på 0, börja sedan dra styrkastreglaget åt höger för att ta bort så mycket brus som möjligt i kanalen. Klicka och håll inne i det svartvita förhandsvisningsområdet för att se hur kanalen såg ut ursprungligen, släpp sedan musknappen för att se den med den brusreducering som används. När du har tagit bort så mycket brus som möjligt börjar du dra skjutreglaget Bevara detaljer åt höger för att få tillbaka bilddetaljer utan att få tillbaka för mycket brus. Här minskar jag bruset i den blå kanalen, som i mitt fall är den mest bullriga kanalen av de tre:
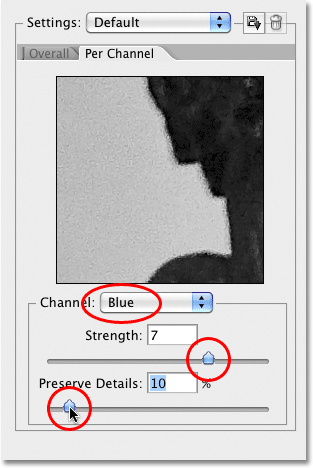
Växla mellan de tre färgkanalerna och applicera sedan olika mängder av brusreducering på varje kanal.
När du har gjort allt du kan i varje kanal växlar du tillbaka till huvudkontrollerna genom att klicka på fliken Övergripande till vänster om fliken Per kanal och försök igen med huvudreglagen Strength and Preserve Details för att se om du kan göra bra -justera resultaten ännu mer:
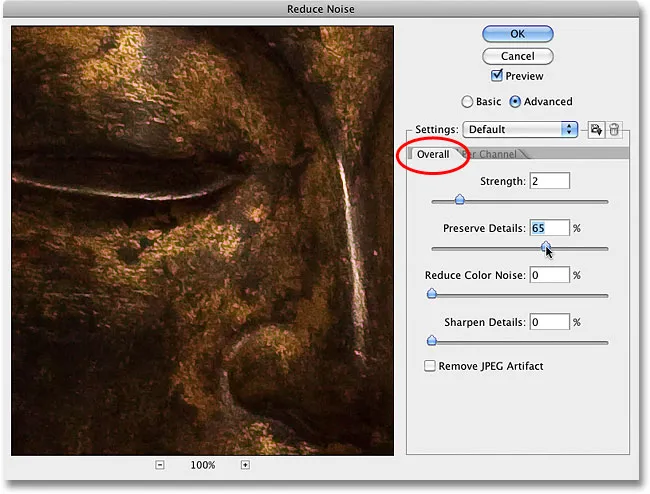
När du är klar med de enskilda kanalerna kan du finjustera saker med skjutreglagen övergripande.
JPEG.webp-artefakter
Slutligen, när du arbetar med jpeg.webp-bilder, oavsett om du fotograferar jpeg.webp med din digitalkamera eller om bilden sparades som en jpeg.webp i Photoshop eller något annat program, kommer du att stöta på jpeg.webp-komprimeringsföremål som får bilden att se ut det har delats in i ett mönster av 8x8 pixel rutor. Hur synliga dessa artefakter kommer att visas beror på hur mycket komprimering som användes, och hur många gånger bilden sparades som en jpeg.webp. Varje gång du sparar en jpeg.webp-bild som en jpeg.webp-bild blir kvaliteten sämre.
För att minska utseendet på komprimeringsartifakter väljer du alternativet Ta bort JPEG.webp-artefakt :
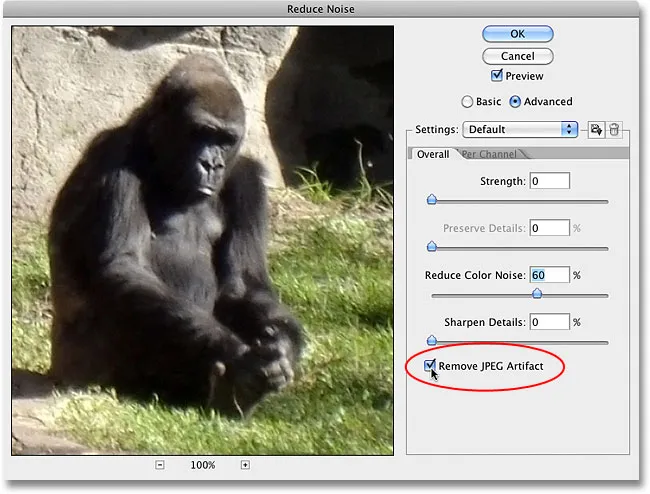
Välj alternativet Ta bort JPEG.webp-artefakt för att minska utseendet på jpeg.webp-komprimering.
Se till att du inspekterar bilden när det här alternativet är valt, eftersom det kan leda till för mycket för detaljer. Liksom med luminans och färgbrus är det alltid en avvägning mellan att minska buller och att hålla så mycket bilddetalj som möjligt. När du är klar klickar du på OK i det övre högra hörnet i dialogrutan för att tillämpa alla inställningar och avsluta filtret för att minska brus.
Och där har vi det! Kolla in vårt foto retuscheringsavsnitt för mer Photoshop-bildredigeringshandledning!