I den här tutorialen lär vi oss att förena färger i en bild med Photoshop ! Jag kommer att använda Photoshop CC här men allt vi lär oss är helt kompatibelt med Photoshop CS6 och med tidigare versioner av Photoshop, så alla kan följa med.
Som fotografer, konstnärer och designers är färg ett av de mest kraftfulla verktygen vi har för att förmedla ett bilds budskap, stämning eller tema. Men som alla bra saker kan för mycket av det vara dåligt. I fotografering är det alltför lätt att fånga för många färger i scenen, distrahera tittarens öga och minska bildens totala inverkan.
Naturligtvis kan vi alltid försöka kontrollera eller minimera färger innan vi tar bilden. Men det är inte alltid möjligt eller praktiskt. Det vi behöver är då ett sätt att förena färgerna i bilden efteråt. Med "förena färgerna" menar jag att jag tar färger som skiljer sig mycket från varandra och gör dem mer lika.
Hur gör vi det? Som vi lär oss i denna handledning är det faktiskt väldigt enkelt, särskilt med Photoshop. Allt vi behöver göra är att välja en enda färg som ska användas för det övergripande temat för bilden och sedan blanda, eller blanda, den färgen med fotot originalfärger. Låt oss se hur det fungerar!
Varför måste vi förena färger?
För många färger
Låt oss först titta på en förenklad version av problemet och lösningen. När vi är klara tar vi det vi har lärt oss och tillämpar det på ett verkligt foto. Här är en snabb design som jag skapade i Photoshop med sex former, var och en fylld med en annan färg. Längst upp har vi rött, gult och grönt, och på botten har vi cyan, blått och magenta:
 Sex former, var och en lägger till en annan färg i bilden.
Sex former, var och en lägger till en annan färg i bilden.
Om jag utformade något för, säg, ett barns födelsedagsfest, kan det här fungera. Men i de flesta fall tror jag att du håller med om att det finns för många olika färger i den här bilden. När det gäller färgteori skulle vi säga att det finns för många olika nyanser, där "nyans" är vad de flesta tycker om som själva färgen (i motsats till färgens mättnad eller ljushet ).
Så om det finns för många färger, vad kan vi göra med det? Vi kan alltid konvertera bilden till svart och vitt, vilket säkert skulle lösa problemet. Eller så kan vi förena färgerna så att de ser mer lik varandra. Hur gör vi det? Vi gör det genom att antingen välja en av de befintliga färgerna i bilden, eller välja en helt annan färg och sedan blanda in den med de andra.
Välja en förenande färg
Om vi tittar i panelen Lager ser vi bilden sitter på bakgrundsskiktet (jag har plattat skikten här bara för att hålla saker enkla):
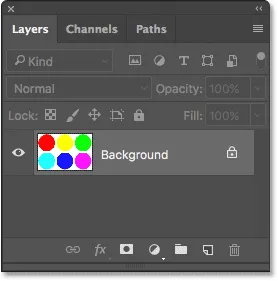
Panelen Lager som visar bilden i bakgrundsskiktet.
För att förena färgerna är det första vi behöver göra att fylla hela bilden med en enda färg. För att göra det kan vi använda ett av Photoshopps fyllda lager i färg. För att lägga till en, klickar jag på ikonen Ny fyllning eller justeringslager längst ner på panelen Lager:
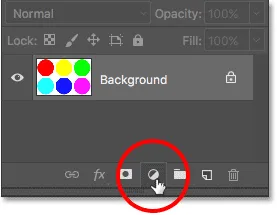
Klicka på ikonen Nytt fyll eller justeringslager.
Sedan väljer jag Fast färg längst upp på listan:

Välja ett fyllningslager med fast färg.
Photoshop öppnar sin färgväljare där vi kan välja den färg vi vill använda. Färgen du behöver kan bero på stämningen du försöker förmedla eller på temat en större, övergripande design. I det här exemplet väljer jag en nyans av orange:

Att välja en färg från färgväljaren.
Jag klickar på OK för att stänga ur färgväljaren, och när jag gör det fyller Photoshop hela bilden med den valda färgen och tillfälligt blockerar mina former från bilden. Jag har verkligen förenat färgerna just nu, men det är inte riktigt det utseende jag ser efter:
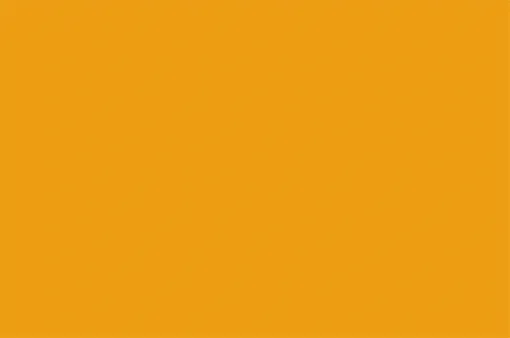 Photoshop fyller dokumentet med färgen.
Photoshop fyller dokumentet med färgen.
Anledningen till att färgen blockerar bilden beror på att om vi tittar i panelen Lager ser vi att Photoshop har placerat mitt fyllda lager i färg, med namnet "Färgfyllning 1", ovanför bilden i bakgrundsskiktet. Alla lager som ligger ovanför ett annat lager i panelen Lager visas framför det lagret i dokumentet:
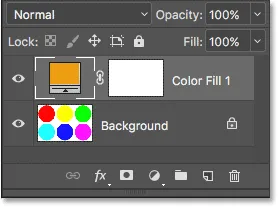
Panelen Lager som visar fyllningsskiktet ovanför bakgrundsskiktet.
Relaterat: Förstå lager i Photoshop
Blanda färgerna - Blandningsläget "Färg"
För att blanda min färg med bildens ursprungliga färger finns det två saker jag behöver göra. Först måste jag ändra blandningsläget för fyllningsskiktet med fast färg. Du hittar alternativet Blandningsläge uppe till vänster på panelen Lager. Som standard är blandningsläget inställt på Normal. Jag klickar på ordet "Normal" och jag ändrar blandningsläget till Färg :
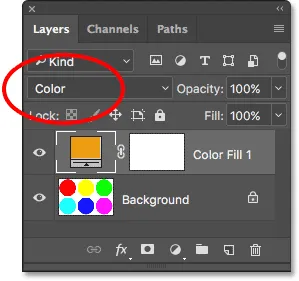
Ändra blandningsläget för fyllningslagret till färg.
Genom att ändra blandningsläget till färg, tillåter vi vårt fyllningslager med fast färg endast att påverka färgerna i bilden under det. Den har inte längre någon effekt på bildens tonvärden (ljusstyrka).
Om vi tittar på mitt dokument efter att ha ändrat blandningsläget till färg ser vi att mina former nu är synliga igen. Men snarare än att visas med sina ursprungliga färger, visas de nu som olika nyanser av samma färg (färgen jag valde i färgväljaren):

Formerna dyker upp igen, men nu är de alla samma nyans.
Mixing the Colours - Layer Opacity
Vi är på rätt väg, men eftersom vårt mål här är att göra färgerna mer lika, inte göra dem alla samma nyans, behöver jag fortfarande ett sätt att blanda färgen från fyllningslagret med de ursprungliga färgerna i formerna . För att göra det behöver jag bara justera fyllnadsskikternas opacitet. Du hittar alternativet Opacity uppe till höger på panelen Lager, tvärs över alternativet Blandningsläge.
Opacitet styr lagerets transparens . Som standard är opacitetsvärdet inställt på 100%, vilket innebär att skiktet är 100% synligt. Genom att sänka opacitetsvärdet blir skiktet mer transparent, vilket gör att lagret / lagren under det delvis kan visas igenom. Om vi sänker opaciteten i vårt färgfärg i fast färg, tillåter vi färgerna från den ursprungliga bilden att visas genom fylllagrets färg, och effektivt blanda färgerna från båda lagren!
För att visa vad jag menar kommer jag faktiskt att börja med att sänka mitt opacitetsvärde hela vägen ner till 0% :
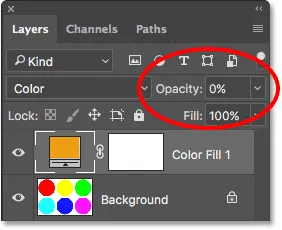
Sänker fyllnadsskiktets opacitet till 0%.
Vid 0% opacitet blir fyllningsskiktet 100% transparent och vi ser tillbaka formerna i sina ursprungliga färger, helt påverkade av fyllningsskiktet:
 Resultatet med fyllningsskiktets fastfärgskikt är 0%.
Resultatet med fyllningsskiktets fastfärgskikt är 0%.
Se dock vad som händer när jag börjar öka fyllnadsskiktets opacitet. Jag börjar med att öka det till 25% :
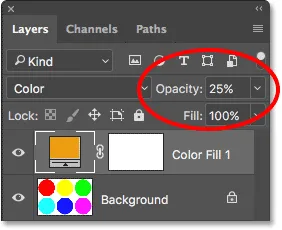
Öka fyllningsskiktets opacitet till 25%.
Genom att öka opaciteten till 25% berättar jag Photoshop att blanda 25% av fylllagrets färg med 75% av originalfärgerna, och här är resultatet. Eftersom varje form nu har en del av apelsinen från fyllningsskiktet blandad i det, förenar apelsinen sina färger så att de inte längre ser ganska så annorlunda ut. Effekten är subtil för närvarande, men ändå kan vi redan se att de blir mer lika:
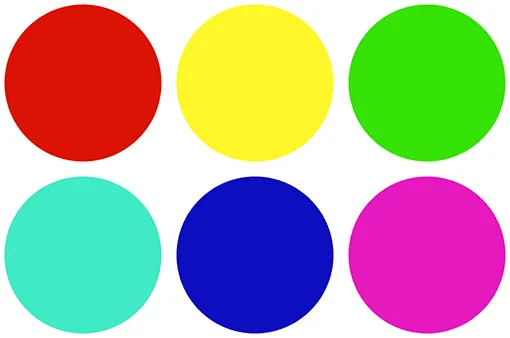 Resultatet med fyllningsskiktets opacitet inställd på 25%.
Resultatet med fyllningsskiktets opacitet inställd på 25%.
Om jag ökar opaciteten hos fyllningsskiktet till 50% :
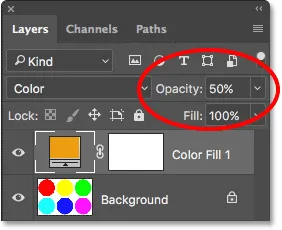
Öka fyllningsskiktets opacitet till 50%.
Jag blandar nu 50% av fylllagrets färg med 50% av originalfärgerna, och nu ser formerna ännu mer ut:
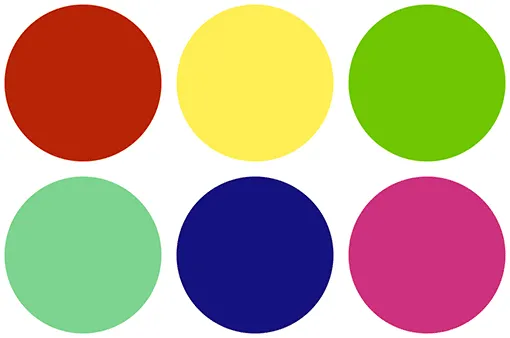 Resultatet med fyllningsskiktets opacitet är 50%.
Resultatet med fyllningsskiktets opacitet är 50%.
Och om jag ökar fyllnadsskiktets opacitet till 75% :
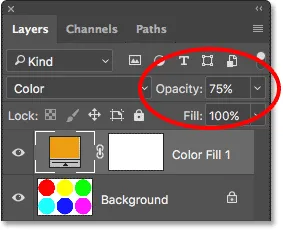
Öka fyllningsskiktets opacitet till 75%.
Photoshop blandar nu 75% av fylllagrets färg med endast 25% av originalfärgerna, vilket skapar ett mycket starkt färgtema:
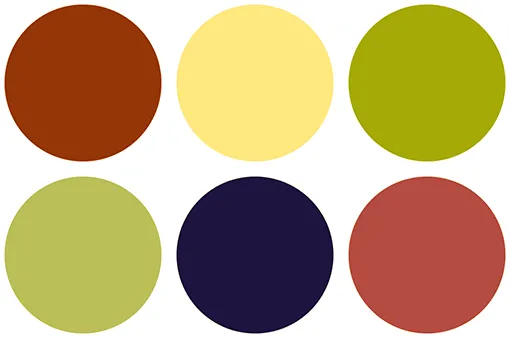 Resultatet med fyllningsskiktets opacitet satt till 75%.
Resultatet med fyllningsskiktets opacitet satt till 75%.
Ändra den enhetliga färgen
Hittills har jag använt orange som min förenande färg, men jag plockade bara orange för, ja, jag gillar bara det. Vad händer om jag vill ändra färg? Allt jag behöver göra är att dubbelklicka på fylllagrets färgprov i panelen Lager:
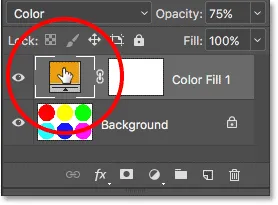
Dubbelklicka på färgprovet.
Photoshop öppnar igen färgväljaren så att jag kan välja en annan färg. Den här gången väljer jag en rosa lila:
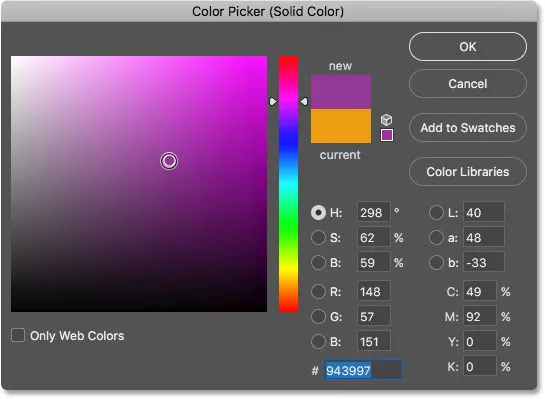
Att välja en ny färg från Color Picker.
Jag klickar på OK för att stänga ur färgväljaren, och precis så har jag direkt ändrat färgtema för mina former:
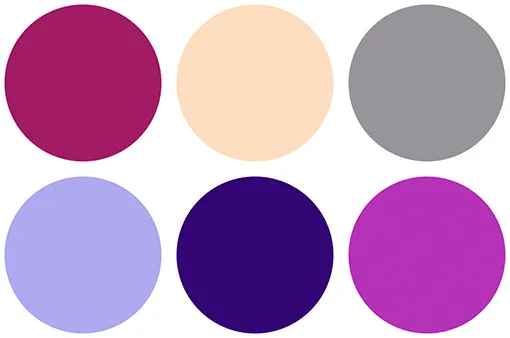 Resultatet efter att ha ändrat fyllningsfärgen.
Resultatet efter att ha ändrat fyllningsfärgen.
För närvarande har jag fortfarande opaciteten för mitt fylllager satt till 75%. Om effekten är för stark, är allt jag behöver göra att sänka opaciteten. Jag sänker det ner till 50%:

Sänker fyllningsskiktets opacitet till 50%.
Och nu förenas formen fortfarande av den nya färgen, men effekten är mer subtil:
 Resultatet efter sänkning av fylllagrets opacitet.
Resultatet efter sänkning av fylllagrets opacitet.
Hur man förenar färger i en bild
Och det är verkligen allt det finns! Så nu när vi har tittat på den grundläggande teorin bakom förenande färger med Photoshop, låt oss ta det vi har lärt oss och tillämpa det på ett verkligt foto. Du kan använda valfritt foto. Jag använder den här eftersom den innehåller många olika färger (färgglada paraplyfoto från Adobe Stock:

Den ursprungliga bilden. Fotokredit: Adobe Stock.
Steg 1: Lägg till ett fyllningslager med helt färg
Eftersom vi redan har diskuterat stegen i detalj kommer jag att gå igenom dem här ganska snabbt. Låt oss först lägga till vårt fyllningslager med fast färg genom att klicka på ikonen Nytt fyll eller Justeringslager längst ner på panelen Lager:

Klicka på ikonen Nytt fyll eller justeringslager.
Sedan väljer vi Ensfärg längst upp i listan:

Välja ett fyllningslager med fast färg.
Steg 2: Välj din färg
Photoshop dyker upp färgväljaren så att vi kan välja den färg vi behöver. Jag ska gå med samma orange nyans som jag valde förra gången, bara för att vara konsekvent. Klicka på OK när du är klar för att stänga ur färgväljaren, då fyller Photoshop hela bilden med färgen:

Välj din färg från färgväljaren.
Steg 3: Ändra fyllningslagerens blandningsläge till "färg"
Därefter, tillbaka i panelen Lager, ändra blandningsläget för fyllningsskiktet med fast färg från Normal till Färg :
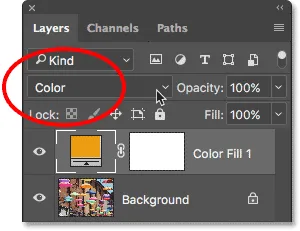
Ändra blandningsläget för fyllningslagret till färg.
Din bild kommer att dyka upp igen, men för närvarande färgas den helt av fyllningsskiktet:

Bilden efter att ha ändrat blandningsläget till färg.
Steg 4: Sänk Fill Layer's Opacity
Om du vill blanda färglagrets färg med bildens ursprungliga färger, kan du bara sänka fyllningslagets opacitet . Det exakta värdet du behöver beror på din bild, så följ det när du justerar opaciteten tills du är nöjd med resultaten. För den här bilden sänker jag opaciteten till 25% :
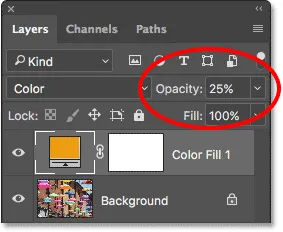
Sänk opaciteten för att blanda färgerna ihop.
Detta blandar 25% av fyllningsskiktet med 75% av originalbilden, vilket förenar färgerna fint:

Resultatet efter sänkning av fylllagrets opacitet.
Före och efter
Om du vill jämföra resultatet med din ursprungliga bild klickar du bara på fyllnadslagets synlighetikon i panelen Lager för att slå på och av fyllningsskiktet. Klicka på ikonen en gång för att stänga av den och visa din ursprungliga bild. Klicka på det igen för att slå på lagret igen och visa den redigerade versionen:
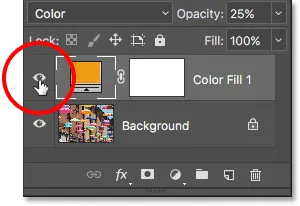
Växla på och av fyllningsskiktet genom att klicka på dess synlighetsikon.
För att göra skillnaden med min bild lättare att se, här är en jämförelse i splitvy som visar originalfärgerna till vänster och de enhetliga färgerna till höger:

Original (vänster) och enhetliga (höger) färger.
Provtagning av en enhetlig färg från bilden
Slutligen, låt oss titta på hur du väljer en enhetlig färg direkt från själva bilden. Hittills har vi valt färger från Color Picker. Men låt oss säga att jag vill välja en färg från ett av paraplyerna. För att göra det är det första jag gör att minska opaciteten hos mitt fyllningsskikt ner till 0% . Detta kommer att göra fyllningsskiktet helt transparent ett ögonblick så jag ser originalfärgerna i bilden:
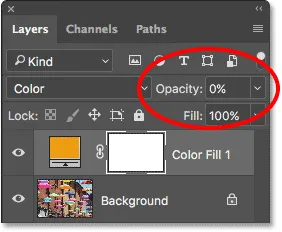
Om du vill välja en färg från bilden ska du först sänka fyllningsskiktets opacitet till 0%.
Sedan, med opaciteten sänkt till 0%, dubbelklickar jag på fylllagrets färgprov för att ändra min nuvarande färg:
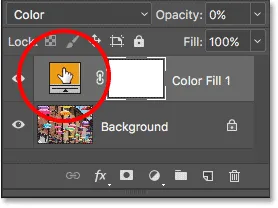
Dubbelklicka på fylllagrets färgprov.
Photoshop öppnar färgväljaren igen som vanligt. Men den här gången, istället för att välja en färg från Color Picker, flyttar jag helt enkelt min muspekare över bilden. När jag gör det ändras min markör tillfälligt till en pipettikon . Allt jag behöver göra nu är att klicka på en färg i bilden för att prova den. Jag klickar på det blå paraplyet:

Klicka på bilden för att prova en färg.
Så snart jag klickar uppdateras Färgväljaren för att visa mig den färg jag har samplade:
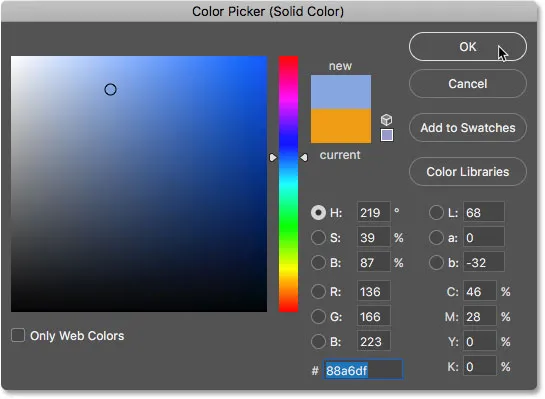
Den samplade färgen visas i färgväljaren.
Jag klickar på OK för att acceptera färgen och stänga ur färgväljaren. För att förena originalfärgerna i bilden med min nyprövade färg ökar jag fyllningsskiktets opacitet tills jag hittar rätt mängd. I detta fall är ett värde på 20% allt jag behöver:

Öka fyllningsskiktets opacitet till 20%.
Och här är resultatet. Precis som vi såg tidigare kunde jag omedelbart ändra bildens färgtema genom att bara ändra färgen på mitt fylllager och sedan justera opaciteten efter behov:

Det slutliga resultatet.
Och där har vi det! Så här kan du enkelt förena färger i en bild med bara ett fyllningslager med fast färg, färgblandningsläget och alternativet för lagomskinlighet i Photoshop! Kolla in vårt foto retuschera avsnitt för mer bildredigering tutorials. Och glöm inte att alla våra Photoshop-tutorials är nu tillgängliga för nedladdning som PDF-filer!