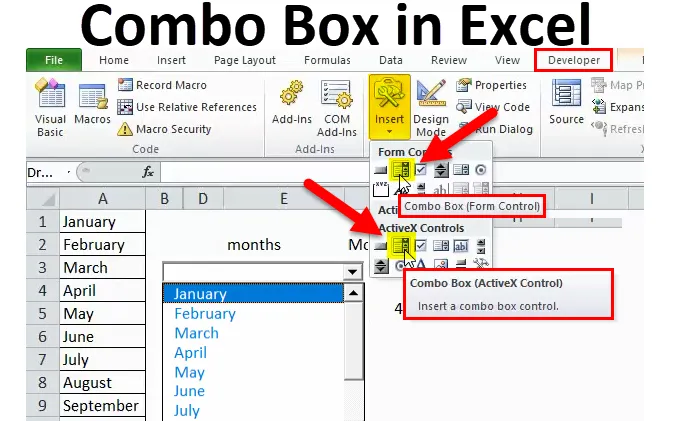
Combo Box i Excel (innehållsförteckning)
- Combo Box i Excel
- Hur skapar jag en kombinationsbox i Excel?
Combo Box i Excel
- "Combo box" är en listruta som är en kombination av textrutan med en listruta. Den visar en lista över värden för användaren. Det är ett bra verktyg som förbättrar användarens interaktion med kalkylbladet.
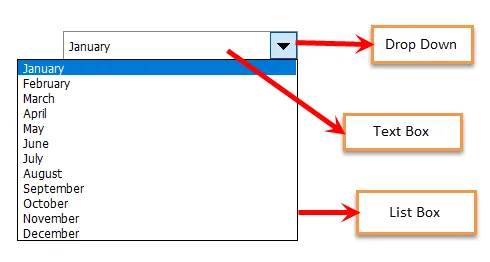
Det finns två alternativ för att skapa en "Combo Box" i Excel:
- Formkontroller "Combo Box" : - Den är inbyggd med Excel. I den här typen av kontrollrutor kan användare inte göra ändringar av egenskaper.
- ActiveX-kontroller “Combo Box”: - Den är mer mångsidig än formkontroll. I denna typ av kontrollbox kan en användare göra ändringar i egenskaperna.

2. Ett exempel som används för de två metoderna
För att skilja mellan de två kombinationsrutorna, låt oss titta på följande exempel -
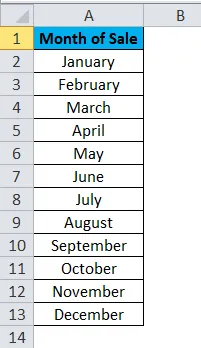
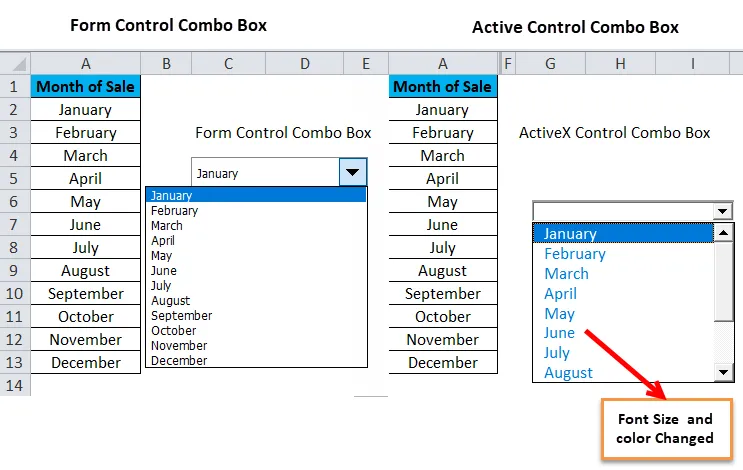
Hur skapar jag en kombinationsbox i Excel?
Inledande steg innan du skapar en kombinationsbox i Excel -
Du kan ladda ner denna Combo Box Excel-mall här - Combo Box Excel MallI fallet är fliken Utvecklare synlig bredvid fliken Visa i Excel-bandet,
- Klicka på Developer-> Insert-> Välj "Combo Box" från antingen Formkontroller eller ActiveX-kontrolleralternativ.

I fallet är fliken Utvecklare inte synlig bredvid fliken Visa i Excel-bandet,
- Klicka på Arkiv -> Alternativ.
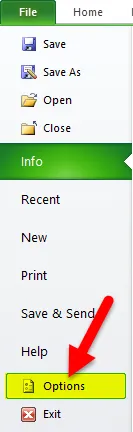
- Dialogrutan “Excel-alternativ” kommer att visas som visas nedan. Klicka på "Anpassa band". På den högra panelen, under rullgardinsmenyn " Anpassa bandet", välj "Huvudflikar" -värde, valt som standard. Markera kryssrutan för utvecklare på panelen “Huvudflikar”. Klicka på Ok.
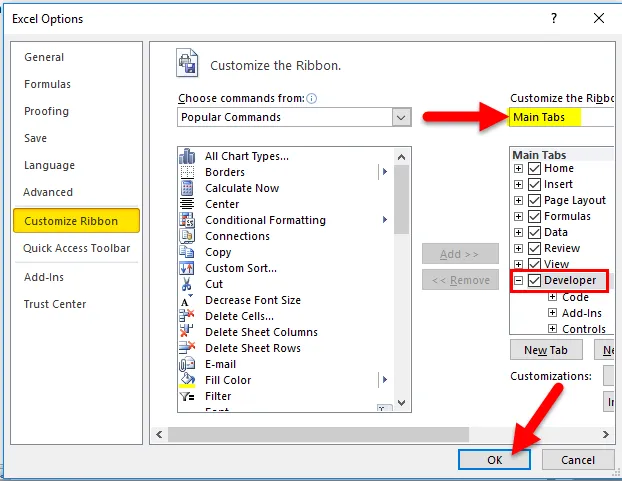
- Du bör nu hitta fliken Utvecklare i ditt Excel-band.
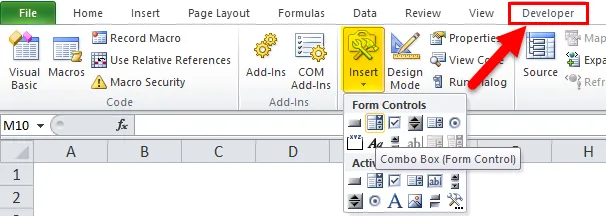
- Skapa en enkel lista med värden i kalkylbladet till att börja med, oavsett typen av ”Kontrollbox”.
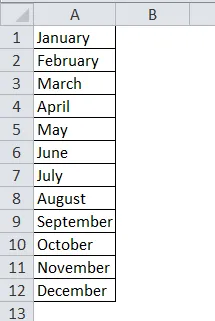
Formkontroller "Combo Box" i Excel
Steg för att skapa formulärkontroller "Combo Box" i Excel
- Gå till fliken Utvecklare i Excel-bandet -> klicka på Infoga -> klicka på "Combo Box" under "Formkontroller".
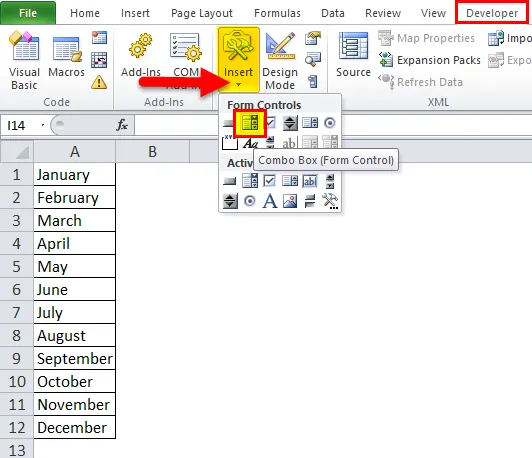
- Klicka på Excel-arket på en plats där du vill placera “Combo Box”. Du kan välja "Combo Box" och dra någon av de små rutorna i mitten av gränserna eller cirklarna i hörnen för att ändra storleken på "Combo Box".
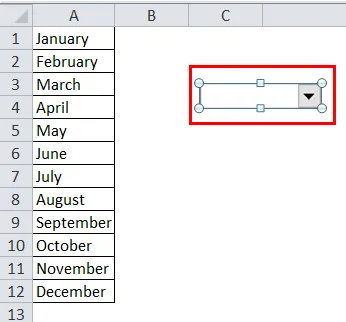
- Höger, klicka på den nya "Combo Box" -> välj "Format Control". Dialogrutan "Formatkontroll" visas.
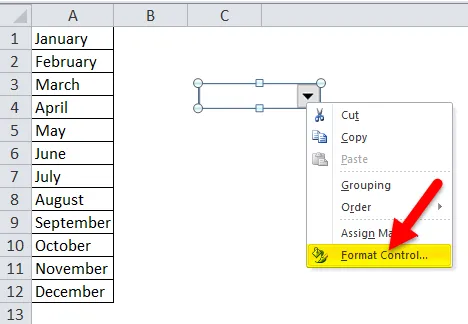
- Välj Kontroll
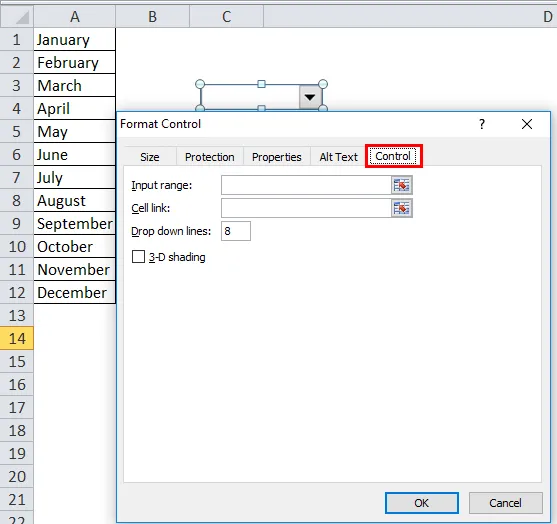
- Klicka på knappen till höger om “Input-intervallet”.
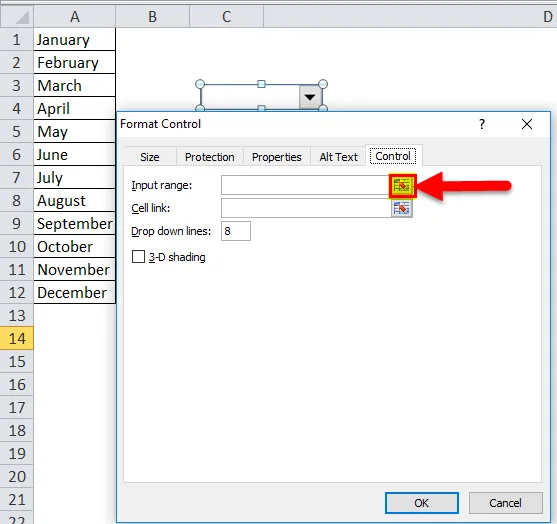
- Välj cellintervall för värdena i listan som automatiskt fyller in inmatningsrutan. Klicka på den markerade knappen.
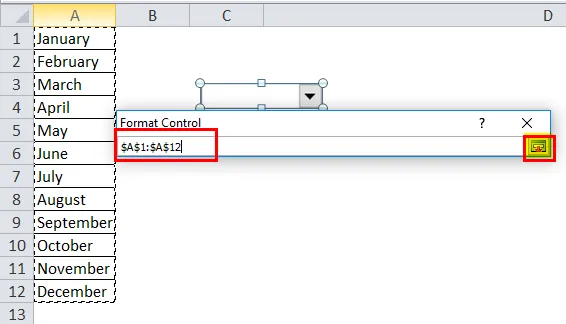
- Klicka på OK i dialogrutan "Formatera objekt".
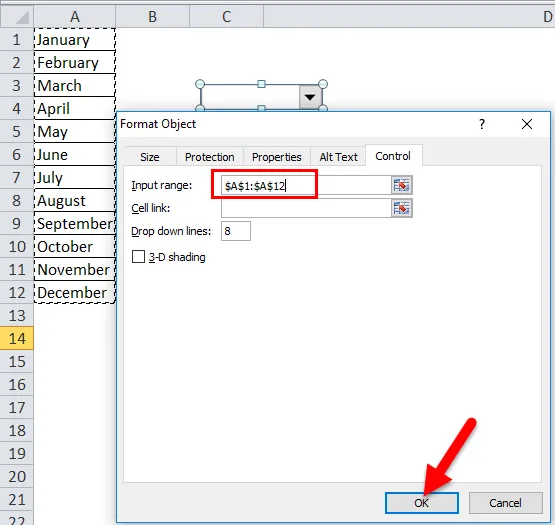
Obs: Rullarna = 8 (som standard), kan konfigureras för att visa ett antal objekt i "Combo Box".
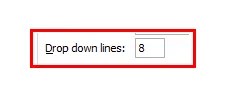
- Det visar 8 antal objekt i rullgardinslistan.
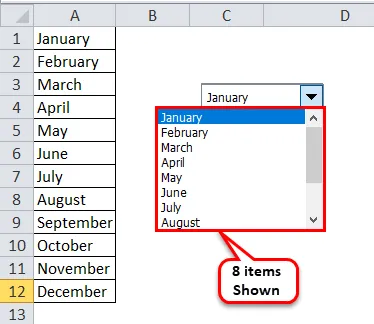
Celllänk - Ange cellnummer för att visa position för ett valt värde i listan.
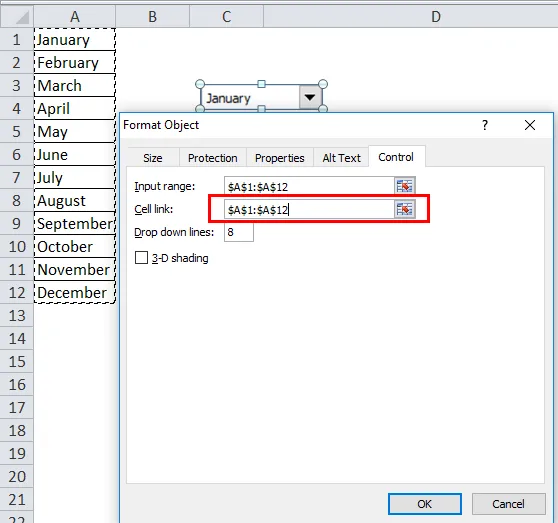
- Det visar månadernas position.

- Nu kommer du att kunna klicka på rullgardinspilen i den nya “Combo Box” för att se listan.
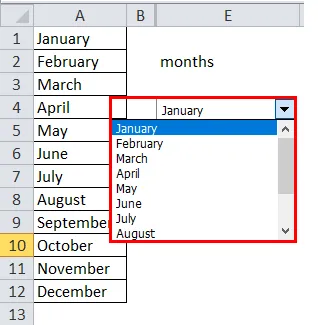
Steg för att ta bort formulärkontroller "Combo Box" i Excel
- Gå till fliken Utvecklare -> "Designläge"
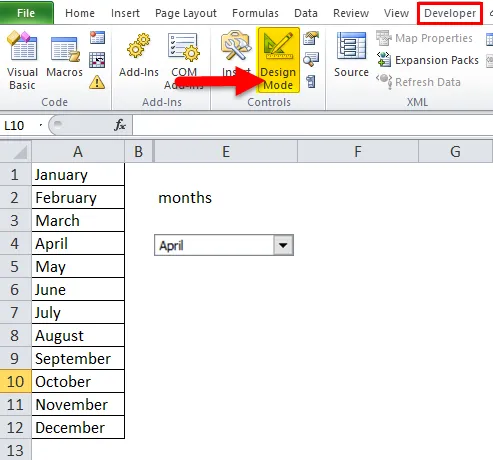
- Välj formulärkontroller "Combo Box" och tryck på Delete.
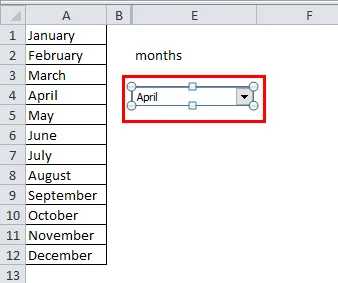
Peka att komma ihåg vid skapandet av Form Control Combo Box
- Det hjälper användaren att välja ett värde från sortimentet.
- I Combo Box för formulärkontroll kan en användare inte göra ändringar i egenskaperna.
ActiveX Control Combo Box i Excel
Proceduren för att skapa ActiveX Control "Combo box" skiljer sig lite från den för Form Control "Combo Box".
Steg för att skapa ActiveX Control Combo Box i Excel
- Följ något av de två sätten att visa dialogrutan "Nytt namn" -
- Gå till fliken Formel -> klicka på "Namnhanterare" -> Klicka på Nytt i dialogrutan "Namnhanterare".
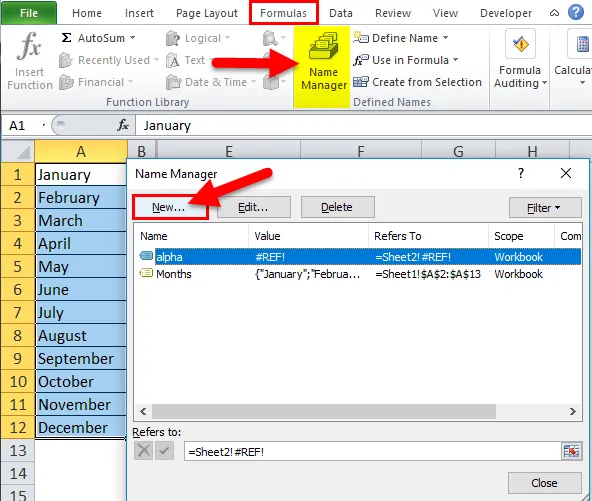
ELLER
- Gå till fliken Formel -> klicka på "Definiera namn".
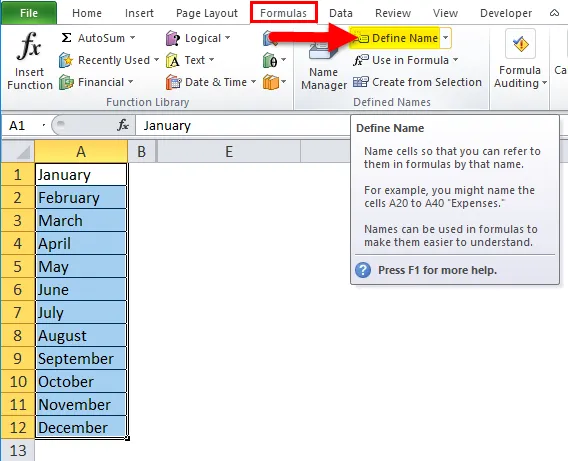
- Skriv namn. Månader. Klicka på knappen till höger om inmatningsrutan "Referera till".
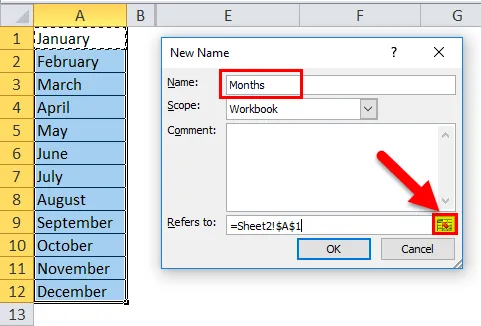
- Välj det cellintervall som automatiskt fyller in "refererar till" inmatningsrutan. Klicka på den markerade knappen.
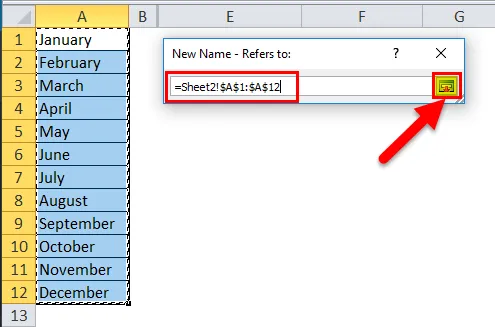
- Klicka på OK i dialogrutan "Nytt namn" .
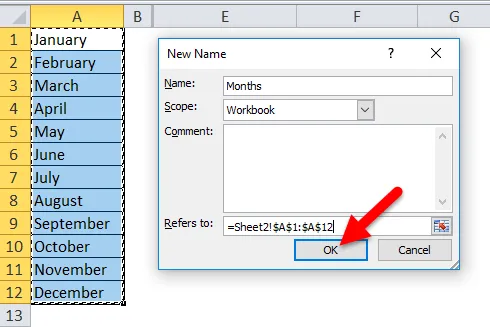
- Du hittar ett nytt intervall med namnet ”Månader” i listan ”Namnhanterare”.
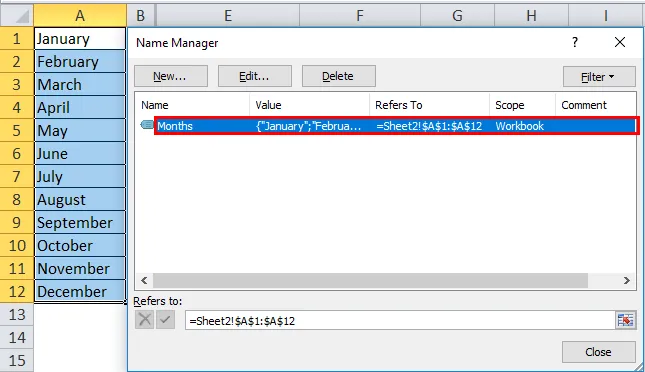
- För att skapa "Combo Box" måste vi välja "Combo Box" under "ActiveX Controls".
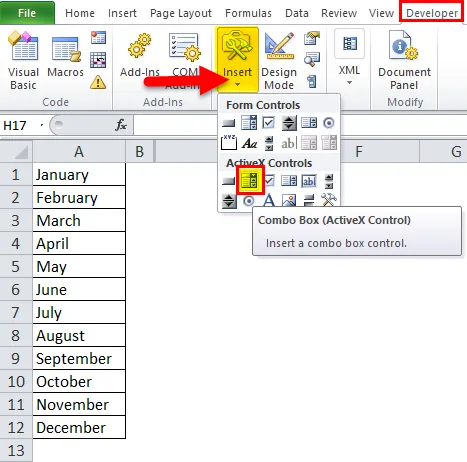
- Klicka på Excel-arket på en plats där du vill att "Combo Box" ska placeras. Höger, klicka på "Combo Box" -> klicka på Egenskaper.
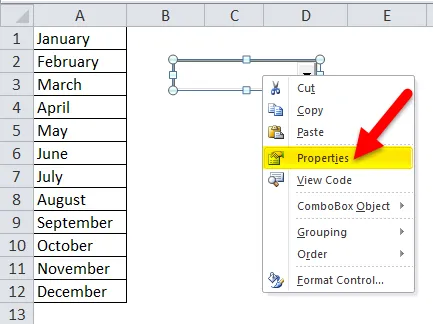
- En dialogruta med egenskaper visas.
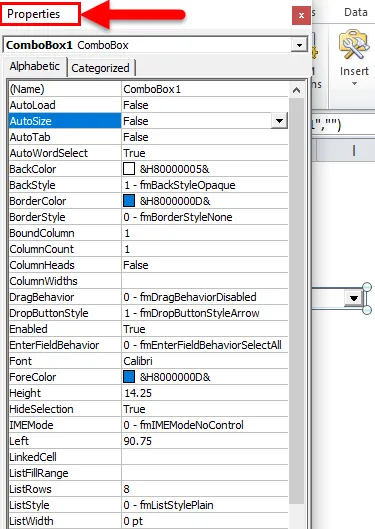
- I dialogrutan Egenskaper, i fältet ListFillRange, skriver du namnet på namngivna intervall, t.ex. Månader, som vi har skapat ovan. Klicka på X i det övre högra hörnet av dialogrutan för att stänga samma.

- Spara filen med tillägget ".xlsm" och öppna filen igen.

- Klicka på en pekare i “Combo Box” för att se listan över värden.
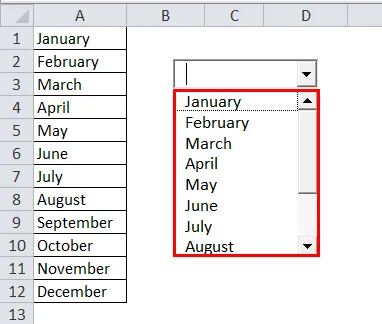
- För att redigera olika egenskaper t.ex. teckensnittstorlek, färg etc. gör du ändringar genom en dialogruta Egenskaper.

För att välja / avmarkera “Combo Box”, klicka på “Design mode” i kontrollgruppen för utvecklaren.
- Avmarkera "Combo Box", avmarkera "Design Mode".
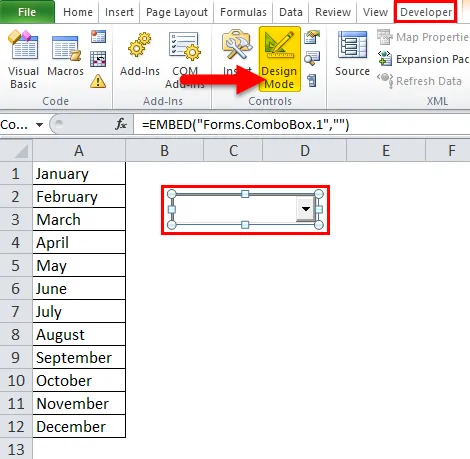
- För att välja "Combo Box", välj "Design Mode".
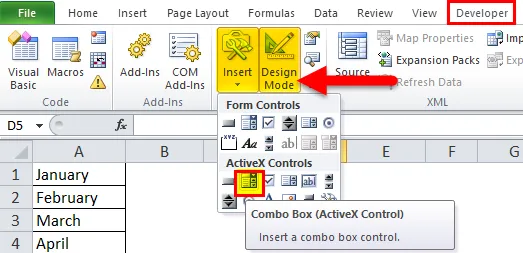
- Välj "Combo Box" som visas i följande.
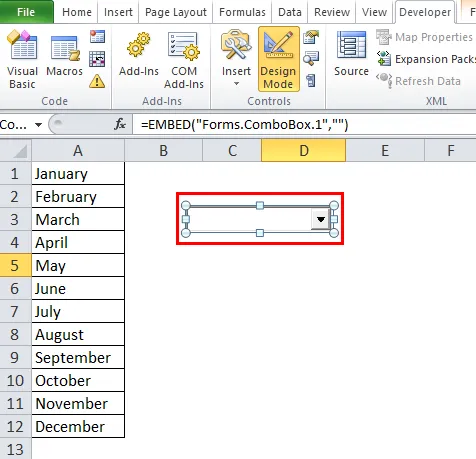
Steg för att ta bort Active X Control Combo Box i Excel
- Gå till fliken Utvecklare, slå på "Designläge".
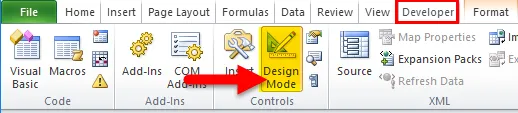
- Markera den aktiva X-kombinationsrutan som du vill ta bort och tryck på Radera.
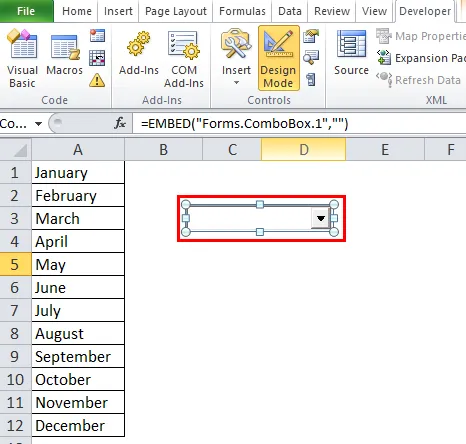
Saker att komma ihåg om kombinationsrutan i Excel
- Det är mer mångsidigt.
- Det gör att användaren kan skriva in värdet i textrutan från en rad olika objekt.
- I ActiveX Control "Combo Box" kan användaren redigera egenskaper, t.ex. teckenstorlek, färger etc.
- Det används vanligtvis som en användargränssnittsstyrning där en användare kan välja ett objekt enligt eget val.
- Det gör datainmatningen enklare och har många funktioner och flexibilitet.
- Två metoder för att skapa kombinationsrutor finns tillgängliga i MS Excel, vilket ger fler alternativ för att göra arbetet på ett enklare sätt.
Rekommenderade artiklar
Detta är en guide till Combo Box i Excel. Här diskuterar vi dess användning och hur man skapar Combo Box i Excel med excel-exempel och nedladdningsbara Excel-mallar. Du kan också titta på dessa användbara funktioner i Excel -
- Guide till AGGREGATE-funktion i Excel
- Hur använder jag COMBIN-funktionen i Excel?
- RÄTTIG funktion i Excel - MS Excel
- Excel CODE-funktion - du måste veta