I denna handledning visar jag dig hur du använder smarta filter i Photoshop! Du lär dig allt du behöver veta om smarta filter, inklusive vilka smarta filter är och fördelarna med Photoshops vanliga filter. Du lär dig hur du applicerar och redigerar ett smart filter, hur du lägger till flera smarta filter till en enda bild, hur du kontrollerar vilka delar av din bild som utförs av smarta filter med mera! Vi lär oss till och med lära dig hur du använder Photoshops kraftfullaste filter, Camera Raw Filter, som ett redigerbart, icke-förstörande smartfilter!
Jag kommer att använda Photoshop CC men smarta filter är tillgängliga i alla versioner av Photoshop från CS3 och uppåt. Låt oss börja!
Vad är smarta filter?
Ett smart filter är egentligen bara ett normalt Photoshop-filter, men ett som har använts på ett smart objekt. Ett smart föremål är en behållare som håller innehållet i ett lager säkert inuti det. När vi konverterar ett lager till ett smart objekt tillämpas alla ändringar vi gör på själva behållaren, inte på dess innehåll. Detta håller våra förändringar både redigerbara och icke-förstörande. Och när vi tillämpar ett av Photoshops filter på ett smart objekt blir filtret automatiskt ett redigerbart, icke-förstörande smartfilter !
Den största fördelen med smarta filter är att vi kan ändra inställningarna för ett smart filter när vi behöver utan att förlora kvaliteten och utan att göra några permanenta ändringar av bilden. Men det finns andra fördelar också. Vi kan slå på och stänga av smarta filter, ändra blandningsläge och opacitet för ett smart filter och till och med ändra i vilken ordning smarta filter används. Smarta filter inkluderar också en inbyggd lagermask, vilket ger oss kontroll över exakt vilken del av bilden som påverkas. Och eftersom smarta filter helt och hållet inte är förstörande, ger de oss friheten att experimentera med olika filter och filterinställningar utan att oroa oss för att göra något. Sanningen är att om du inte använder smarta filter missar du en av Photoshops bästa funktioner, så låt oss se hur de fungerar!
Hur man använder ett smart filter i Photoshop
För den här självstudien använder jag den här bilden som jag laddade ner från Adobe Stock. Eftersom vårt mål är att lära dig om smarta filter, inte att skapa en specifik effekt, kan du enkelt följa med din egen bild:

Den ursprungliga bilden. Fotokredit: Adobe Stock.
Konvertera ett lager till ett smart objekt
Innan vi kan tillämpa smarta filter måste vi först konvertera vår bild till ett smart objekt. I panelen Lager ser vi bilden i bakgrundsskiktet:
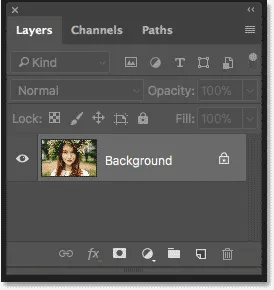
Bilden öppnas i bakgrundsskiktet.
För att konvertera lagret till ett smart objekt, dubbelklicka på namnet "Bakgrund" för att byta namn på det:
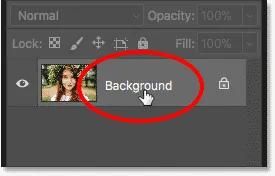
Börja med att döpa om bakgrundsskiktet.
Ge skiktet ett mer beskrivande namn i dialogrutan Nytt lager. Jag ska kalla mitt "Foto". Klicka på OK för att acceptera det:
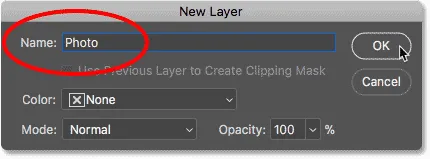
Byt namn på bakgrundsskiktet.
Tillbaka i panelen Lager ser vi att mitt bakgrundsskikt nu är "Foto" -lagret. För att konvertera det till ett smart objekt, klicka på menyikonen uppe till höger på panelen Lager:
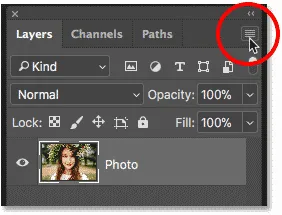
Klicka på menyikonen för lagerpanelen.
Välj sedan Konvertera till smart objekt i listan:
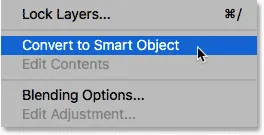
Att välja "Convert to Smart Object".
En smart objektikon visas längst ner till höger i skiktets förhandsvisningsminiatur, och berättar att vårt lager nu är ett smart objekt:
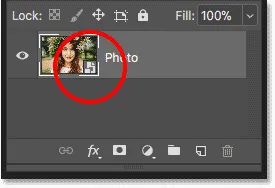
Den smarta objektikonen.
Relaterad handledning: Hur man skapar smarta objekt i Photoshop
Använda ett Photoshop-filter som ett smart filter
När vi har konverterat ett lager till ett smart objekt konverteras alla filter vi använder på det från Photoshops filtermeny automatiskt till smarta filter. Låt oss till exempel börja med något enkelt, som Gaussian suddighetsfilter. Gå upp till filtermenyn i menyfältet, välj oskärpa och välj sedan Gaussian oskärpa :
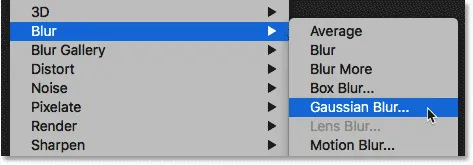
Gå till Filter> Oskärpa> Gaussisk oskärpa.
Vi kan använda Gaussian suddighetsfilter för att oskärpa bilden och vi kontrollerar mängden suddighet med alternativet Radius längst ner i dialogrutan. Jag ställer in mitt radiusvärde till 10 pixlar:
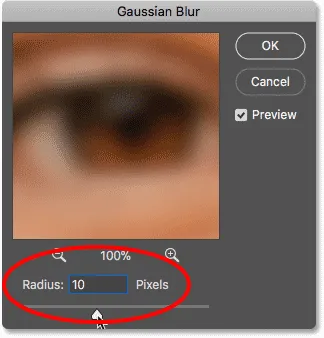
Justera oskärpa mängden med radiusreglaget.
Klicka på OK för att stänga dialogrutan, och här är min bild med suddighet applicerad:

Bilden efter applicering av Gaussian suddighetsfilter.
Visa smarta filter
Om vi tittar igen i panelen Lager ser vi vårt Gaussian suddfilter som nu är listat som ett smart filter under det smarta objektet "Foto". Allt vi behövde göra var att tillämpa det på ett smart objekt och Photoshop omvandlade omedelbart filtret till ett smart filter:
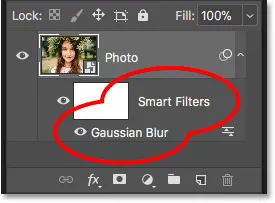
Smarta filter listas nedanför det smarta objektet de har använts på.
Hur man redigerar ett smart filter
Den största fördelen som smarta filter har jämfört med Photoshops vanliga filter är att vi kan redigera ett smart filter och ändra dess inställningar efter det har använts. Om du vill redigera ett smart filter dubbelklickar du på filterens namn:
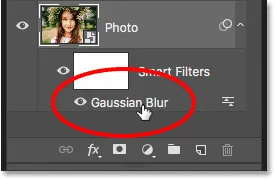
Dubbelklicka på ett smart filter för att öppna det igen.
Detta öppnar filtrets dialogruta igen. Jag ökar radiusvärdet från 10 pixlar till 20 pixlar och klickar sedan på OK:
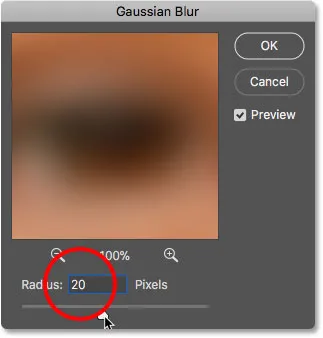
Redigering av smartfiltret.
Min nya filterinställning tillämpas direkt på bilden. Och eftersom smarta filter inte är förstörande, förlorar man inte bildkvaliteten. Den nya filterinställningen ersätter helt enkelt den tidigare inställningen, som om den föregående aldrig har hänt:

Samma bild efter att ha redigerat det smarta filtret Gaussian Blur.
Ändra blandningsläge och opacitet för ett smart filter
Tillsammans med att vi kan ändra deras inställningar är en annan fördel med smarta filter i Photoshop att vi kan ändra ett filters blandningsläge och opacitet . Om du ser till höger om ett smart filters namn i panelen Lager hittar du en ikon med två reglage. Detta är filterets ikon för blandningsalternativ . Dubbelklicka på den för att öppna dialogrutan Blandningsalternativ:
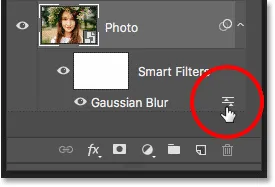
Varje smarta filter har sin egen ikon för blandningsalternativ.
Här kan vi ändra blandningsläget och filterens opacitet. Med andra ord förändrar vi hur effekten av filtret smälter in i innehållet i det smarta objektet. Detta skiljer sig från alternativen blandningsläge och opacitet i panelen Lager, som styr hur lagret smälter in i lagren under det. Här påverkar vi själva filtret.
Jag ändrar blandningsläget för det smarta filteret Gaussian Blur från Normal till Soft Light, så sänker jag opaciteten till 50% . Sedan klickar jag på OK för att stänga dialogrutan:
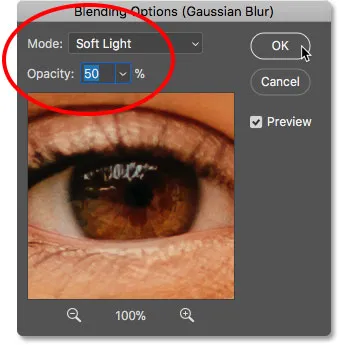
Ändra blandningsläge och sänka smartfiltrets opacitet.
Om du ändrar blandningsläget för suddighetseffekten till Mjukt ljus ökar du kontrasten och färgmättnaden på bilden och skapar en mjuk glöd. Och genom att sänka filterets opacitet till 50 procent har jag minskat effekten av effekten:

Resultatet efter att du har ändrat blandningsalternativ för det smarta filtret Gaussian Blur.
Relaterad tutorial: Photoshops topp 5 blandningslägen du behöver veta
Slå på och stänga av ett smart filter
En annan fördel med smarta filter är att vi kan slå på och av dem. För att se hur din bild såg ut innan du använder ett smart filter, stäng av filtret genom att klicka på synlighetikonen bredvid dess namn. Klicka på samma siktikon igen (den tomma platsen där ögongulet dök upp) för att slå på filtret igen och se effekten:
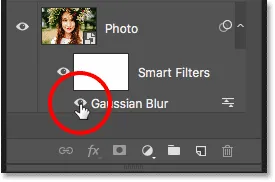
Använd synbarhetsikonen för att slå på och av ett smart filter.
Lägga till fler smarta filter
Hittills har vi använt ett enda smart filter, men vi kan lägga till flera smarta filter till samma smarta objekt. Låt oss lägga till en andra, den här gången från Photoshop's Filter Gallery. Gå upp till filtermenyn i menyraden och välj filtergalleri :
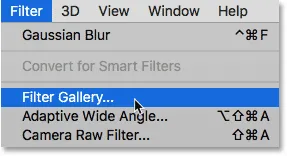
Gå till Filter> Filtergalleri.
Filtergalleriet öppnas med ett stort förhandsgranskningsområde till vänster och de filter vi kan välja mellan, tillsammans med deras inställningar, till höger:

Photoshops filtergalleri.
Jag väljer ett av mina favoritfilter, Diffuse Glow, som finns i gruppen Distort av filter. Klicka på miniatyren för att välja den:
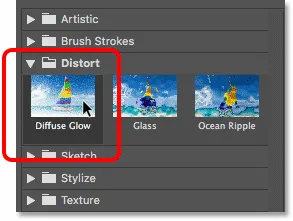
Välja Diffuse Glow-filter.
I inställningarna för Diffuse Glow-filter ställer jag Graininess på 3, Glow Amount till 5 och Clear Amount till 8 . Sedan klickar jag på OK för att stänga filtergalleriet:
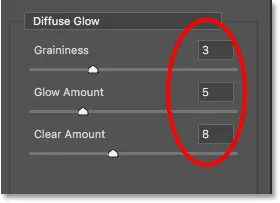
Inställningarna för diffus glödfilter.
Och här är min bild med Diffuse Glow tillämpad:

Effekten med hjälp av Diffuse Glow och Gaussian Blur smarta filter.
I panelen Lager ser vi nu två smarta filter som listas nedanför det smarta objektet. Alla filter som ingår i filtergalleriet listas helt enkelt som "filtergalleri" snarare än med namnet på det specifika filter som användes:
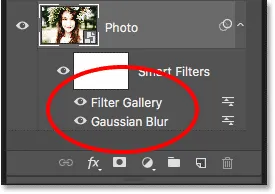
Panelen Lager som visar båda smarta filter.
Redigera effekten
Om jag ville prova olika inställningar för Diffuse Glow-filtret, kunde jag dubbelklicka på namnet "Filtergalleriet" för att öppna det igen och göra mina ändringar. Men i det här fallet vill jag bara minska effektens intensitet, så jag dubbelklickar på filterets ikon Blendningsalternativ :
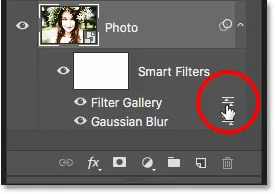
Öppna blandningsalternativen för filtergalleriet.
I dialogrutan Blandningsalternativ lämnar jag blandningsläget inställt på Normal men sänker opaciteten till cirka 80% . Sedan klickar jag på OK:
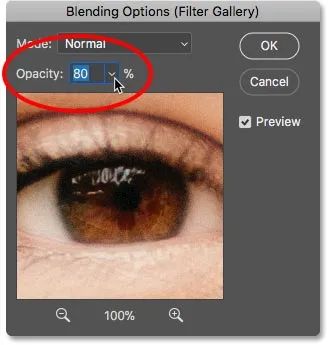
Sänker opaciteten hos Diffuse Glow-filtret.
När opaciteten sänks är Diffuse Glow-effekten nu lite mindre intensiv:

Resultatet efter sänkning av opaciteten.
Ändra ordningen på smarta filter
Ordningen i vilken vi använder smarta filter är viktig eftersom Photoshop tillämpar dem efter varandra, från botten till topp. I mitt fall applicerar det först Gaussian Blur och applicerar sedan Diffuse Glow-filtret ovanpå suddighetseffekten. Vi kan ändra staplingsordning för smarta filter genom att dra dem över eller under varandra i listan. Jag klickar på mitt Gaussian Blur-filter och drar sedan det över Diffuse Glow-filtret (Filtergalleriet). När en markeringsfält visas ovanför filtergalleriet släpper jag min musknapp för att släppa Gaussian suddighet på plats:
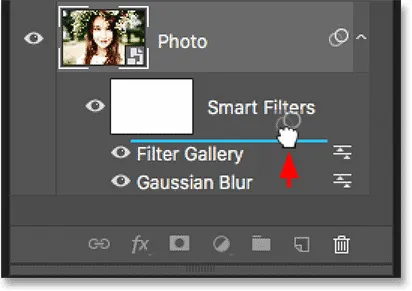
Dra smarta filter upp eller ner för att ändra i vilken ordning de används.
Och nu appliceras Diffuse Glow-filtret först och sedan Gaussian oskärpa ovanpå det:
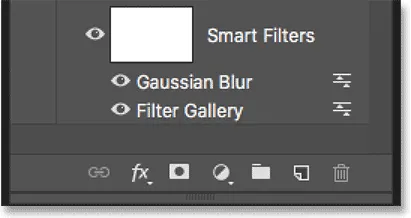
Photoshop tillämpar nu filtren i motsatt ordning.
Skillnaden kan vara subtil eller mer uppenbar beroende på filter du använder. I mitt fall är det subtilt men märkbart. I denna "före och efter" jämförelse ser vi att det att flytta Gaussian suddfiltret ovanför Diffuse Glow-filter ger lite mer ljusstyrka och kontrast till effekten (till höger) jämfört med hur det ursprungligen såg ut (vänster):
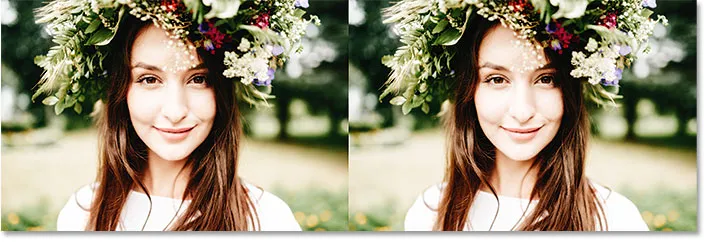
Den ursprungliga (vänster) och den nya (höger) versionen efter att ha ändrat ordningen på smarta filter.
Redigering av flera smarta filter
Här är ett problem du stöter på när du redigerar flera smarta filter. Med filtret Gaussian Blur som nu sitter ovanför Filtergalleriet, om jag dubbelklickar på dess namn för att redigera filtret:

Dubbelklicka på "Gaussian suddighet".
Dialogrutan Gaussian sudd öppnar igen som vi förväntar oss. Jag klickar på Avbryt för att stänga det utan att göra några ändringar:
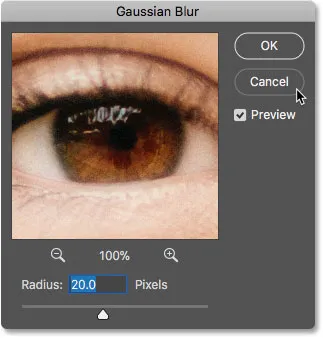
Dialogrutan Gaussian sudd öppnar igen.
Men se vad som händer om jag dubbelklickar på orden "Filtergalleri" nedanför Gaussian suddfiltret:
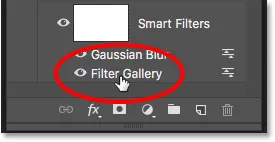
Dubbelklicka på "Filtergalleri".
Istället för att Filtergalleriet öppnas direkt, öppnar Photoshop istället ett meddelande. Meddelandet berättar att alla smarta filter som sitter ovanför detta filter tillfälligt kommer att stängas av medan vi gör våra ändringar. Återigen är orsaken till att Photoshop tillämpar smarta filter från botten till topp. Eftersom mitt gaussiska suddighetsfilter sitter ovanför filtergalleriet måste Photoshop stänga av Gaussian suddighetsfiltret så att det kan visa en exakt förhandsvisning av filtergalleriet. När jag är klar med att göra ändringar och jag har stängt Filtergalleriet kommer Photoshop att sätta på Gaussian Blur-filtret igen. När du ser detta meddelande klickar du bara på OK för att acceptera det:
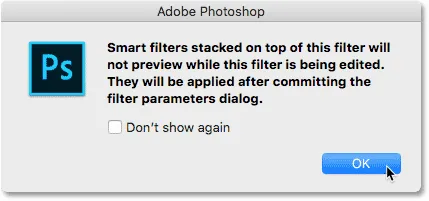
Alla smarta filter ovanför det valda filtret förhandsgranskas inte förrän vi är klara med redigeringarna.
Så snart jag stänger meddelandet öppnas Filtergalleriet igen till mina diffusa glödinställningar. Jag klickar igen på Avbryt för att stänga det utan att göra några ändringar:

Klicka på OK för att stänga meddelandet och redigera smartfiltret.
Experimentera med smarta filter
Eftersom smarta filter är helt icke-förstörande, kan vi säkert leka och experimentera med olika filter och filterinställningar bara för att se vad de gör och se om vi gillar resultatet. Ett av filtren jag använde för min fallande snöeffekt var kristalliseringsfiltret. För att se hur det ser ut med den här bilden väljer jag den genom att gå upp till menyn Filter, välja Pixelate och sedan välja Kristallisera :
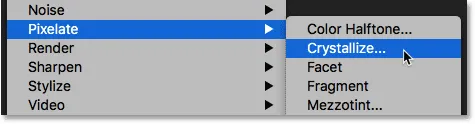
Gå till Filter> Pixelat> Kristallisera.
Kristalliseringsfiltret bryter en bild i sektioner eller celler av färg. Vi kontrollerar storleken på cellerna med alternativet Cellstorlek längst ner. Eftersom jag bara experimenterar här ställer jag in min cellstorlek till 40 och sedan klickar jag på OK:
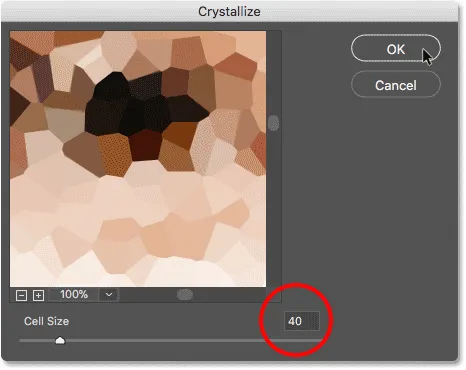
Dialogrutan Crystallize filter.
Och här är resultatet. Det är en intressant effekt, och en som jag är säker på att jag kommer att använda för i framtiden. Men för den här bilden fungerar det inte riktigt:

Kristalliseringsfilterets effekt.
Hur man tar bort ett smart filter
Om du försöker ett smart filter och inte gillar resultaten, är det inte ett problem. Du kan bara ta bort den. I panelen Lager ser vi Crystallize-filtret som nu listas som ett tredje smartfilter ovanför de andra:
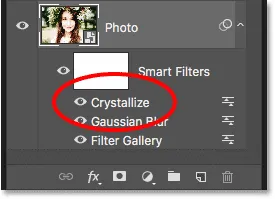
Bilden har nu tre smarta filter applicerade på den.
Om du vill ta bort ett smart filter klickar du på dess namn och drar det ner i papperskorgen längst ned på panelen Lager:
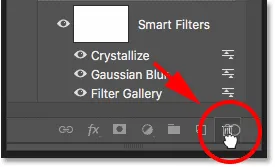
Dra ett smart filter till papperskorgen för att ta bort det.
När filtret har tagits bort återgår bilden omedelbart till det som det såg ut innan filtret applicerades:

Effekten efter borttagning av det smarta filtret Crystallize.
Använda Camera Raw som ett smart filter
Låt oss lägga till ytterligare ett smart filter. Den här gången lägger vi till det kraftfullaste filtret i hela Photoshop, Camera Raw Filter. Observera att Camera Raw Filter bara är tillgängligt i Photoshop CC, så du behöver Photoshop CC för att följa med den här delen.
Gå upp till filtermenyn och välj Camera Raw Filter :
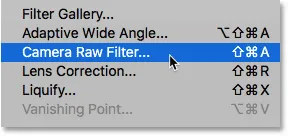
Gå till filter> Camera Raw Filter.
Detta öppnar bilden i Camera Raw Filter's dialogruta. Camera Raw Filter ger oss tillgång till exakt samma bildredigeringsfunktioner som vi hittar inte bara i Photoshops huvud Camera Raw-plugin utan också i Adobe Lightroom. Och genom att använda det som ett smart filter håller vi filterinställningarna fullständigt redigerbara:

Dialogrutan Camera Raw Filter.
I Baspanelen till höger sänker jag Clarity- värdet till -25 . Detta kommer att ge lite mer mjukhet till effekten genom att minska kontrasten i mellantonerna. För att minska färgmättnaden sänker jag vibrationsvärdet också till -25 :
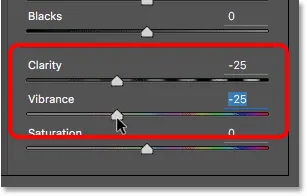
Sänker inställningarna för klarhet och vibration i baspanelen.
Jag klickar på OK för att stänga dialogrutan för Camera Raw Filter, och här är resultatet hittills:

Resultatet efter mjukning av bilden och sänkt färgmättnad.
Redigera inställningarna för Camera Raw Filter
I panelen Lager ser vi Camera Raw-filter listat som ett smart filter ovanför Filtergalleriet och Gaussian suddighetsfiltret. För att öppna dialogrutan igen och göra ytterligare ändringar, dubbelklicka bara på namnet "Camera Raw Filter":
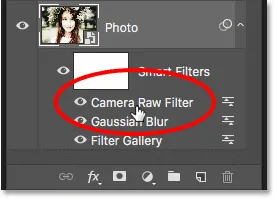
Återöppning av Camera Raw smart-filter.
Jag glömde att jag också ville lägga till en vinjetteffekt till bilden. Så i panelområdet till höger växlar jag till Effekter- panelen genom att klicka på fliken:
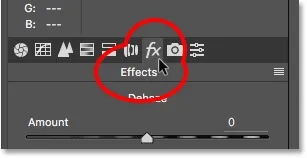
Byt från Basic till Effects-panelen.
I avsnittet Post Crop Vignetting drar jag sedan reglaget Belopp till vänster till ett värde av cirka -30 :
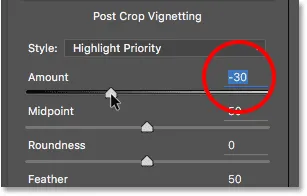
Lägga till en vinjett i bilden.
Jag klickar på OK igen för att stänga dialogrutan Camera Raw Filter. Och här är resultatet, inte bara med de justeringar av tydlighet och vibrationer som jag gjorde initialt utan också med den nya vinjetteffekten i hörnen:

Resultatet efter att ha gjort fler redigeringar i Camera Raw Filter.
Använd den smarta filterlagermasken
Och äntligen, en annan stor fördel som smarta filter har jämfört med vanliga filter är att smarta filter innehåller en inbyggd lagermask . Lagermasken låter oss styra exakt vilka delar av bilden som påverkas av filtren. På panelen Lager ser vi den vitfyllda skiktsminiatyren bredvid orden "Smarta filter":

Använd lagermask för att kontrollera synligheten för smarta filter.
Jag vill sänka ljusstyrkan och återställa en del av detaljerna i kvinnans ansikte, så jag måste minska påverkan av smarta filter i den delen av bilden. Jag kan göra det bara genom att måla över det området på skiktmask med svart. Först klickar jag på miniatyren för lagermask för att välja den. Höjdgränsen runt miniatyren berättar för mig att lagermasken, inte det smarta objektet, är valt:
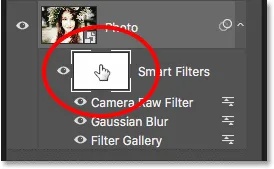
Välja lagermask.
Jag väljer borstverktyget från verktygsfältet:
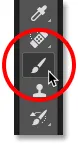
Välja borstverktyget.
Och fortfarande i verktygsfältet ska jag se till att min penselfärg (förgrundsfärgen) är inställd på svart :
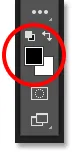
Photoshop använder förgrundsfärgen som penselfärg.
Sedan, med en stor, mjuk kantborste, målar jag på skiktmask över kvinnans ansikte. Observera dock att istället för att helt enkelt minska påverkan av smarta filter döljer jag dem helt, vilket inte är vad jag ville göra:

Målning med svart på skiktmask döljer effekterna av smarta filter.
Målning med en lägre opacitetsborste
Jag ångrar min penseldrag genom att gå upp till menyn Redigera och välja Ångra borsteslag :
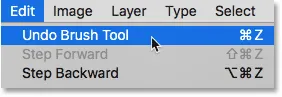
Gå till Redigera> Ångra borsteslag.
Detta återställer de smarta filtren i det område där jag målade:

Ångra borstslaget återställde filtren.
Sedan, i Alternativfältet, sänker jag opaciteten på min borste från 100% ner till cirka 40% :
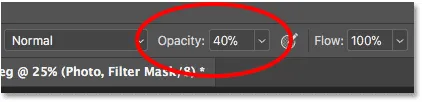
Sänker borstens opacitet till 40%.
Och den här gången, att måla över samma område med en lägre opacitetsborste minskar, snarare än helt döljer, de smarta filtereffekterna:

Måla med en borste med lägre opacitet för att minska, inte ta bort, effekterna av smarta filter.
Relaterad handledning: Hur man använder lagermasker i Photoshop
Visar och döljer alla smarta filter på en gång
Tidigare fick vi veta att vi kan slå på och av ett enskilt smartfilter genom att klicka på synbarhetsikonen bredvid filterens namn. Men om du har använt flera smarta filter på ett smart objekt och måste slå alla på och av på en gång klickar du på huvudsynsikonen bredvid miniatyren för skiktsmasken:
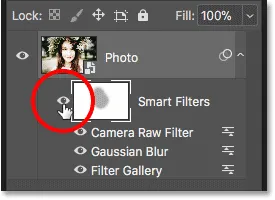
Använd huvudsiktikonen för att slå på och stänga av alla smarta filter på en gång.
Klicka på det en gång för att stänga av alla smarta filter och visa det ursprungliga innehållet i det smarta objektet:

Att visa originalbilden med de smarta filtren avstängda.
Klicka på det igen för att aktivera de smarta filtren och se effekterna:

Effekten med smarta filter aktiverade.
Och där har vi det! Det är allt du behöver veta för att börja använda redigerbara, icke-förstörande smarta filter i Photoshop! För mer tutorials om smarta filter, lära dig hur du skapar en färgstark virvelkonsteffekt, hur du skapar en akvarellmålningseffekt eller hur du använder smarta filter med text! Eller besök vårt Photoshop Basics-avsnitt för mer tutorials!