I denna Photoshop-lärdom kommer vi att lära dig att ge någons ögon en nästan andravärlds "radiell zoom" -effekt, med ljusa, färgglada oskärpa strimmor som zooma ut från ögonen mitt. Som vi ser är effekten mycket lätt att skapa med ingenting annat än ett grundläggande urvalsverktyg, ett par Photoshop-filter, en lagermask och ett lagblandningsläge!
Denna version av självstudien har uppdaterats för Photoshop CS6 och är också helt kompatibel med Photoshop CC (Creative Cloud). För CS5 och tidigare vill du kolla in vår ursprungliga handledning för Radial Zoom Enhanced Eyes.
Här är den bild jag ska arbeta med (glamourögonfoto från Shutterstock):
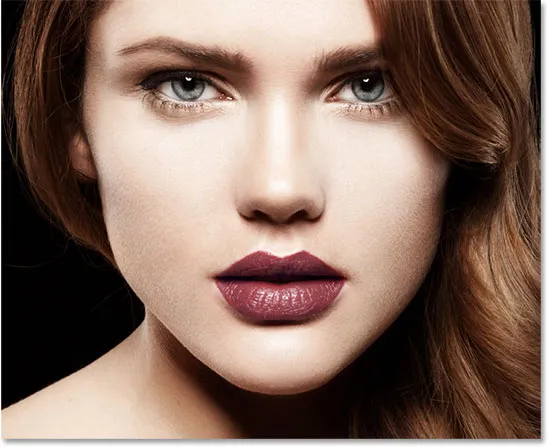
Den ursprungliga bilden.
Så här ser ögonen ut när vi är klara:

Den slutliga effekten.
Här är en närbild för att se effekten tydligare:

En närbild av effekten.
Hur man skapar en radiell zoomförbättrad ögoneffekt
Steg 1: Välj verktyget Elliptical Marquee
Låt oss börja med ögat till vänster på fotot. Vi går igenom stegen som behövs för att skapa effekten i det ena ögat, då är det helt enkelt en fråga om att upprepa samma steg för det andra ögat. För att börja väljer du Photoshop's Elliptical Marquee Tool från Verktygspanelen till vänster på skärmen. Som standard gömmer det sig bakom det rektangulära markeringsverktyget. För att komma åt den klickar du på ikonen för rektangulär markeringsverktyg och håller musknappen intryckt i en sekund eller två tills en fly-out-meny visas med andra verktyg som finns tillgängliga på samma plats. Välj Elliptical Marquee Tool från listan:
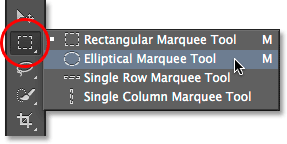
Välja Elliptical Marquee Tool.
Steg 2: Välj Iris
Vi använder Elliptical Marquee Tool för att rita ett urval runt iris (den färgade delen av ögat). På mitt foto är den övre delen av kvinnans iris täckt av hennes ögonlock, så för att välja den med Elliptical Marquee Tool måste vi använda ett par olika urvalslägen, som vi kommer se på ett ögonblick.
Först ska jag zooma in på ögat genom att trycka på och hålla Ctrl + mellanslagsfältet (Win) / Kommando + mellanslag (Mac) på mitt tangentbord, som tillfälligt växlar mig till Zoomverktyget och klickar några gånger på öga. När du har zoomat in, släpp tangenterna för att automatiskt växla tillbaka till det föregående verktyget (Elliptical Marquee Tool, i detta fall):

Zooma in närmare ögat.
Med det Elliptical Marquee Tool i hand drar jag ut en elliptisk markering runt iris och ignorerar för närvarande att toppen av mitt val sträcker sig upp i ögonlocket. Om du vill flytta markeringsplanen när du ritar den trycker du och håller i mellanslagsfältet, drar markeringsplanen på plats och släpper sedan mellanslagsfältet och fortsätter att dra. Oroa dig inte om du väljer en liten bit av det vita området runt iris också. Vi kan enkelt ta bort det senare:

Det första elliptiska urvalet sträcker sig in i ögonlocket, men vi fixar det nästa.
För att ta bort den del av markeringen som sträcker sig över ögonlocket måste vi byta vallägen. Som standard är Elliptical Marquee Tool inställt på läget New Selection, vilket innebär att det kommer att rita ett helt nytt val varje gång vi använder det. Det är vanligtvis vad vi vill ha, men inte i det här fallet. Vi behöver läget Intersect With Selection som vi kan växla till genom att klicka på dess ikon i Alternativfältet längst upp på skärmen:
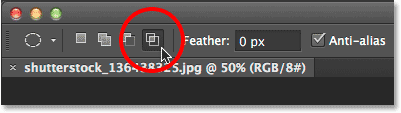
Klicka på ikonen Korsa med urval (fjärde ikonen från vänster).
En liten "x" kommer att visas längst ner till höger på min muspekare och låta mig veta att jag är i skärningsläget. Med det första valet fortfarande aktivt klickar jag och drar ut ett andra urval runt bara den del av det första valet jag vill behålla, vilket är allt utom det övre området som sträcker sig över ögonlocket. Lägg märke till att toppen av mitt andra urval nu minskar det oönskade toppområdet i mitt första val. Återigen, för att flytta det andra markeringen när du ritar det, tryck och håll på mellanslagstangenten på tangentbordet, dra markeringsplanen på plats, släpp sedan mellanslagsfältet och fortsätt dra:
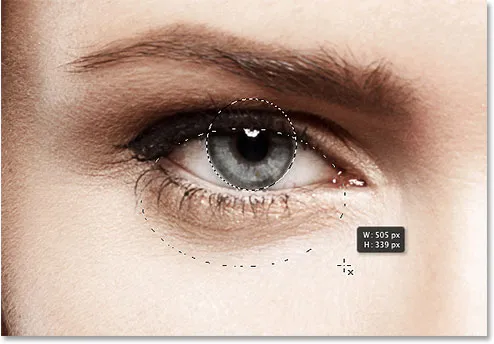
Rita ett andra val runt den del av det första valet jag vill behålla.
Med mitt andra urval på plats släpper jag min musknapp, och eftersom jag befann mig i läget Varsel med urval, behåller Photoshop bara den del av det ursprungliga urvalet som var omgiven av det andra urvalet. Det oönskade toppområdet över ögonlocket är nu borta:

Den övre delen av det första valet har tagits bort.
Relaterad handledning: Lås upp hela kraften i grundval i Photoshop
Steg 3: Kopiera markeringen till ett nytt lager
Därefter kopierar vi vårt val till ett nytt lager. Tryck på Alt (Win) / Option (Mac) -tangenten på tangentbordet och, medan du fortfarande håller ned knappen, gå upp till Layer- menyn i menyraden längst upp på skärmen, välj New och välj sedan Layer via Copy :
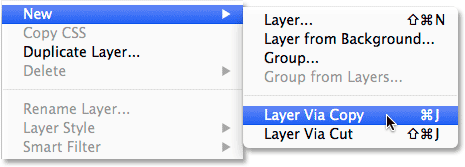
Tryck och håll ner Alt (Win) / Alternativ (Mac) och går till Layer> New> Layer via Copy.
När du håller ner knappen Alt (Win) / Option (Mac) när vi väljer Nytt lager via kopia berättar Photoshop att öppna dialogrutan Nytt lager för oss så att vi kan namnge det nya lagret innan det läggs till. Namnge skiktet "vänster öga". Låt alla andra alternativ vara inställda på deras standardvärden:
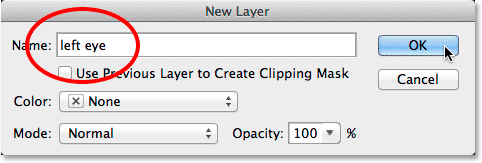
Namnge det nya lagret "vänster öga".
Klicka på OK när du är klar för att stänga ur dialogrutan. Ingenting verkar ha hänt i dokumentet (förutom att markeringsplanen försvinner), men om vi tittar i panelen Lager ser vi att vårt urval nu sitter på sitt eget "vänstra ögon" -lager direkt ovanför den ursprungliga bilden på bakgrundsskiktet:
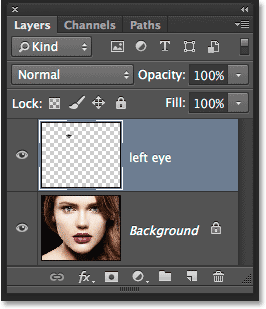
Urvalet visas nu på sitt eget lager ovanför fotot.
Steg 4: Rita ett cirkulärt val runt Iris
Med det Elliptical Marquee Tool fortfarande valt klickar du i centrum av eleven (det svarta området i mitten av ögat) och börjar dra ut ytterligare ett elliptiskt urval runt iris. När du har börjat dra, tryck och håll ner Shift + Alt (Win) / Shift + Alternativ (Mac) på tangentbordet och fortsätt sedan dra. Håll Shift-tangenten nere när du drar kommer att tvinga markeringen till en perfekt cirkel, medan Alt (Win) / Option (Mac) -tangenten berättar Photoshop att dra markeringen utåt från den punkt du klickade på. Gör detta nya urval bara lite större än själva iris. När du är klar släpper du musknappen och släpper sedan tangenterna Shift och Alt (Win) / Option (Mac) (se till att du släpper musknappen innan du släpper tangenterna, annars kommer du att krossa urvalet):
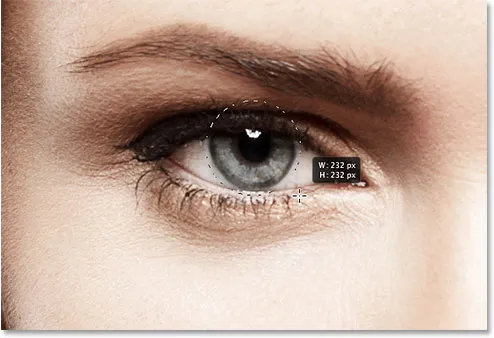
Rita ett cirkulärt urval som är något större än iris.
Steg 5: Lägg till brus i markeringen
Låt oss lägga till lite brus i vårt urval, vilket kommer att hjälpa när vi skapar våra oskärpa ränder. För det använder vi Photoshop's Add Noise-filter. Gå upp till filtermenyn längst upp på skärmen, välj buller och välj sedan Lägg till buller :
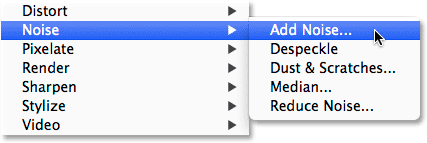
Gå till Filter> Buller> Lägg till buller.
Detta öppnar dialogrutan Lägg till brus. Ställ in brusbeloppet till cirka 10% och välj sedan Gaussian och Monochromatic längst ner i dialogrutan:
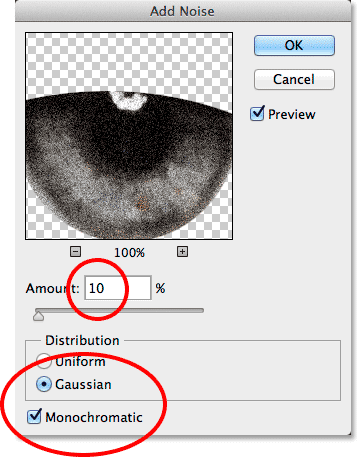
Alternativet Lägg till brusfilter.
Klicka på OK för att stänga ur dialogrutan. Området inuti urvalet är nu fyllt med brus:

Bilden efter att ha lagt till brus i det valda området.
Steg 6: Applicera filter för radiell oskärpa
Med det buller som läggs till, gå tillbaka till filtermenyn längst upp på skärmen och välj denna gång oskärpa och sedan radiell oskärpa :
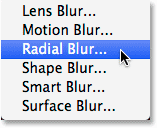
Gå till Filter> Oskärpa> Radiell oskärpa.
Detta öppnar dialogrutan för radiell oskärpa-filter. Öka beloppsvärdet högst upp i dialogrutan till cirka 80 eller så, ställ sedan in oskärpa-metoden till Zooma och kvaliteten till Bäst . Rör inte i rutan Oskärpa längst ner till höger i dialogrutan. Vi vill lämna suddighetscentret exakt där det är (i mitten) så att våra oskärpa strimmor verkar zooma ut från mitten av vårt urval:
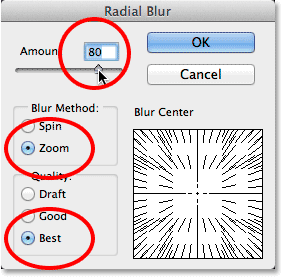
Alternativet Radial suddighet.
Klicka på OK för att stänga ur dialogrutan. Photoshop tillämpar suddigheten på markeringen och skapar en "zoom" -effekt från ögat mitt:

Bilden efter applicering av Radial suddighetsfiltret.
Steg 7: Vrid valet i en lagermask
Vi måste rensa upp området runt iris för att ta bort oskärpa ränder som sträcker sig in i den vita delen av ögat (och över ögonlocket), och för det använder vi en skiktmask. När ditt urval fortfarande är aktivt, klicka på ikonen Layer Mask längst ned på panelen Layers:
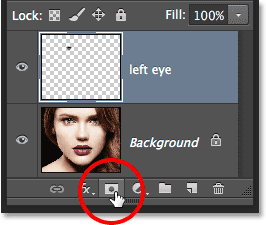
Klicka på ikonen Layer Mask.
Detta lägger till en lagermask till "vänsterögon" -skiktet, och eftersom vi hade ett urval aktivt använde Photoshop valet för att skapa masken. Om vi tittar på skiktmaskens miniatyrbild i panelen Lager ser vi att masken är fylld med svart med undantag för ett litet vitt område, vilket är det område som fanns inom vårt urval. Vita områden på en lagermask representerar de områden på lagret som är synliga i dokumentet, medan svart representerar områden som är dolda:
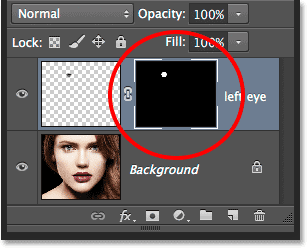
Miniatyren för lagermask visar oss masken som har lagts till i lagret.
Steg 8: Välj borstverktyget
Låt oss måla bort de oönskade suddiga områdena runt iris. För det måste vi måla på skiktmask med Photoshop's Brush Tool . Välj penselverktyget från Verktygspanelen:

Välja borstverktyget.
Se också till att lagermasken, inte själva lagret, väljs genom att klicka på skiktmaskens miniatyrbild. Du bör se en vit markeringskant runt miniatyren så att du vet att masken är vald (den bör redan väljas, men bättre säker än ledsen):
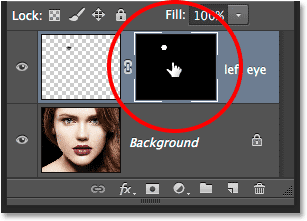
Höjdgränsen berättar om lagret eller masken är vald.
Steg 9: Måla bort alla oönskade områden
För att ta bort oönskade områden måste vi måla med svart på skiktmask. Photoshop använder förgrundsfärgen som borstens färg, så låt oss se till att förgrundsfärgen är inställd på svart. För att göra det, tryck först på bokstaven D på tangentbordet. Detta återställer förgrunds- och bakgrundsfärgerna till sina standardvärden, vilket gör att förgrundsfärgen är vit och bakgrundsfärgen svart. Detta är motsatsen till vad vi vill, så för att fixa det, tryck på bokstaven X på tangentbordet som byter förgrunds- och bakgrundsfärger och gör förgrundsfärgen svart. Du kan se de aktuella förgrunds- och bakgrundsfärgerna i färgrutorna nära botten av verktygspanelen:
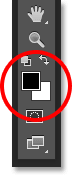
Färgprovet i förgrunden (övre vänstra) bör nu ställas in på svart.
För att välja din borste, högerklicka (Win) / Kontrollklicka (Mac) var som helst i dokumentet för att öppna Brush Preset Picker . Klicka på den första miniatyren i listan (den i det övre vänstra hörnet) för att välja en mjuk rund borste, se sedan till att hårdheten på borsten är inställd på 0% så att kanterna är fina och mjuka. Storleken du behöver för din pensel beror på bildens storlek. Jag ställer min till 70 px . Tryck på Enter (Win) / Return (Mac) på tangentbordet när du är klar för att stänga ur Brush Preset Picker:
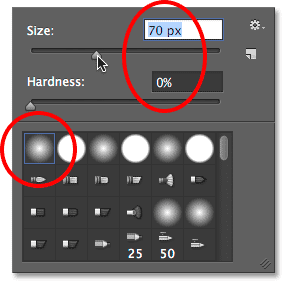
Att välja min borste i den förinställda borstväljaren.
Med borstverktyget i handen och svart som förgrundsfärgen målar du runt iris ytterkant för att rensa upp oönskade oskärpa ränder i den vita delen av ögat och över ögonlocket. Eftersom vi målar på lagermasken, inte på själva lagret, försvinner alla områden vi målar med svart från bilden. Om du behöver ändra storleken på din borste kan du antingen högerklicka (Win) / Kontrollklicka (Mac) en gång till i dokumentet för att öppna borstförinställningsväljaren igen, eller så kan du ändra penselstorleken direkt från tangentbordet. Tryck på den vänstra fästknappen ( ( ) för att göra borsten mindre, eller den högra fästknappen ( ) ) för att göra den större:

Måla med svart på masken för att rensa upp den vita delen av ögat runt iris.
Om du gör ett misstag och av misstag målar över iris trycker du på bokstaven X på tangentbordet för att byta förgrunds- och bakgrundsfärger, vilket gör din förgrundsfärg vit . Måla över misstaget för att få tillbaka suddighetseffekten, tryck sedan på X igen för att ändra din förgrundsfärg tillbaka till svart och fortsätt måla runt iris.
Vi vill också ta bort oskärpa strimmorna inuti eleven, så måla med svart över eleven för att städa upp det området också. När du är klar bör oskärpa ränderna vara synliga endast i själva iris:

Måla bort oskärpa strimmorna i eleven.
Relaterad handledning: Förstå lagermasker i Photoshop
Steg 10: Välj bakgrundsskiktet
Med de oskärpa strimmor som nu läggs till i det första ögat använder du exakt samma steg som vi just täckte för att skapa samma effekt i det andra ögat. Först måste vi dock välja om bakgrundsskiktet . Klicka på den i panelen Lager för att göra den aktiv:
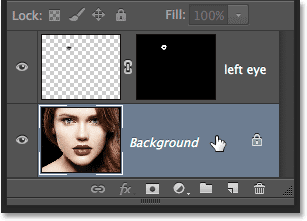
Välja bakgrundsskiktet.
Steg 11: Markera det Elliptical Marquee Tool igen
Klicka på Elliptical Marquee Tool i Verktygspanelen för att välja det igen. Eftersom det var det sista verktyget vi använde från det spåret, kommer ikonen redan att vara synlig. Du behöver inte välja den från en fly-out-meny den här gången:
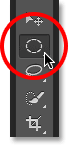
Att välja Elliptical Marquee Tool igen.
Steg 12: Välj Iris
Precis som vi gjorde i steg 2, rita ett initialt elliptiskt urval runt iris, använd sedan läget Korsa med urval om det behövs för att rita ett andra urval runt endast den del av det första urvalet du vill behålla, skär av alla områden som sträcker sig in i ögonlocket:

Den andra irisen är nu vald.
Steg 13: Kopiera markeringen till ett nytt lager
Återigen, som vi gjorde tidigare, kopiera det här valet till sitt eget lager genom att trycka på Alt (Win) / Alternativ (Mac) på tangentbordet och, med tangenten fortfarande nere, gå upp till Layer- menyn högst upp på skärmen, välja Ny och sedan välja Layer via Copy . När dialogrutan Nytt lager visas, namnge det nya lagret "höger öga" och klicka sedan på OK för att stänga av det:
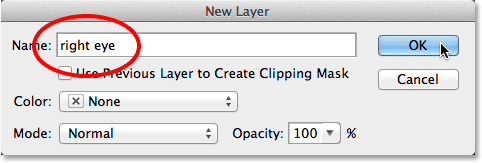
Namnge det nya lagret "höger öga".
Urvalet visas på sitt eget "höger öga" -lager mellan de två föregående lagren:
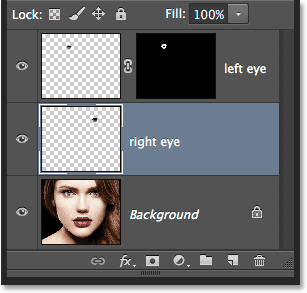
Vi har nu tre lager i vårt dokument.
Steg 14: Upprepa steg 4 till 9
Resten av stegen är exakt samma som tidigare, börjar med steg 4 och arbeta dig fram till slutet av steg 9. Använd Elliptical Marquee Tool för att rita ett cirkulärt val som är lite större än iris själv, lägg till brus med Lägg till brusfilter, skapa oskärpa ränder med Radial suddighetsfiltret, lägg till en skiktmask, måla sedan bort de oönskade oskärpa områdena runt iris, ögonlocket och över eleven med borstverktyget. Här är mitt resultat hittills med oskärpa strimmor som nu läggs till båda ögonen:

Båda ögonen har nu den radiella suddighetseffekten på dem.
Steg 15: Välj båda ögonskikten
När lagret "höger öga" redan är valt och aktivt i panelen Lager, tryck och håll nere Shift- tangenten på tangentbordet och klicka på "vänster öga" -lagret ovanför. Detta kommer att välja båda lagren på en gång:
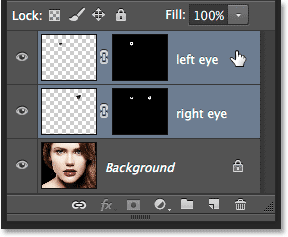
Välja båda ögonlagren.
Steg 16: Skapa en lagergrupp
Med båda lagren markerade klickar du på den lilla menyikonen i det övre högra hörnet på panelen Lager:
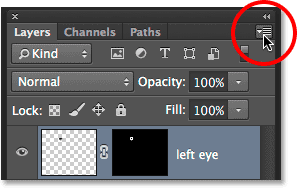
Klicka på menyikonen.
Välj Ny grupp från lager i menyn som visas:

Välj ny grupp från lager från menyn.
Photoshop pops öppnar dialogrutan Ny grupp från lager. Namnge den nya lagergruppen "ögon" och klicka sedan på OK för att stänga ur dialogrutan:
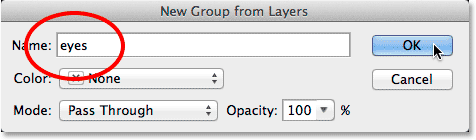
Namnge den nya lagergruppen.
Om vi tittar igen i lagpanelen ser vi att båda lagren nu finns i en lagergrupp. Du kan vrida gruppen öppen och stängd genom att klicka på den lilla triangelikonen till vänster. Att placera lagren i en grupp gör att vi kan fullfölja vår effekt genom att applicera ett enda justeringslager på båda "ögon" -lagren på en gång:
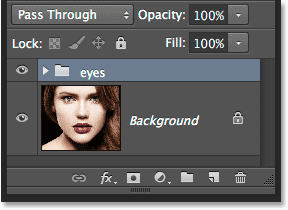
De två ögonskikten finns nu i en grupp med ett lager.
Steg 17: Lägg till ett justeringslager för nyansmättnad
Med de två lagren nu grupperade, låt oss lysa ögonen och öka färgmättnaden. Tryck och håll ner Alt (Win) / Option (Mac) -tangenten på tangentbordet och klicka på ikonen Nytt justeringslager längst ner på panelen Lager:
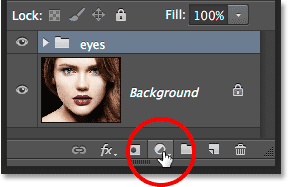
Tryck och håll ner Alt (Win) / Option (Mac) medan du klickar på ikonen Nytt justeringslager.
Välj nyans / mättnad i listan över justeringslager som visas:
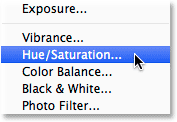
Välja nyans / mättnad från listan.
Detta öppnar dialogrutan Nytt lager. Du kan lämna justeringslagrets namn inställt som standard, men markera alternativet direkt under namnet, Använd tidigare lager för att skapa klippmask genom att klicka i kryssrutan. Ändra sedan läget (blandningsläget) för justeringslagret från Normal till skärm :
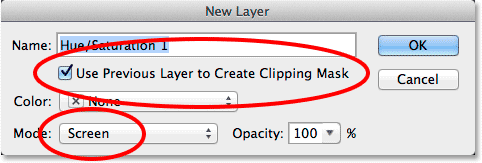
Att välja "Använd tidigare lager för att skapa klippmask" och ändra läget till skärm.
Klicka på OK för att stänga ur dialogrutan, då lägger Photoshop till det nya justeringsskiktet för nyans / mättnad direkt ovanför lagergruppen. Lägg märke till i lagpanelen att justeringslagret är indraget till höger med en liten pil som pekar nedåt mot lagergruppen under det. Detta säger till oss att justeringslagret klipps till gruppen, vilket innebär att det bara kommer att påverka innehållet i själva gruppen. Det ursprungliga fotot på bakgrundsskiktet under gruppen påverkas inte. Observera också att justeringslagrets blandningsläge har ställts in på Skärm i det övre vänstra hörnet av panelen Lager:
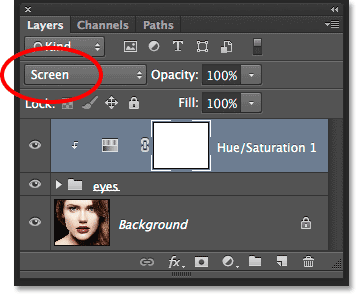
Panelen Lager som visar det nyligen tillagda lagret för justering av nyans / mättnad inställd på skärm.
Skärmblandningsläget är ett av flera lagerblandningslägen i Photoshop som har effekten att göra bilden ljusare, och med justering av nyans / mättnad inställd på skärmen är ögonen nu mycket ljusare:

Iris i båda ögonen är nu ljusare tack vare skärmblandningsläget.
Relaterad självstudie: De fem väsentliga lagens blandningslägen i Photoshop
Kontrollerna och alternativen för justeringslagret för nyans / mättnad finns i panelen Egenskaper . För att öka färgmättnaden drar du reglaget Mättnad åt höger. Håll ett öga på bilden när du drar skjutreglaget så att du inte skjuter mättnadsnivån för långt. Jag kommer att ställa in mitt mättnadsvärde till cirka +60 :
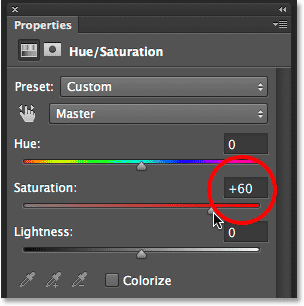
Dra skjutreglaget Mättnad mot höger för att öka färgmättnaden i ögonen.
Här är min effekt efter att ha ökat färgmättnaden. Beroende på den ursprungliga ögonfärgen kan den ökade mättnaden verkar subtil, som den är här, eller mer intensiv. Vi kommer att se hur du kan öka det mycket ytterligare i nästa steg:

Bilden efter ökad färgmättnad i ögonen.
Steg 18: Prova ett annat läge för blandning av ljusning (valfritt)
Som jag nämnde är skärmblandningsläget bara ett av flera lagerblandningslägen i Photoshop utformat för att göra bilden ljusare, och det är den överlägset mest använda. Men det finns andra lätta blandningslägen - Color Dodge och Linear Dodge (Add) - som kommer att ge oss starkare, mest intensiva resultat. Jag ändrar mitt blandningsläge från skärm till färg Dodge:
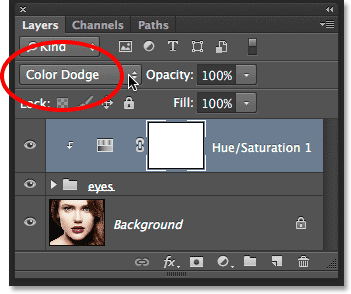
Ändra justeringslagrets blandningsläge till Color Dodge.
Här är resultatet som Color Dodge ger mig:

Bilden efter att ha ändrat blandningsläget till Color Dodge.
Därefter försöker jag ändra blandningsläget från Color Dodge till Linear Dodge (Lägg till):
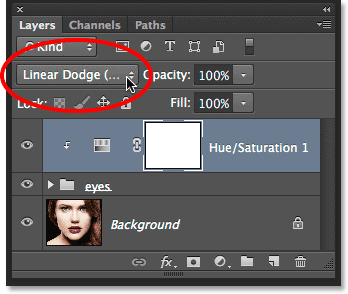
Testa blandningsläget Linear Dodge (Add).
Och här är resultatet. I mitt fall med den här bilden tror jag att blandningsläget Linear Dodge (Lägg till) ger mig det bästa resultatet, men se till att prova alla tre blandningslägen och välj det som fungerar bäst för din bild:

Effekten med Linear Dodge-blandningsläget.
Steg 19: Sänk på opaciteten för att finjustera effekten (valfritt)
När du har valt det blandningsläge som du gillar bäst kan du finjustera resultaten genom att sänka justeringslagrets opacitetsvärde. Du hittar alternativet Opacity direkt från alternativet Blandningsläge högst upp på panelen Lager. Jag kommer att lämna mina inställd på 100%, men försöka sänka den för att minska justeringslagrets påverkan om det behövs:
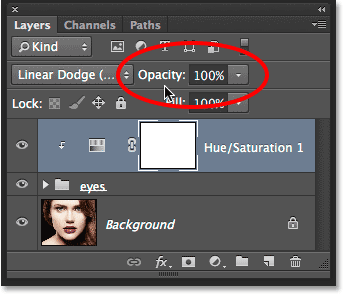
Sänk om det är nödvändigt för Opacity-värdet för att minska ljusstyrkan.
Och med det är vi klara! Här är min bild som visar det slutliga resultatet:

Den slutliga effekten.
Vart ska jag gå …
Och där har vi det! Så här lägger du till en radiell oskärmningseffekt på ögonen, samt ljusnar och förbättrar deras färg med Photoshop! Besök vårt fotoeffektavsnitt för mer instruktioner för Photoshop-effekter!