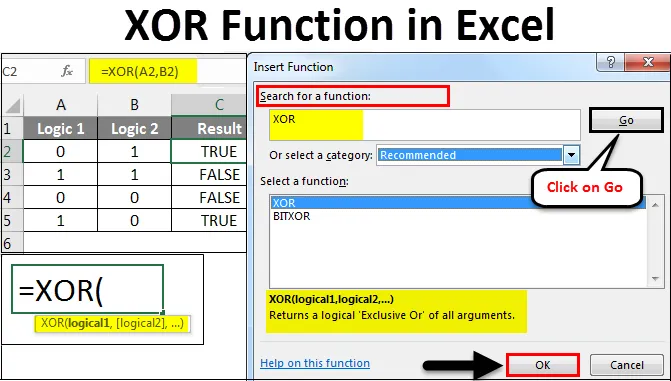
Excel XOR-funktion (innehållsförteckning)
- XOR-funktion i Excel
- Hur använder jag XOR-funktionen i Excel?
XOR-funktion i Excel
XOR- funktioner i Excel utför “Exclusive OR”. Detta fungerar med två logiska uttalanden som ger ett värde tillbaka. Om båda uttalandena är Sanna kommer resultatet att vara FALSE, om något av uttalandena är SANT kommer resultatet att vara SANT.
Hur använder jag XOR-funktionen i Excel?
XOR- funktionen i Excel kan nås från alternativet förutom formelfältet med en ikon.
Låt oss förstå hur du använder XOR-funktion i Excel med hjälp av några exempel.
Du kan ladda ner den här XOR-funktionen Excel-mall här - XOR-funktionen Excel-mallXOR-funktion i Excel - exempel # 1
Här har vi en tabell nedan, där kolumn A och B har några logiska värden som 0 och 1 och på den grunden behöver vi ett exklusivt svar eller resultat. Resultatet kommer att vara i de kombinerade resultaten från båda logiska värden. Och resultatet kommer alltid att vara i kombinationen av SANT eller FALSE .
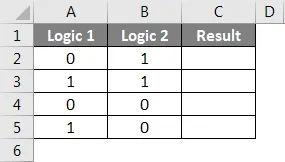
För att tillämpa XOR-funktion i Excel, gå till cellen där vi behöver se resultatet. Gå nu till Hem- menyn och förutom formelfältet, klicka på alternativet F unction med en ikon  enligt nedanstående.
enligt nedanstående.
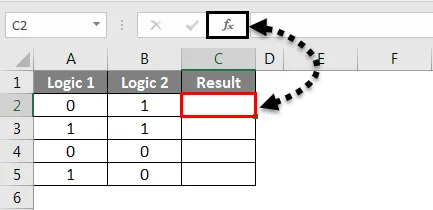
När vi gör det får vi en Insert Function-ruta. Nu i Eller välj ett kategori- alternativ, leta efter logiska funktioner eller välj allt från listrutan. Och klicka på OK .
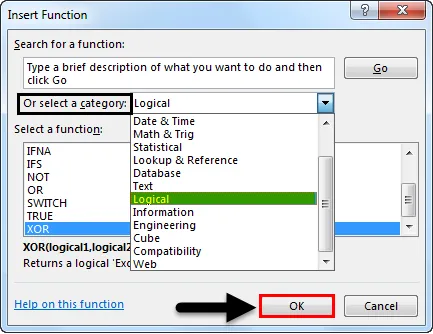
Eller annars, om kategorin med den nödvändiga funktionen är okänd, sök efter en funktionsruta. Vi kan söka i funktionen XOR med dess sökord och klicka på Gå . Vi får den mest möjliga funktionen nedan i kategorilistan, som visas nedan. Klicka sedan på OK .
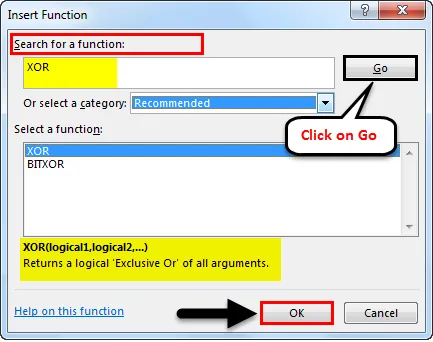
Som vi kan se ovan längst ner i rutan som är markerad har den den kompletta syntaxen för vald funktion från listan ovan. Om funktionen är helt ny kan vi utföra funktionen med hjälp av syntax i rutan Infoga funktion.
När vi klickar på OK kommer vi att se en argumentruta för en vald funktion. Som vi ser, ber det enligt syntax logiska värden som input. Vi kan välja valfritt antal logiska värden.
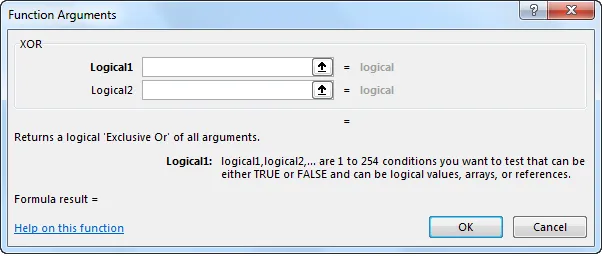
Här har vi valt cell A2 och B2 som våra inmatningsceller. När vi gör det kommer vi att få det föreslagna resultatet i själva argumentrutan längst ner i rutan som visas nedan. Detta visar riktigheten i vår syntax. Klicka sedan på OK.
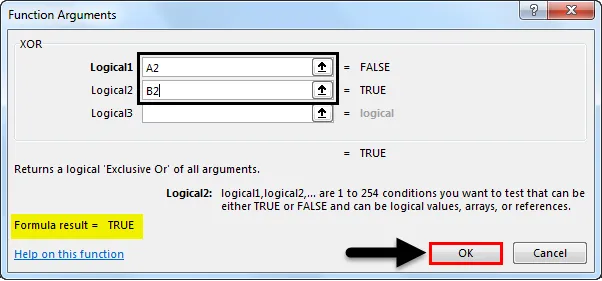
Dra nu formeln eller tillämpa den på alla markerade celler. Som vi kan se nedan fick vi ett exklusivt-ELLER-värde med hjälp av två logiska värden.
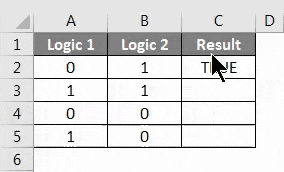
Logiken är enkel.
- För två POSITIV logik får vi FALSE .
- För två NEGATIV logik får vi FALSE .
- Om någon av dem är POSTIV kommer vi att bli Sanna .
Detta kan tillämpas i alla situationer där logiken är POSITIV och NEGATIV .
XOR-funktion i Excel - Exempel # 2
Det finns ytterligare en metod för att köra XOR-funktion i Excel, vilket är ett enkelt sätt. Låt oss därför överväga en ny datauppsättning som visas nedan. Detta är en kombination av TRUE och FALSE Logics.
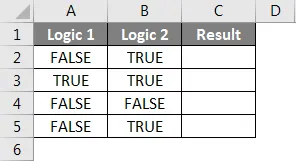
För att utföra XOR-funktion i excel, gå till cellen där vi vill se resultatet och skriv = (lika) för att gå i redigeringsläge för den cellen. När vi gör det, skriv eller sök XOR och välj funktionen som visas nedan. Och vi kommer att se den föreslagna syntaxen för den valda funktionen också, som är boxad i under skärmdumpen.

Välj nu de logiska inmatningscellerna. Det kan vara i valfritt antal. Här väljer vi cellerna A2 och B2 som visas nedan och trycker på enter för att utföra formeln. Om syntaxen är fel, får vi ett fel.

När du är klar drar du formeln eller syntaxen i alla relaterade celler som visas nedan.
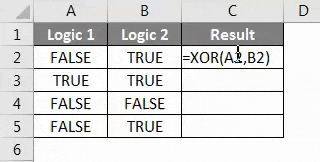
Som vi kan se i bilden ovan, för logik 1 och logik 2, fick vi resultatet i kolumn C. Och logiken är helt enkel eftersom den redan förklarades i exempel 1.
XOR-funktion i Excel - exempel # 3
Låt oss nu se ett exempel där vi kommer att ha två logiker i kombinationen av "1" och "2" som visas nedan.
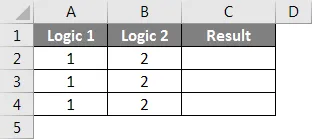
Nu för att utföra XOR för detta exempel, välj den cell där vi vill se utdatatypen och typ = (lika) -tecknet för att aktivera all excel-funktion och välj XOR från listan nedan som visas nedan.

Här använder vi villkoret större än och mindre än bland 1 och 2. Använd kombinationen där 1> 0 eller 10 eller 2 <0 som visas nedan.

I skärmdumpen ovan har vi använt 3 förhållanden där vi visade vad som blir resultatet om 1 och 2 är större respektive mindre än 0 i olika kombinationer och nedan är det faktiska resultatet.
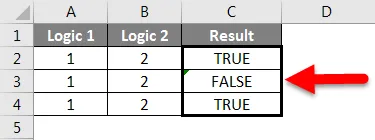
Som vi kan se ovan;
- För det första villkoret, där någon av en är sann, fick vi SANT.
- För det andra villkoret, där båda är sann logik, fick vi FALSE.
- För det tredje tillståndet, där endera av ett är sant, fick vi SANT, samma som exempel 1.
Fördelar
- Det används ofta i elektronisk kretsdesign för att definiera logiken före implementering.
- Det kan användas var som helst, där vi ser 0/1, Ja / Nej, Win / Lose eller True / False typ av situation.
- Det ger resultatet endast på grundval av två logiker och att 2 logik kan upprepa valfritt antal gånger, i valfritt antal celler.
Nackdelar
- Logisk byggprocess ger ibland motsatta resultat. Så att inrama korrekt syntax är nödvändigt.
Saker att komma ihåg
- Se till att du är tydlig med logiken och vilken typ av resultat som krävs.
- Om det används textlogik, använd inverterade kommatecken ("") för att konvertera texter till värde. Eftersom text inte kan tas direkt i någon excel-funktion.
- Byggde logiken innan vi använder XOR så att vi faktiskt använder XOR så att vi kan föreställa oss den faktiska logiken med resultat.
Rekommenderade artiklar
Detta har varit en guide till XOR-funktion i Excel. Här diskuterade vi hur man använder XOR-funktion i Excel tillsammans med praktiska exempel och nedladdningsbar Excel-mall. Du kan också gå igenom våra andra föreslagna artiklar -
- Hur använder jag Excel MAX IF-funktion?
- Fyrkantig rotfunktion i Excel
- Guide till grundläggande Excel-formler
- Hur använder man MAX-funktion i Excel?