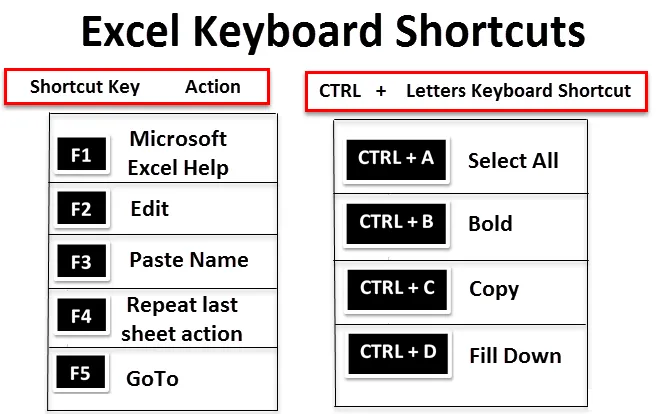
Kortkommandon i Excel (innehållsförteckning)
- Kortkommandon i Excel
- Hur använder jag Excel-kortkommandon?
Introduktion till Excel-kortkommandon
Genvägar för Excel-tangentbord gör att du kan göra saker med tangentbordet istället för att använda musen för att öka din hastighet och spara tid. ALT- tangenten på tangentbordet är huvudnyckeln, som finns på båda sidorna av din mellanslagstangent, hjälper till att använda genvägsknappen för olika uppgifter. Det hjälper till eller minskar användningen av musen och antalet klick. Kortkommandon är ett viktigt alternativ för musen.
Definition av Excel-kortkommandon
Genvägstangenter i Microsoft Excel hjälper dig att tillhandahålla en enklare och vanligtvis snabbare metod för att styra och slutföra kommandon. I Excel är det snabbt att komma åt genvägar genom att använda ALT, Ctrl, Shift, Function och Windows-tangenten .
När du trycker på Alt-knappen kan du observera nedan nämnda Ribbon-flik som visar genvägar för att trycka på t.ex. H i fliken Hem.

Om du trycker på , ALT + H, kategoriseras det ytterligare, Excel kommer att visa ikoner, där du kan se kortkommandon för olika grupper som visas under fliken band.


Låt oss kolla hur Excel-kortkommandon fungerar, det kategoriseras baserat på användningen av Alt, Ctrl, Shift & Function-tangenten.
Hur använder jag Excel-kortkommandon?
Det finns flera genvägar för Excel-tangentbord. Låt oss förstå användningen och arbetet med kortkommandon.
1. Funktionstangenter Genväg
| Snabbtangent | Verkan |
 | Microsoft Excel Hjälp |
 | Redigera |
 | Klistra in namn |
 | Upprepa den senaste åtgärden |
 | Det används också för att växla mellan absoluta / relativa refs |
 | Gå till |
 | Nästa ruta |
 | Stavnings kontroll |
 | Förläng läge |
 | Beräkna om alla arbetsböcker |
 | Aktivera menyraden |
 | Nytt diagram |
 | Spara som |
2. CTRL + Kortkommandon
Snabbtangent |
Verkan |
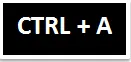 | Välj alla |
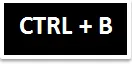 | Djärv |
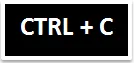 | Kopia |
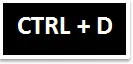 | Fyll ner |
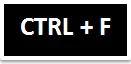 | Hitta |
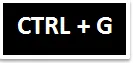 | Gå till |
 | Byta ut |
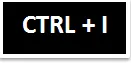 | Kursiv |
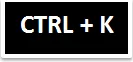 | Sätt i Hyperlink |
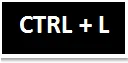 | Visar dialogrutan Skapa tabell |
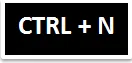 | Ny arbetsbok |
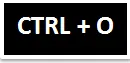 | Öppen |
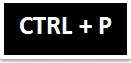 | Skriva ut |
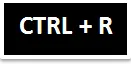 | Fyll rätt |
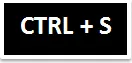 | Spara |
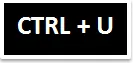 | Understrykning |
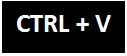 | Klistra |
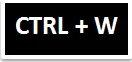 | Stänga |
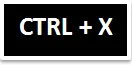 | Skära |
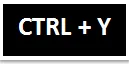 | Upprepa den senaste åtgärden |
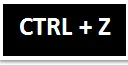 | Ångra |
3. CTRL + Numbersgenvägar
|
Snabbtangent | Verkan |
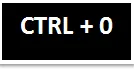 | Dölj kolumner |
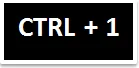 | Formatera dialogrutans celler |
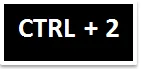 | Djärv |
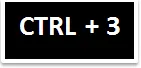 | Kursiv |
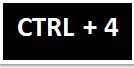 | Understrykning |
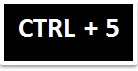 | struken |
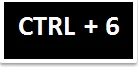 | Visa eller dölj objekt |
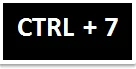 | Visa eller dölj standardverktygsfältet |
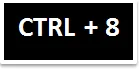 | Växla kontursymboler |
 | Dölj rader |
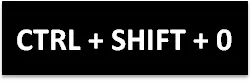 | Det döljer kolumnerna i det aktuella valet |
 | Det matar in värdet från cellen direkt ovan i den aktiva cellen |
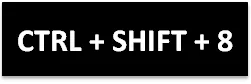 | Den väljer det aktuella området (associerat med tomma rader och kolumner) |
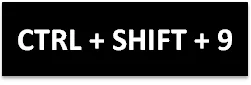 | Det kommer att dölja raderna i det aktuella valet |
4. CTRL + funktionsknappar Genväg
| Snabbtangent | Verkan |
 | Expandera eller kollapsa bandet |
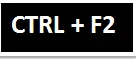 | Visa utskriftsförhandsgranskningsområdet på fliken Skriv ut i Backstage View |
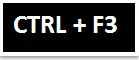 | Visa dialogrutan Namnhanterare |
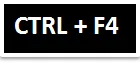 | Stäng det aktuella valda arbetsboksfönstret |
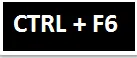 | Växla mellan det aktuella aktiva arbetsbokfönstret och nästa arbetsbokfönster |
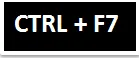 | Använd Flytta-kommandot i det aktiva arbetsbokfönstret |
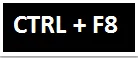 | Använd kommandot Ändra storlek i det aktiva arbetsbokfönstret |
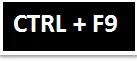 | Minimera för närvarande valt arbetsbokfönster |
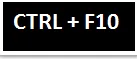 | Maximera eller återställa för närvarande valt arbetsbokfönster |
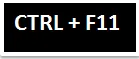 | Nytt makroark |
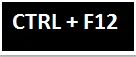 | Visa dialogrutan Öppna |
5. SHIFT + Funktionstangenter Genväg
| Snabbtangent | Verkan |
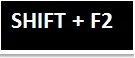 | Redigera cellkommentar |
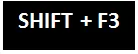 | Visar formelrutan för att klistra in funktionen i formeln |
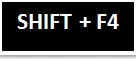 | Hitta nästa |
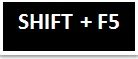 | Hitta |
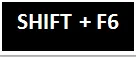 | Flyttar till föregående ruta i en arbetsbok |
 | Lägg till i urvalet |
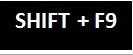 | Beräkna aktivt kalkylblad |
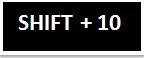 | Visa genvägsmeny |
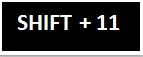 | Sätt i nytt kalkylblad |
 | Spara |
6. ALT + Funktionstangenter Genväg
| Snabbtangent | Verkan |
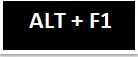 | Infoga diagram (Det skapar ett diagram över data i det aktuella intervallet) |
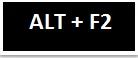 | Spara som |
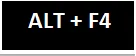 | Stänger all arbetsbok och utgångar excel |
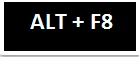 | Makro-dialogruta |
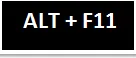 | Visar Visual Basic Editor |
7. ALT + SHIFT + Funktionstangenter Genväg
| Snabbtangent | Verkan | |
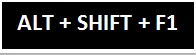 | Infogar ett nytt kalkylblad i den aktiva arbetsboken | |
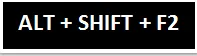 | Visar dialogrutan Spara som | |
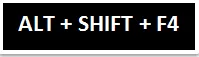 | Stänger alla arbetsböcker och lämnar Excel | |
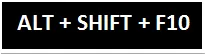 | Det visar rullgardinsmenyn för motsvarande smart tagg | |
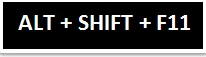 | Det aktiverar Microsoft Script Editor-fönstret |
8. ALT + Letter Keys Shortcut
| Snabbtangent | Verkan |
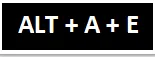 | Konvertera text till kolumnguiden |
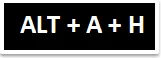 | Dölj grupperade kolumner eller rader |
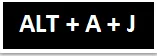 | Visa grupperade kolumner eller rader |
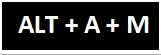 | Visar dialogrutan Ta bort dubbletter |
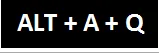 | Avancerat filter |
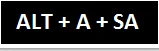 | Sortera minsta till största |
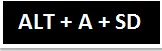 | Sortera största till minsta |
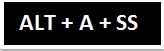 | Visar dialogrutan Sortera |
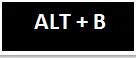 | Lägg till eller ta bort den undre kanten |
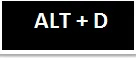 | Lägg till eller ta bort den nedåtgående diagonala gränsen |
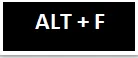 | Gå till Backstage View |
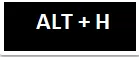 | Lägg till eller ta bort den horisontella inre gränsen |
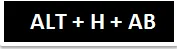 | Rikta in text till botten av cellen |
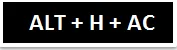 | Justera texten mot cellen på cellen |
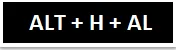 | Justera text till vänster om cellen |
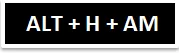 | Justera text till mitten av cellen |
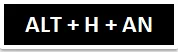 | Välj redovisningsformat |
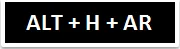 | Rikta in text till höger om cellen |
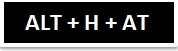 | Justera text till toppen av cellen |
 | Expandera rullgardinsmenyn Gränser |
 | Välj typsnittsfärg |
 | Expandera rullgardinsmenyn Font Color |
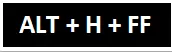 | Ändra teckensnittytan |
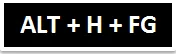 | Öka teckenstorleken med 1 poäng |
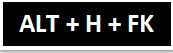 | Minska teckenstorleken med 1 poäng |
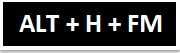 | Formatera dialogrutan med cellen fliken vald |
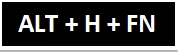 | Formatera dialogrutorna med teckensnittfliken vald |
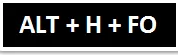 | Urklippsuppgavruta |
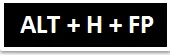 | Aktiverar formatmaler |
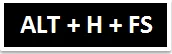 | Ändra teckenstorlek |
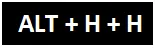 | Expandera rullgardinsmenyn Fyll färg |
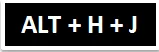 | Utöka menyn Cellstilar |
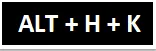 | Formatera nummer med tusentals kommaseparator (, ) |
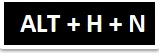 | Välj nummerformat |
 | Expandera Format som rullgardinsmenyn Tabell |
 | Expandera menyn Format som tabell |
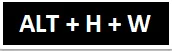 | Packa in text |
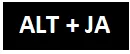 | Gå till fliken Layout i bandet |
 | Gå till fliken Design i bandet |
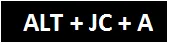 | Expandera Lägg till diagramelement-rullgardinsmenyn |
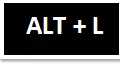 | Lägg till eller ta bort vänster kant |
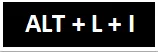 | Expandera rullgardinsmenyn Infoga formkontroller och ActiveX-kontroller |
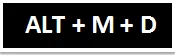 | Spårberoende |
 | Spårförhöjningar |
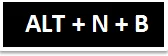 | Sätt in stapeldiagram |
 | Sätt in kolumndiagram |
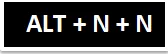 | Infoga raddiagram |
 | Sätt in paj- eller donutdiagram |
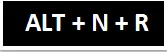 | Rekommenderade diagram |
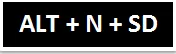 | Sätt i kombinationsdiagram |
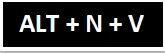 | Pivottabell |
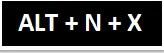 | Sätt i textrutan |
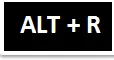 | Lägg till eller ta bort höger kant |
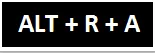 | Visa alla kommentarer |
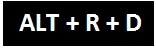 | Radera kommentar |
 | Lägg till eller ta bort övre kant |
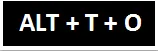 | Visa dialogrutan för Excel-alternativ |
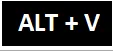 | Lägg till eller ta bort vertikal inre kant |
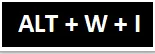 | Förhandsgranskning av sidbrytning |
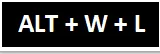 | Normal vy |
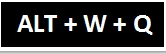 | Zooma dialogruta |
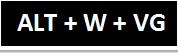 | Visa eller dölj rutnät |
Saker att komma ihåg om Excel-kortkommandon
- Kortkommandon i Excel hjälper dig att tillhandahålla en enklare och vanligtvis snabbare metod för att styra och slutföra kommandon.
- Kortkommandon i Excel hjälper också till eller minskar användningen av musen och dess antal klick.
- Bortsett från dessa är de mest använda kortkommandona -
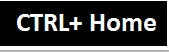 | Gå till början av ett kalkylblad. |
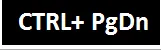 | Gå till nästa ark i en arbetsbok. |
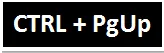 | Gå till föregående ark i en arbetsbok |
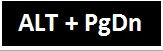 | Flytta en skärm till höger i ett kalkylblad. |
 | Flytta en skärm till vänster i ett kalkylblad. |
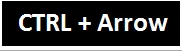 | Flytta till kanten av det aktuella dataområdet i ett kalkylblad. |
Rekommenderade artiklar
Detta är en guide till Excel-genvägar. Här diskuterar vi hur Excel-kortkommandon fungerar, hur du kommer åt dem och hur du använder Excel-kortkommandon för att spara din tid. Du kan också lära dig mer om Excel från följande artiklar -
- Excel-genväg för att slå samman celler
- Excel-genvägar
- Excel Infoga radgenväg
- VBA Infoga rad (exempel med Excel-mall)