Varför begränsa dig till bara en enda ögonfärg när du kan välja varje ögonfärg på en gång! I denna bildeffektstudie, lära dig hur du enkelt kan ge någon fullspektrum, regnbågefärgade ögon med Photoshop!
Jag tänkte på denna idé när jag arbetade med vår tidigare handledning om fotoeffekter, Lägg till en regnbåge till ett foto. Jag har sett andra människor skapa regnbågseffekten genom att manuellt måla olika färger i ögonen med Photoshops Brush Tool och sedan oskarpa färgerna ihop. Men det finns ett bättre sätt att göra det, ett som är mindre arbete, mycket mer flexibelt och bara mycket roligare!
Varför är det roligare? Som vi ser ger metoden vi använder för att skapa regnbågefärgade ögon oss mycket utrymme att leka runt. Tillsammans med den grundläggande regnbågeeffekten lär vi oss att enkelt skapa olika varianter av den, som att vända färgens ordning, rotera färgerna runt ögonen och till och med välja olika stilar och mönster. Och vi kan göra det för varje öga oberoende och allt utan att göra en enda permanent ändring av originalbilden.
Här är det foto jag ska använda för den här självstudien. Jag laddade ner den här från Adobe Stock:

Det ursprungliga fotot. Kredit: Adobe Stock.
Och så kommer det att se ut när vi är klara. Detta är bara basen på regnbågens effekt. Som jag nämnde lär vi oss också att skapa olika variationer:
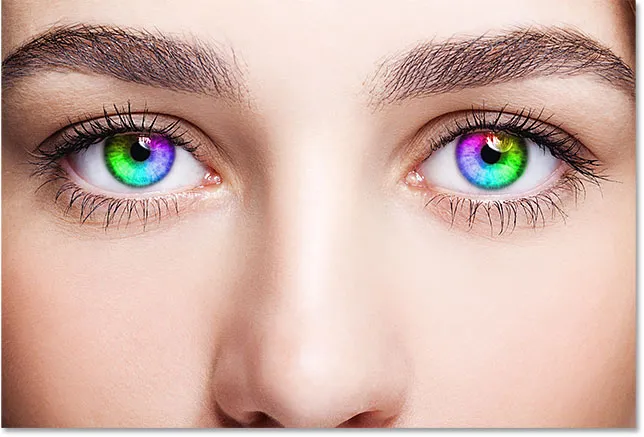
Den slutliga effekten.
Låt oss börja!
Hur man skapar regnbågens färgögon
För den här självstudien använder jag Photoshop CC men varje steg är kompatibelt med Photoshop CS6.
Steg 1: Välj Ellipse Tool
Jag börjar här med min bild nyöppnad i Photoshop. Om vi tittar på panelen Lager ser vi den ursprungliga bilden på bakgrundsskiktet, för närvarande det enda lagret i dokumentet:
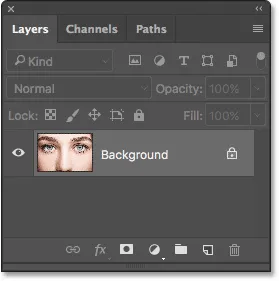
Panelen Lager som visar fotot i bakgrundsskiktet.
När vi håller på att se kan vi skapa de flesta av regnbågseffekten med ett enda verktyg, Ellipse Tool, som är ett av Photoshops grundläggande formverktyg. Välj Ellipse Tool från verktygsfältet.
Som standard gömmer sig Ellipsverktyget bakom rektangelverktyget . För att komma till Ellipse Tool, högerklicka (Win) / Control-klicka (Mac) på Rectangle Tool och välj sedan Ellipse Tool från fly-out-menyn:
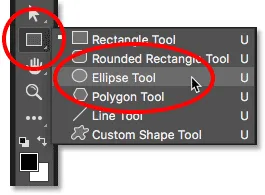
Välja Ellipsverktyget bakom rektangelverktyget.
Titta på Rainbow Eyes videoregistrering på vår YouTube-kanal!
Steg 2: Ställ in verktygsläget till "Form"
När Ellipse Tool är valt ställer du in Tool Mode- alternativet i Alternativfältet längst upp på skärmen till Shape . Detta gör att vi kan rita vektorformer (i motsats till banor eller pixelbaserade former, de andra alternativen som finns tillgängliga för oss):
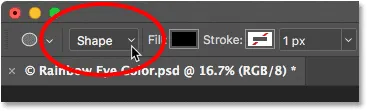
Ställa in alternativet Verktygsläge till Form.
Läs mer: Vektor mot pixelformer i Photoshop
Steg 3: Ändra fyllningstyp till "Gradient"
Därefter måste vi berätta för Photoshop hur vi vill fylla formen. Klicka på miniatyren Fill Type (färgrutan) i Alternativfältet:
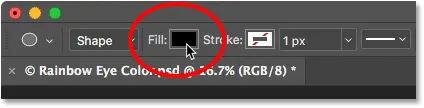
Klicka på Fill-miniatyren.
Längst upp i dialogrutan Fylltyp som visas, hittar du en rad med fyra miniatyrer. Varje miniatyrbild väljer ett annat sätt att fylla formen. Från vänster till höger har vi ingen färg, fast färg, lutning och mönster. Det finns också en femte miniatyr längst till höger som öppnar Photoshop's Color Picker där du kan välja en anpassad färg.
För vår regnbågseffekt vill vi fylla formen med en lutning, så klicka på Gradient- miniatyren (tredje från vänster) för att välja den:
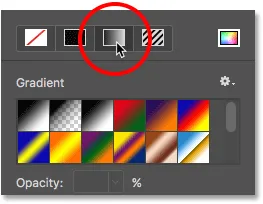
Välja typ av gradientfyllning.
Steg 4: Välj graden "Spektrum"
Med lutning vald som fyllningstyp, bläddrar du ned genom lutningarna tills du hittar spektrumgradienten . Om du har verktygstips aktiverade i Photoshopps inställningar (de är aktiverade som standard) visas namnet på lutningen när du håller muspekaren över dess miniatyrbild. Klicka på Spectrum-gradientens miniatyrbild för att välja den:
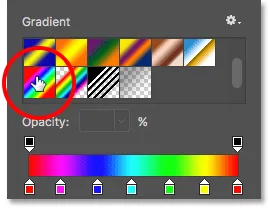
Välja spektrumgradient.
Steg 5: Ändra gradientstil till "vinkel"
När du har valt spektrumgradienten, gå ner till botten av dialogrutan och ändra alternativet Gradient Style från Linear (standardinställningen) till Angle . När du är klar trycker du på Enter (Win) / Return (Mac) på tangentbordet för att stänga ur dialogrutan:
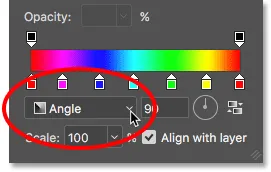
Ändra gradientstil till vinkel.
Steg 6: Rita en elliptisk form över det första ögat
Vi är redo att rita vår första form. Välj ett av ögonen (spelar ingen roll vilken) och placera muspekaren direkt i mitten av eleven (det mörka området i mitten). Vi kommer att dra ut formen från denna punkt. Jag börjar med ögat till vänster. Klicka i mitten av ögat för att ställa in startpunkten för formen:

Placera muspekaren i mitten av ögat.
Börja sedan dra bort från den punkten i valfri riktning med musknappen kvar. När du har börjat dra, tryck och håll nere Shift- tangenten på tangentbordet och Alt (Win) / Option (Mac) -tangenten. Skiftknappen låser formen i en perfekt cirkel, medan Alt (Win) / Alternativ (Mac) -tangenten ber Photoshop att dra formen ut från mitten (platsen där du först klickade).
Fortsätt att dra tills formens kontur omger hela iris (det färgade området). Oroa dig inte om någon av formen sträcker sig in i det vita området i ögat eller i ögonlocken. Vi kommer att städa upp dessa områden om några ögonblick. För tillfället, se bara till att hela iris passar in i formens kontur:
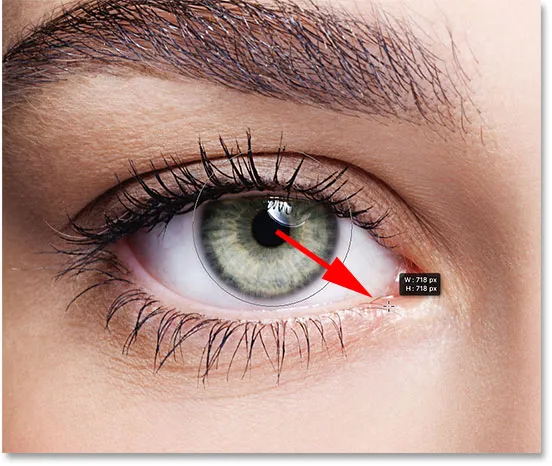
Rita formen från mitten tills den omger hela iris.
Släpp musknappen och släpp sedan skift- och Alt (Win) / Option-tangenterna (Mac). Se till att du släpper tangenterna först efter att du släppt musknappen eller förlorar effekten som tangenterna hade.
Så snart du släpper musknappen drar Photoshop formen och fyller den med vår Spektrumgradient:

Formen täcker de vi vill färga.
Steg 7: Ändra formlagrets blandningsläge till "färg"
Photoshop ritar former på sina egna separata formlager . Om vi tittar i panelen Lager kan vi se vårt nya formlager, med namnet "Ellipse 1", ovanför bilden:
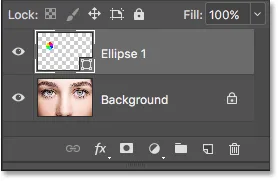
Panelen Lager som visar det nya formlagret.
För närvarande blockerar formens gradientfyllning fullständigt ögat från sikten. Om du vill blanda färgerna på lutningen med ögat ändrar du blandningsläget i formlagret från Normal (standardblandningsläget) till Färg :
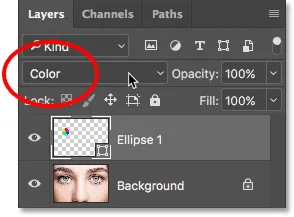
Ändra blandningsläget för formen till "Färg".
Detta färgar ögat med färgerna från lutningen. Oroa dig inte för konturen vi ser runt formen. Det kommer att försvinna så snart vi väljer ett annat verktyg:

Resultatet efter att ha ändrat formens blandningsläge till "Färg".
Steg 8: Lägg till en lagermask
För att rensa upp områdena runt iris där vi inte vill att lutningsfärgerna ska visas, använder vi en skiktmask. När formlagret fortfarande är valt klickar du på ikonen Lagermask längst ner på panelen Lager:
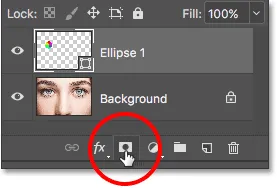
Klicka på ikonen Layer Mask.
En vitfylld skiktmask-miniatyr visas på formlagret. Lägg märke till markeringsramen runt miniatyren. Gränsen säger att vi nu har lagermasken, inte själva formen, vald, vilket betyder att allt vi gör nästa kommer att göras till masken, inte till formen:

En skiktmask-miniatyr visas på "Ellipse 1" -skiktet.
Steg 9: Välj borstverktyget
Vi rensar upp oönskade områden genom att måla med svart på skiktmask. För det behöver vi Photoshop's Brush Tool . Välj det från verktygsfältet:

Välja borstverktyget.
Steg 10: Ställ in din förgrundsfärg på svart
Photoshop använder den nuvarande förgrundsfärgen som penselfärg, vilket betyder att vi måste ställa in vår förgrundsfärg till svart för att måla med svart . Vi kan se de aktuella förgrunds- och bakgrundsfärgerna i de två färgrutorna nära botten av verktygsfältet. Förgrundsfärgen är den längst upp till vänster.
Om din förgrundsfärg inte är inställd på svart, tryck på bokstaven D på tangentbordet för att snabbt återställa förgrunds- och bakgrundsfärgerna till deras standardvärden, vilket sätter förgrundsfärgen till vit och bakgrundsfärgen till svart. Tryck sedan på bokstaven X på tangentbordet för att byta färger och göra din förgrundsfärg svart:
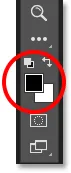
Förgrundsfärgprovet (övre vänster) bör ställas in på svart.
Steg 11: Måla runt Iris
Med borstverktyget i handen, svart som din förgrundsfärg och den valda lagermasken, måla helt enkelt runt utsidan av iris för att dölja oönskade färger från lutningen.
Du vill använda en liten, mjuk kantborste. Om du vill ändra din penselstorlek från tangentbordet trycker du på vänster fästknapp ( ( ) upprepade gånger för att göra borsten mindre, eller den högra fästknappen ( ) ) för att göra den större . För att justera hårdheten på borstkanterna, tryck och håll nere Shift- tangenten medan du trycker på den vänstra fästknappen för att göra borsten mjukare eller den högra fästknappen för att göra borsten hårdare .
Här målar jag bort lutningen som sträcker sig in i de vita områdena i ögat. Eftersom vi målar på en skiktmask ser vi inte vår penselfärg när vi målar. Istället försvinner gradientfärgerna i de områden vi målar över:

Gömmer lutningen i de vita områdena i ögat.
Jag målar också över ögonlocket högst upp för att ta bort lutningsfärgerna från det området:

Gömmer lutningen i ögonlocken.
Om du gör ett misstag och av misstag målar bort en del av färgen i iris trycker du på bokstaven X på tangentbordet för att byta dina förgrunds- och bakgrundsfärger. Detta sätter din förgrundsfärg till vit . Måla över området med vitt för att återställa färgerna. Tryck sedan på X för att byta färger igen, sätt tillbaka din förgrundsfärg till svart och fortsätt måla.
Slutligen målar jag inuti eleven i mitten av ögat för att ta bort oönskad färg från det området:

Gömmer lutningen i eleven.
Än så länge är allt bra. Vi har nu våra första ögon färgade med våra regnbågens färger:

Regnbågens ögon har hittills effekt.
Steg 12: Markera Ellipse-verktyget igen
Låt oss snabbt göra samma sak med det andra ögat. Välj först Ellipse Tool från verktygsfältet:
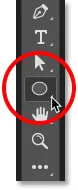
Återval av Ellipsverktyget.
Steg 13: Rita en form över det andra ögat
Alla alternativ vi valde förra gången för Ellipse Tool är fortfarande aktiva så det finns inget behov att välja någon av dem igen. Allt vi behöver göra är att placera muspekaren i mitten av det andra ögat:

Placera markören i mitten.
Klicka med musen för att ställa in startpunkten för lutningen, håll sedan musknappen nedtryckt och börja dra bort från den platsen, i vilken riktning som helst. När du har börjat dra, håll ner Shift + Alt (Win) / Shift + Alternativ (Mac) på tangentbordet för att låsa formen i en perfekt cirkel och dra den ut från mitten.
Fortsätt dra tills hela iris är omgiven av formens kontur:
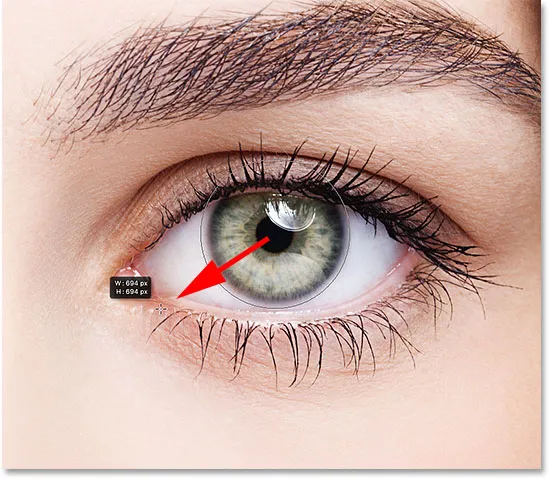
Rita den andra formen runt iris.
Släpp musknappen och släpp sedan skiftnyckeln och Alt (Win) / Option (Mac). Photoshop ritar den andra formen och fyller den med samma spektrumgradient:

Den andra formen täcker nu iris.
Steg 14: Ändra formens blandningsläge till "färg"
Om vi tittar på panelen Lager ser vi att Photoshop har lagt till vår andra form på sitt eget formlager med namnet "Ellipse 2". För att blanda gradientfärgerna i ögat, ändra blandningsläget för "Ellipse 2" -skiktet från Normal till Färg :
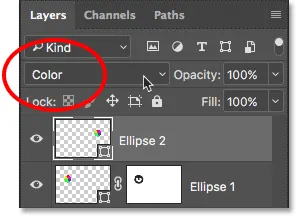
Ändra blandningsläget för den andra formen till "Färg".
Detta färgar det andra ögat:

Det andra ögat är nu färgat, precis som det första.
Steg 15: Lägg till en lagermask
Allt vi behöver göra nu är att rensa upp områdena runt iris. Klicka på ikonen Lagermask längst ner på panelen Lager för att lägga till en lagermask till det andra formlagret:
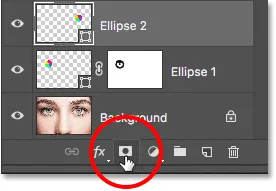
Klicka på ikonen Layer Mask.
En vitfylld skiktmask-miniatyr visas på skiktet. Återigen ser vi markeringsgränsen runt miniatyren och berättar att själva masken är vald:
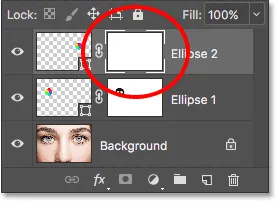
Den andra lagermasken läggs till.
Steg 16: Välj borstverktyget
Välj borstverktyget igen från verktygsfältet:

Återval av borstverktyget.
Steg 17: Måla bort den oönskade färgen
Vår förgrundsfärg bör fortfarande vara inställd på svart, så allt vi behöver göra är att måla över de vita delarna av ögat, ögonlocken och eleven i mitten för att dölja toningsfärgerna från dessa områden:

Rengöring av områdena runt ögat och i eleven.
Och med det är huvuddelen av vår effekt komplett! Vi har färgat båda ögonen med våra regnbågens färger:

Resultatet efter färgning och rengöring av det andra ögat.
Steg 18: Sänk på opaciteten (valfritt)
Om du ser att färgen är för ljus och orsakar att detaljer i ögonen går förlorade, kan du minska dess intensitet genom att sänka formen på lager. Vi kan sänka opaciteten för båda formlagren på en gång.
Jag har för närvarande det översta formlagret ("Ellipse 2") valt i panelen Lager. För att välja det andra formlagret också, håller jag in min Shift- knapp och klickar på "Ellipse 1" -skiktet. Båda formlagren är nu valda:

Välj båda formlagren samtidigt.
Med båda lagren markerade, sänker jag Opacity- värdet uppe till höger på panelen Layers från 100% ned till 80% :
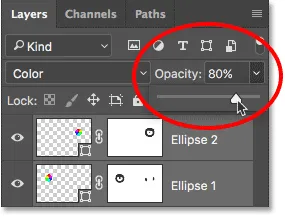
Sänker opaciteten hos formlagren.
När opaciteten sänks verkar färgerna något mindre intensiva och mer av den ursprungliga detalj i ögonen syns:

Resultatet efter sänkning av opaciteten.
Anpassa effekten
Nu när vi har skapat den första regnbågefärgade ögoneffekten, låt oss lära oss hur vi enkelt kan anpassa den och skapa olika variationer. Det gör vi genom att redigera lutningsinställningarna.
För att redigera lutningsinställningarna för ett av ögonen, dubbelklickar du på dess miniatyr för form i panelen Lager. Miniatyren Shape finns till vänster om miniatyren för lagermask. Jag väljer det högra ögat (vår högra, hennes vänstra) genom att dubbelklicka på Shape-miniatyrbilden för "Ellipse 2" -skiktet:
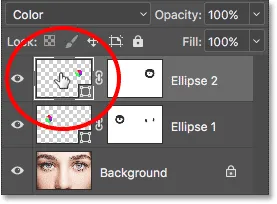
Dubbelklicka på formen-miniatyren för höger öga.
Detta öppnar dialogrutan Gradient Fill med olika alternativ som vi kan ändra:
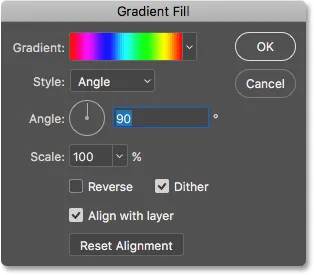
Dialogrutan Fyllning av lutning.
Omvänd
En sak vi kan göra är att vända färgens ordning i lutningen. Det gör vi genom att välja alternativet Reverse :
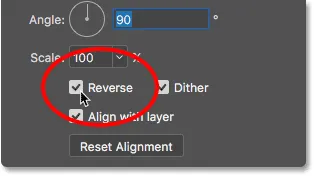
Att välja "Reverse" i dialogrutan Fyllning av lutning.
Photoshop visar oss en direktförhandsvisning av effekten så att vi kan hålla dialogrutan Gradient Fill öppen när vi experimenterar med inställningarna. Tänk på att vi ändrar effekten för bara ett öga i taget. För att göra samma förändring också för det andra ögat måste du dubbelklicka på dess miniatyrform i formen Lager och använda samma inställningar.
Så här ser effekten ut efter att ha vänt färgerna i höger öga. Ögonen verkar nu spegla varandra med sina färger:

Skapa en spegeleffekt genom att vända färgerna i ett av ögonen.
Vinkel
Vi kan också rotera färgerna runt ögat med vinkel- alternativet. Du kan klicka inuti ratten och dra den runt för att ändra vinkelvärdet, eller så kan du ange ett specifikt värde.
Standardvinkeln är 90 °. I denna vinkel är färgen röd för närvarande högst upp i ögat. Jag ändrar vinkeln till -90 ° :
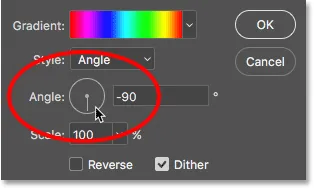
Ändra lutningens vinkel.
När vinkeln roteras visas det röda nu längst ner i ögat till höger:

Effekten efter rotation av lutningsvinkeln i höger öga.
Stil
Det andra alternativet vi kanske vill ändra är Style . Den är för närvarande inställd på vinkel eftersom det var det vi valde tillbaka när vi ritade formerna:
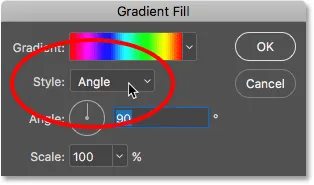
Alternativet Style i dialogrutan Gradient Fill.
Om du klickar på rutan ser du andra stilar som vi kan välja mellan. Jag väljer en av de mer intressanta, som Radial :
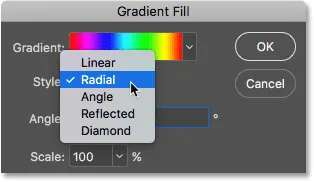
Ändra lutningens stil till "Radial".
Så här ser Radial-stil ut. Återigen påverkar jag bara ögat till höger just nu:

Effekten efter att ha ändrat stilen på höger öga till "Radial".
För att också ändra det andra ögat, klickar jag på OK för att acceptera mina ändringar och stänga ur den aktuella dialogrutan Fyllningsfyllning.
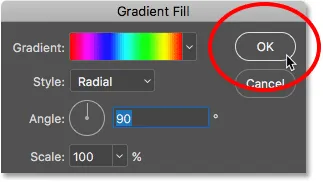
Stäng dialogrutan genom att klicka på OK.
Sedan, tillbaka i panelen Lager, dubbelklickar jag på formen-miniatyren för vänster öga ("Ellipse 1" -skiktet):
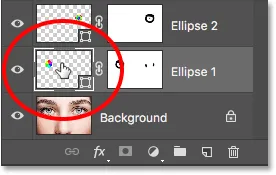
Dubbelklicka på formminiatyren för det andra ögat.
Detta öppnar igen dialogrutan Fyllning av gradient, den här gången för det andra ögat. Bara för skojs skull kommer jag att ställa in lutningens stil för vänster öga på något annat, som Diamond . Jag väljer också alternativet Reverse :
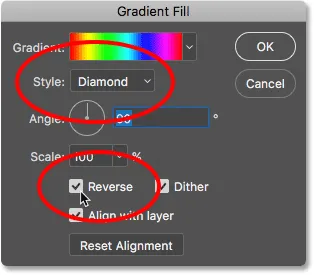
Ändra stilen till "Diamond" och välja "Reverse".
Jag klickar på OK för att acceptera mina ändringar och stänga ur dialogrutan Gradient Fill, och nu är båda ögonen inställda på något helt annat:

Varje öga är nu inställt på en annan variation av effekten.
Och där har vi det! Letar du efter liknande tutorials? Lär dig hur du skapar en Radial Zoom Eyes-effekt, eller lär dig hur du enkelt ändrar ögonfärg i en bild. Besök vårt avsnitt om fotoeffekter för mer tutorials!